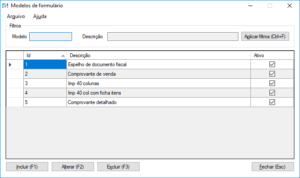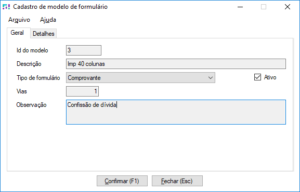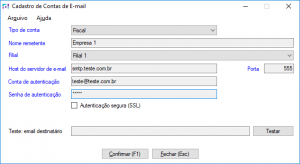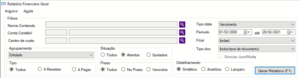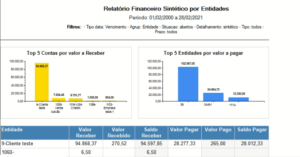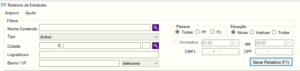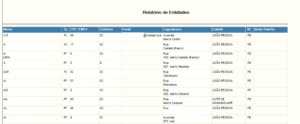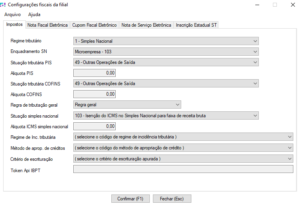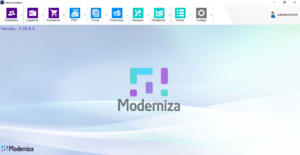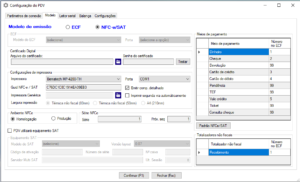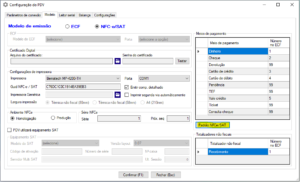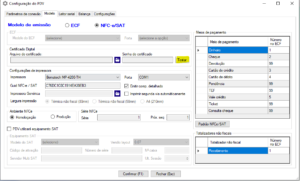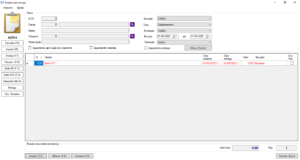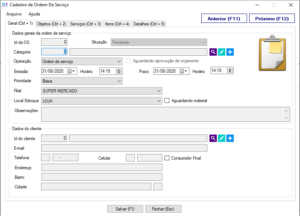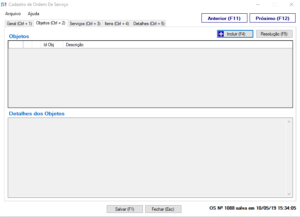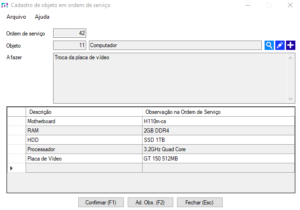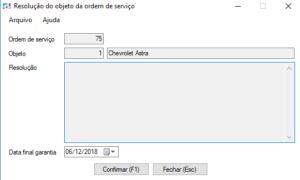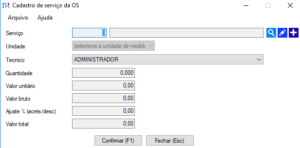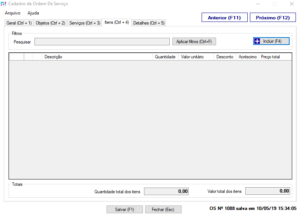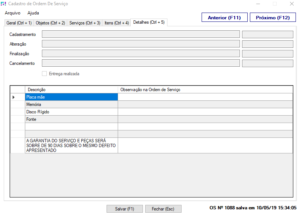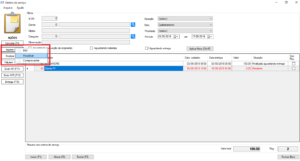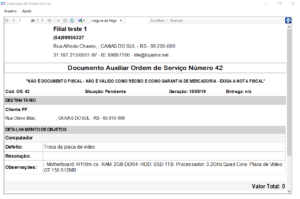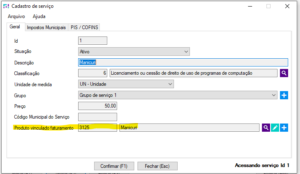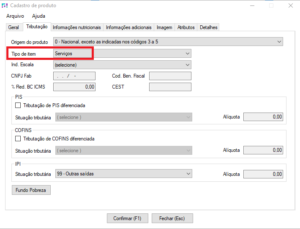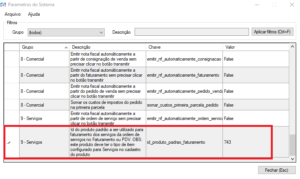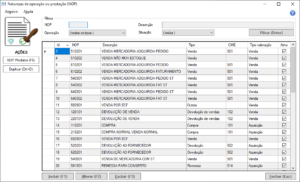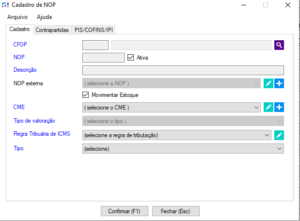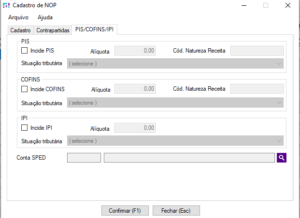Ordens de serviço
A tela de manutenção de ordens de serviço permite o uso de vários filtros para facilitar a localização de ordens de serviço como: cliente, dados do objeto, categoria, situação, o uso de diferentes tipos de datas na definição do período (cadastramento, finalização, cancelamento e entrega), prioridade, aguardando materiais, orçamento ou entrega. Com estes filtros é fácil localizar a OS em diferentes etapas de atendimento.
Abaixo dos filtros na área de dados são apresentadas as informações: id da OS, Nome do cliente, data do cadastro, data da entrega, valor e situação. Totalizando abaixo o numero de ordens de serviço e o valor total.
As operações disponíveis na tela de ordens de serviço são: Incluir, alterar, visualizar, excluir, imprimir, finalizar, gerar documentos a receber, gerar NF-e e recibo de entrega.
Esta tela também possui gerenciamento por cores, seguindo a legenda:
VERMELHO: atrasado em relação a data de entrega
AMARELO: data de entrega prevista para o dia atual
VERDE: ainda não vencido
PRETO: já concluídos, finalizados ou cancelados
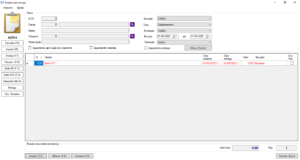
Incluindo e alterando ordens de serviço
No cadastro de ordem de serviço devem ser informados os campos categoria, data e hora do prazo de entrega, prioridade, situação de aguardando material ou aprovação de orçamento e os dados do cliente.
Os campos do quadro dados do cliente solicitados são: nome, e-mail, DDD e número do telefone e celular. Não é necessário informar um cliente previamente cadastrado no sistema Moderniza Loja, mas quando informado o id de um cliente válido os campos serão preenchidos de acordo com o cadastro do cliente.
A partir da seleção de categorias é possível cadastrar novas categorias para classificação da ordem de serviço.
Na aba detalhes da ordem de serviço são apresentadas as informações do usuário e data e hora do cadastro, alteração, finalização e cancelamento e a situação de entrega realizada.
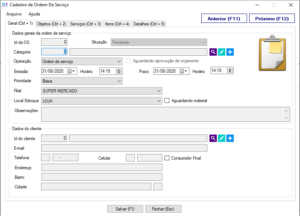
Incluindo e alterando objetos na ordem de serviço
A partir da aba “Objetos” podem ser incluídos, alterados e excluídos objetos na ordem de serviço. Para tanto, é necessário salvar a ordem antes.
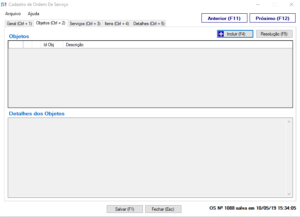
Cadastro de Ordem de Serviço – Objeto
Ao incluir ou alterar um objeto deverá ser informado o defeito do objeto. Podem ser cadastrados novos objetos a partir da tela de seleção de objetos. Para definição de objetos a OS deverá ter um cliente válido. Existe também a tela de observações dinâmicas que podem ser alteradas durante a inclusão do objeto na OS. Essas observações podem ser cadastradas previamente no “Cadastro de Observações da Ordem de Serviço” ou alteradas no momento da inclusão do objeto na OS.
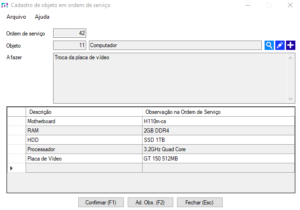
Inclusão de Objeto na OS
Resolução do objeto na ordem de serviço
Ao definir a resolução poderá ser definida uma data final de garantia que tem como início a data da resolução. Todos os objetos da ordem de serviço devem ter a resolução definida para que seja possível finalizar a OS. Para incluir uma resolução, selecionar o objeto na lista e clicar no botão “Resolução (F5)” na aba de objetos.
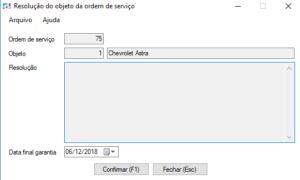
Resolução do Objeto da Ordem de Serviço
Manutenção de serviços na ordem de serviço
Na manutenção de serviços é feita a partir da aba “Serviços”, e nela é possível incluir novos serviços realizados, alterar ou excluir serviços já cadastrados na OS. A cada serviço cadastrado é atualizado o valor total dos serviços, são apresentados nesta tela também o valor total dos itens e o valor total da OS.

Cadastro de Ordem de Serviço – Serviços
Cadastro de serviços na ordem de serviço
Para alterar ou incluir serviços deve ser definido o código do serviço, o técnico que realizou o serviço e a quantidade. Os serviços podem ser cadastrados a partir da tela de seleção de serviços acionada a partir do botão de seleção ou acionando ”Aplicar Filtro (Ctrl+F)” no campo serviço. É possível ajustar o valor do serviço com desconto ou acréscimo, para registrar um desconto o percentual de ajuste deve ser negativo.
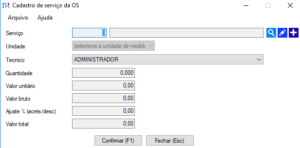
Cadastro de serviço da OS
Manutenção de itens na ordem de serviço
A manutenção de itens é feita pela aba “Itens”, e nela é possível incluir os produtos utilizados na manutenção do objeto ou vendidos em conjunto com o serviço realizado. É possível incluir novos itens e alterar ou excluir itens já cadastrados na OS. A cada item cadastrado é atualizado o valor total dos itens, são apresentados nesta tela também o valor total dos serviços e o valor total da OS.
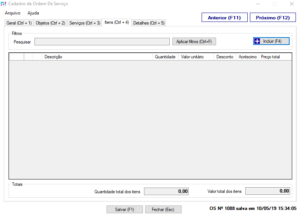
Cadastro de Ordem de Serviço – Itens
Cadastro de itens na ordem de serviço
Para alterar ou incluir itens deve ser definido o código do produto a quantidade e o valor unitário. É possível ajustar o valor do serviço com desconto ou acréscimo, para registrar um desconto o percentual de ajuste deve ser negativo.

Detalhes da Ordem de serviço
Na aba de detalhes, é possível ver detalhes como usuário e data/hora que fizeram ações na ordem, bem como adicionar as observações da mesma.
Para adicionar observações, basta preencher a coluna “Observações na ordem de serviço” com a informação desejada para cada item pré-definido na configuração de observações da ordem de serviço. Caso desejado, o valor da coluna “Descrição” também pode ser alterado.
Após concluir, basta salvar a ordem de serviço.
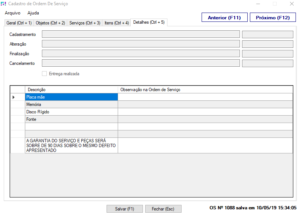
Cadastro de Ordem de Serviço – Detalhes
Visualização do relatório da OS
Ao clicar no botão “Imprimir”, na opção “Visualizar”, abrirá o relatório da ordem de serviço. O relatório também pode ser impresso em PDF ou com impressora térmica não fiscal.
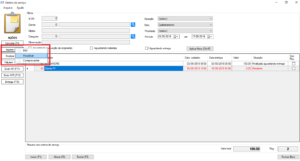
Imprimir
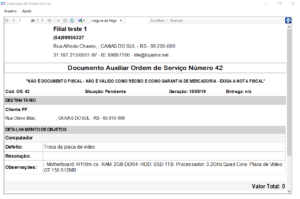
Visualização do Relatório
Finalizando ou reabrindo uma ordem de serviço
Para ordens de serviço com status pendente, é apresentado o botão finalizar, esta operação é possível quando o valor da OS é maior que zero e todos os objetos da OS possuem a resolução cadastrada. Nas ordens de serviço finalizadas o botão finalizar é apresentado como reabrir e permite reabrir uma OS já finalizada.
Realizando a entrega de uma ordem de serviço
Após finalizada é possível alterar a situação de aguardando entrega para finalizada através do botão entrega. Quando a OS tem sua entrega definida é possível imprimir o recibo de entrega da OS.
Faturando ordem de serviço
Após a ordem finalizada pode-se também realizar o faturamento da OS, desde que tenha algum produto vinculado ao serviço. Lembrando que pode-se configurar um produto padrão para todos os serviços nos parâmetros do sistema. O tipo do item deste produto deve ser cadastrado como “Serviços”.
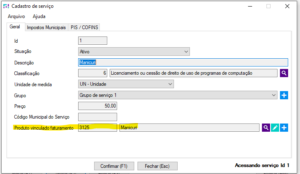
Vínculo de produto no serviço
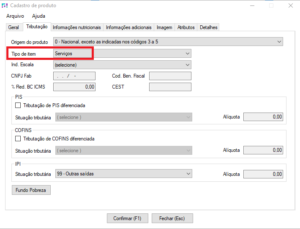
Tipo de Item
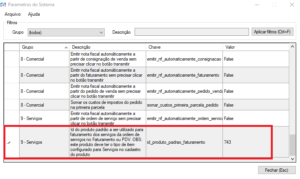
Item Padrão para Serviços
Para faturar, basta selecionar a ordem e clicar em “Faturam. (F10)”. Os produtos serão faturados com nota de produtos(NF, NF-e ou NFC-e) e o serviço com nota de registro de serviço (não eletrônica). Os valores de cada nota serão correspondentes aos produtos e serviços da operação respectivamente. Após faturar, todos os produtos vinculados ao serviço irão aparecer na fita de caixa e nos relatórios de venda.