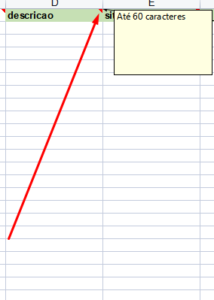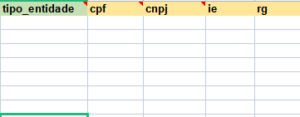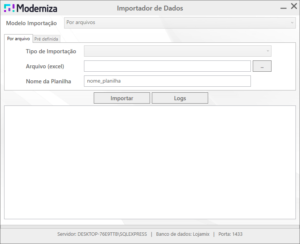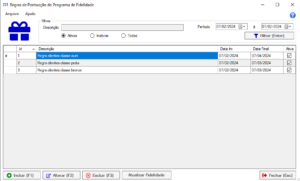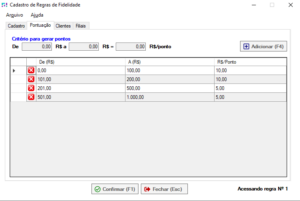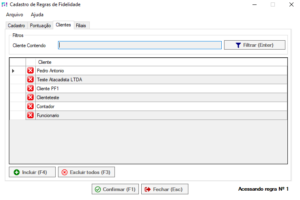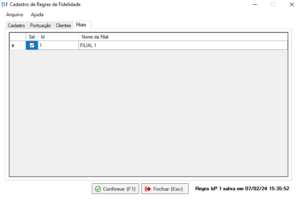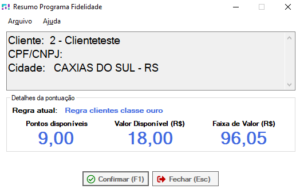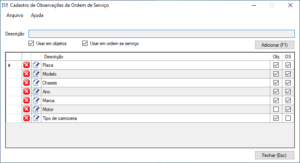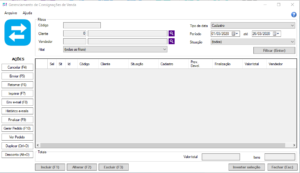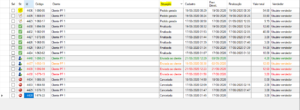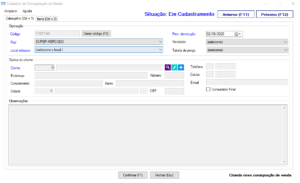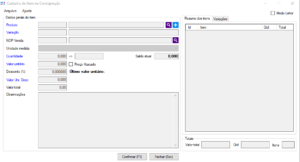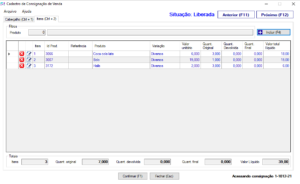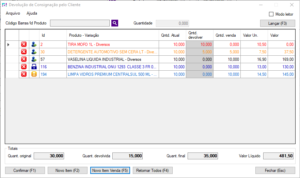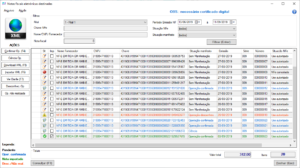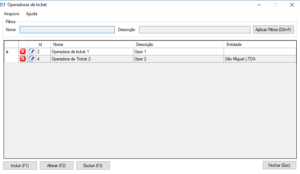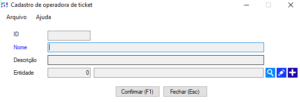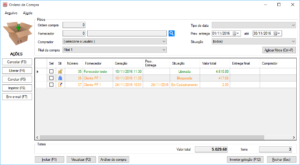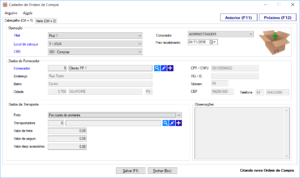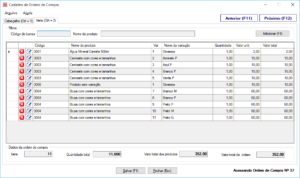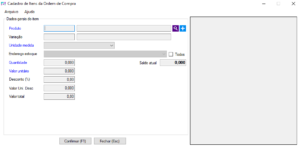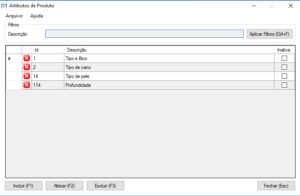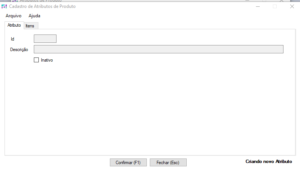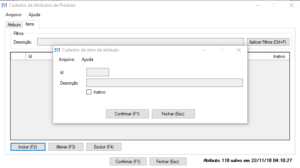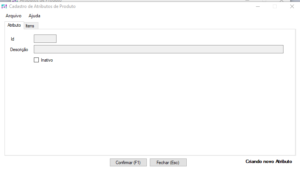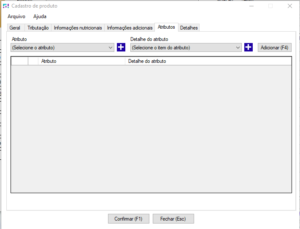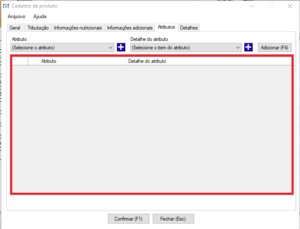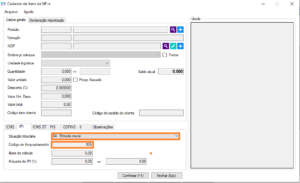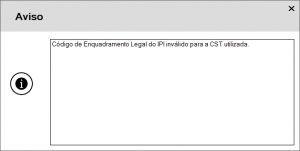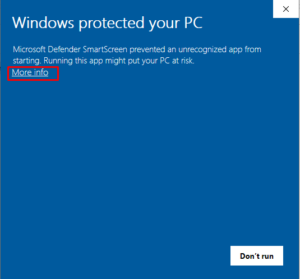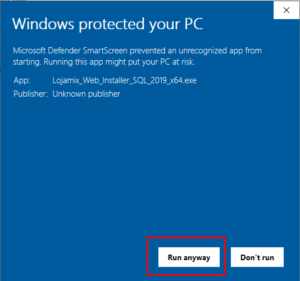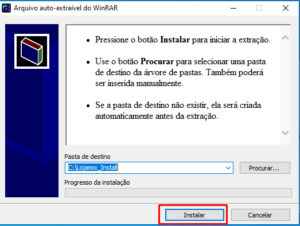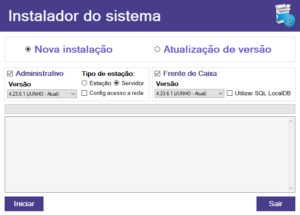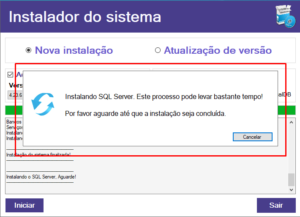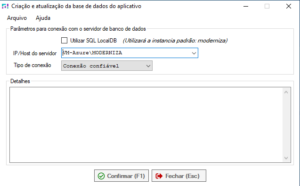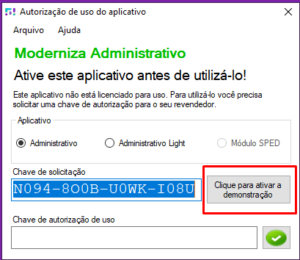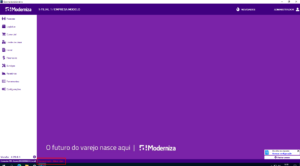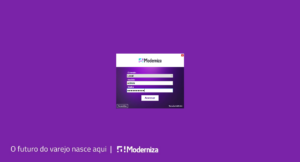A migração de banco de dados tem por intuito passar dados de um banco de dados de outro sistema para o banco de dados do novo sistema. O importador do sistema funciona com base em arquivos de Excel em um padrão já definido.
PASSO 1 – Baixando os arquivos de migração padrão
Baixe os arquivos de planilhas padrões clicando no link: ARQUIVOS_IMPORTACAO.
Vídeo tutorial de como utilizar as planilhas de migração no sistema:
Informações que podem ser importadas:
- ENTIDADES
- Cadastro de Entidades (clientes, fornecedores, transportadora, etc)
- Anotações de entidades
- PRODUTOS
- Hierarquias de produtos
- Cadastro de produto
- Variações de produtos
- Códigos de barras
- Estoque por variação
- Fornecedores do produto
- Imagens de produto
- MVA por NCM
- FINANCEIRO
- Documentos a receber
- Lançamentos de documentos a receber
- Documentos a pagar
- Lançamento de documentos a pagar
PASSO 2 – Capturando as informações
Para proceder a migração, primeiramente é necessário capturar as informações do banco de dados atual para passar para o novo banco. A melhor forma de fazer isso é instalando o gerenciador de banco de dados do banco atual (por exemplo PG Admin se for banco Postgres) e executando comandos de “select” para filtrar os dados. Estes comandos de “select” devem, preferencialmente, ser executados com os campos já no padrão que o importador necessita. Sugerimos salvar em formato .CSV para a importação.
Disponibilizamos também, Scripts prontos para migrações de moderniza para moderniza, eles vem com select’s das principais informações do sistema, como entidades, produtos, hierarquias, estoque, documentos pagar e receber… O download deles por ser feito clicando Aqui.
DICA: é possível utilizar um gerenciador de banco genérico para executar as consultas. Para baixa o gerenciador genérico indicado pelo Grupo Moderniza, clique aqui.
PASSO 3 – Passando os dados para o Excel
Para passar os dados para o Excel, basta seguir os passos abaixo:
- Executar os comandos de “select” no banco de dados atual e salvar os dados (preferencialmente em formato CSV)
- Abrir o arquivo padrão do Excel para o módulo que deseja importar
- No arquivo de Excel, clicar na aba “DADOS” e na seção de “Obter dados externos” escolher a opção “De Texto”
- Escolher a opção “Delimitado” e Avançar
- Escolher apenas a opção “Ponto e vírgula” e avançar
- Escolher a opção “Texto” e selecionar todas as colunas para aplicar a alteração
- Clicar em “Concluir” e escolher a posição onde deseja inserir os dado
PASSO 4 – Como Preencher a planilha
Nossas planilhas de migração tem cada coluna intitulada com nome, cor e dica, nessa etapa vamos relatar como elas funcionam:
Títulos e Dicas – A cada coluna da planilha, temos o nome dela em destaque, e logo ao lado temos um “triangulo vermelho”, que quando paramos o mouse em cima dele por um momento, é exibida a dica de como dever ser preenchido o campo, como ilustrado na imagem a baixo.
Cores – Em cada titulo da coluna é identificado por uma cor, cada uma tem seu motivo, que são eles:
Verde: SÃO OBRIGATÓRIAS – todas as colunas com titulo na cor verde, devem ser preenchidas para existir sucesso na migração da planilha, caso não preenchida o importador vai apontar erro e não será importado.
Brancas: NÃO SÃO OBRIGATÓRIAS – são informações extras da tabela que não são necessárias para importação.
Amarela: NÃO SÃO OBRIGATÓRIAS – as amarelas são as chamadas “Depende”, elas são preenchidas de acordo com o preenchimento de uma outra coluna. Por exemplo, como na imagem abaixo, caso preenchido “Tipo_entidade” como PJ se preenche Cpnj e IE, caso preenchido como PF se preenche CPF e RG.
Vermelho: NÃO SÃO OBRIGATÓRIAS – Caso uma coluna vermelha seja preenchida, todas as outras vermelhas na tabela devem OBRIGATÓRIAMENTE serem preenchidas também.
PASSO 5 – Importar dados no novo banco
Como o importador funciona via arquivos de Excel, o primeiro passo é instalar o Access Engine para poder trabalhar com este tipo de arquivo. Basta baixar e instalar. Para baixar clique aqui.
Caso não tenha o Access Engine instalado irá apresentar o seguinte erro ao importar “Erro interno: O provedor ‘Microsoft.ACE.OLEDB.12.0’ não está registrado na máquina local”
Após é necessário utilizar o importador padrão fornecido. O mesmo pode ser encontrado na pasta c/Lojamix/Administrativo, executando o LojamixImportadorWPF.exe. É muito importante conectar o importador no banco de dados correto. O banco que o importador usa é a conexão atual do sistema Administrativo. Portanto basta configurar a conexão com o Administrativo e acessá-lo ao menos uma vez, e o importador já estará com os dados de conexão corretos. Estes dados podem ser conferidos também no rodapé do importador.
Neste importador, deve-se selecionar o tipo de importação (qual informação será importada) e selecionar o arquivo de Excel que contem as informações. O campo “Nome da Planilha” não precisa ser alterado.
Após isso, basta clicar em “Importar” para dar início a importação. Os detalhes das informações aparecerão na tela para que você possa acompanhar. Além disso é possível verificar os logs do importador, clicando no botão “Logs”
Observações importantes:
- O que relaciona um registro com outro é sempre o “código de importação” que é um campo texto criado com informações que permitem identificar o registro no banco original e que seja único (como por exemplo o id, id_nome, etc)
- Observar os cabeçalhos das colunas das planilhas, que sempre tem informações de como cada coluna deve ser preenchida, bem como se são obrigatórias ou opcionais
- Observar o relacionamento entre registros, ou seja, sempre importar os registros sem dependência antes dos dependentes (por exemplo importar antes hierarquias do que produtos, pois as hierarquias são utilizadas nos produtos)
- Observar com cuidado a consistência dos dados antes de importar, como tipo de dados (numérico, texto, etc), informações (unidades de medida corretas, preços corretos, estoque correto, tipo de entidade correto, etc) e correlacionamento entre informações (hierarquias corretas nos produtos, códigos de barras para os produtos corretos, fornecedores para os produtos, etc)
- Apenas implementar no cliente após ter certeza de que os dados importados estão consistentes e corretos. Corrigir dados de importação após o sistema já implementado e rodando é muito mais complicado, e pode não ser possível.