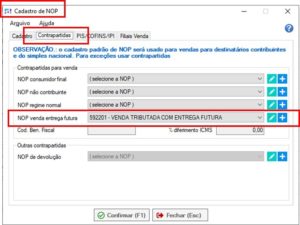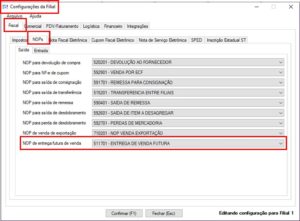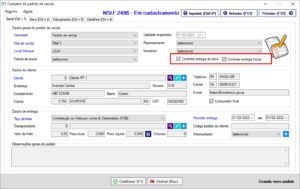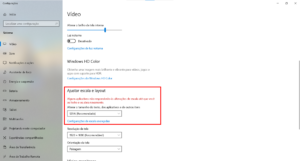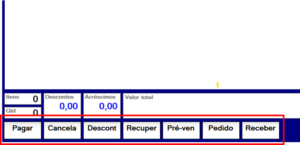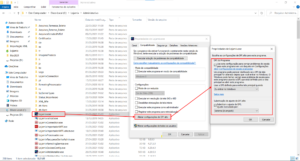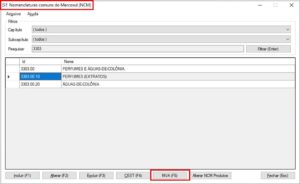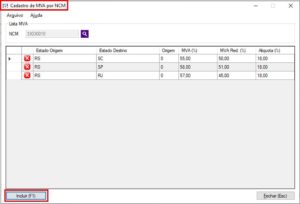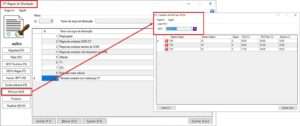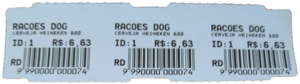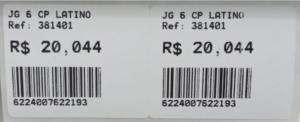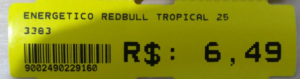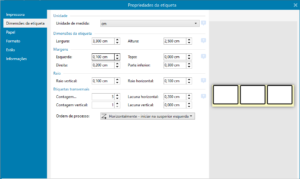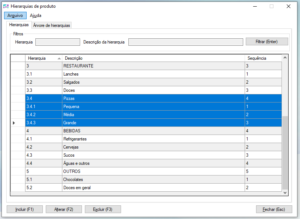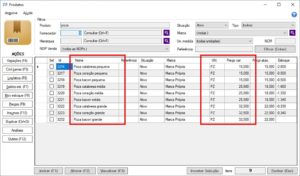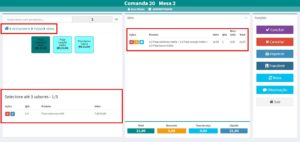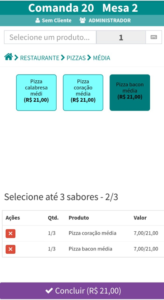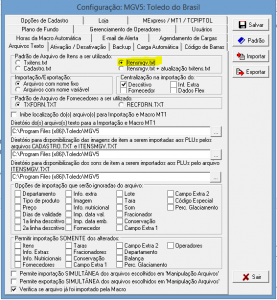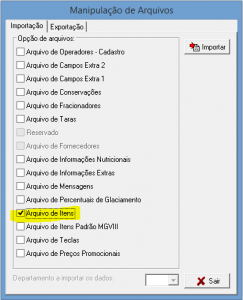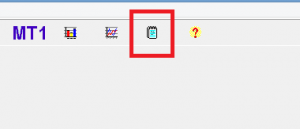O produto Moderniza Food (IIS Web) deixou de ser comercializado, para informações sobre o novo sistema de Gastronomia entre em contato com o setor comercial (54)3028-1474 ou acesse o menu acima Gastronomia → Food Digimun
A configuração para utilização “divisão de pizzas” no Food deve seguir alguns passos, primeiramente no Moderniza Loja e após no Moderniza Food.
OBSERVAÇÃO: Para as explicações abaixo, usaremos o exemplo de uma pizzaria que trabalha com pizzas sabores calabresa, bacon e coração e tamanhos pequeno, médio e grande
Configurações no Moderniza Loja
Primeiramente é necessário cadastrar os produtos e configurações dentro do Moderniza Loja. Este processo envolve o cadastro das hierarquias, produto e unidade de medida. Para isto, cada tamanho e sabor de pizza deve ser um produto diferente no cadastro.
Hierarquias:
Para poder dividir as pizzas no Food será necessário configurar hierarquias as quais as pizzas farão parte, e dentro desta hierarquia configurar em quantas partes os produtos contidos na mesma poderão ser divididos.
Para tanto, crie as hierarquias e no cadastro da mesa na aba “Configurações de comanda” e informar no campo “Quant. partes” em quantas partes os produtos dessa hierarquia poderão ser divididos no Food. Por exemplo se estiver 2 partes, ao lançar na comanda os produtos desta hierarquia poderão ser montados usando metade de cada produto.

Partes da hierarquia
DICA: coloque todas as pizzas que podem ser “montadas” com partes dentro de uma mesma hierarquia.
Para o nosso exemplo, poderíamos cadastrar uma hierarquia geral chamada “Pizzas”, e mais 3 hierarquias filhas com os tamanhos, por exemplo “Pizza pequena”, “Pizza média” e “Pizza grande” com a quantidade de partes em que as mesmas podem ser montadas.
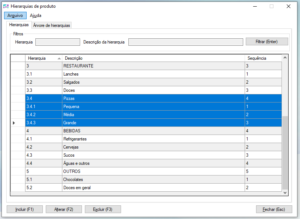
Exemplos de hierarquias para pizza
Produto e unidade de medida:
Para o cadastro de produto, cada tamanho e sabor deve ser um cadastro de produto diferente. Para o nosso exemplo serão 9 produtos cadastrados (Pizza calabresa pequena, Pizza calabresa média, pizza calabresa grande, pizza bacon pequena etc), cada um com suas configurações e preços de venda.
No caso de a pizza poder ser dividida em partes, a configuração da unidade de medida do produto deve ter ao menos 2 casas decimais para ser possível “fracionar” a quantidade ao lançar. Se a pizza for cadastrada com uma unidade de medida sem casas decimais (unitário ou peça por exemplo) não será possível fracionar ao lançar, mesmo que a hierarquia esteja configurada para partes. Neste caso a pizza será lançada como inteira.
DICA: sugerimos cadastrar uma unidade de medida com 2 casas decimais especificamente para pizzas.

Unidade de medida pizza
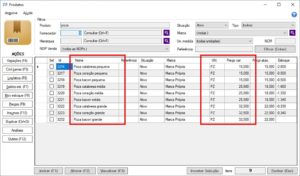
Cadastro de produto pizza
Utilização no Moderniza Food
Após as configurações no Moderniza Loja, é possível usar o fracionamento de pizzas no Moderniza Food. Para fins de demonstração aqui utilizaremos o lançamento de comandas, mas para o Delivery o funcionamento é exatamente o mesmo.
Caso selecione uma pizza informando o código ou nome pelo campo de consulta, a pizza será lançada integralmente (uma pizza inteira).
Para lançar “partes” de uma pizza, navegar pelas hierarquias até chegar na hierarquia desejada. Caso a hierarquia esteja configurada para selecionar partes, logo abaixo das pizzas disponíveis naquela hierarquia aparecerá as partes selecionadas com seus detalhes, e quantas partes faltam selecionar. Para selecionar uma parte, basta selecionar o produto normalmente clicando sobre ele. A cada seleção a seção de partes selecionadas será atualizada. Após selecionar todas as partes necessárias para formar uma pizza inteira, a combinação das partes será lançada na comanda.
Na seção de partes também é possível excluir alguma parte antes de lançar (clicando no X vermelho da primeira coluna), ou se só houver uma parte lançada é possível lançá-la como “inteira” clicando no botão azul.
Ao lançar o item o mesmo aparecerá na lista de itens da comanda com toda a descrição de sabores, quantidade e partes selecionadas.
Podem ser lançadas quantas partes forem necessárias de uma mesma pizza forem desejadas para fechar um todo. Por exemplo se sua hierarquia permitir a divisão em 3 partes, e o cliente quiser 2 de calabresa e 1 de bacon, basta selecionar 2 vezes a pizza de calabresa e 1 vez a de bacon.
IMPORTANTE: o valor total da pizza será lançado de acordo como o valor individual de cada parte multiplicado pela quantidade da parte no total selecionado.
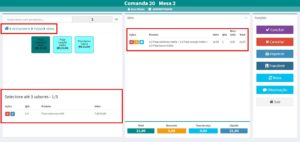
Lançamento de pizzas na comanda
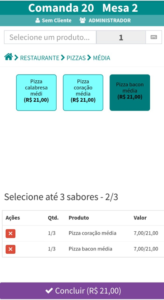
lançamento de pizza no celular