Quando se deseja usar um banco de dados central em um servidor e ter outros computadores acessando (terminais), é necessário fazer algumas configurações de banco de dados e serviços do Moderniza para permitir o tráfego de informações via rede.
Essa configuração pode ser feita de duas formas: definindo o IP da máquina servidor como fixo ou usando o nome da máquina na rede. Para ambas formas, basta seguir os procedimentos abaixo.
Basicamente, o que é necessário fazer é:
- PASSO 1: Definir endereço do servidor (IP fixo ou nome na rede)
- PASSO 2: Configurar o SQL para acesso em rede
- PASSO 3: Desabilitar o firewall ou permitir os acessos necessários
- PASSO 4: Configurar os serviços do Moderniza de acordo com as conexões do servidor
- PASSO 5: Configurar o administrativo e PDV para a conexão
PASSO 1: Configurar endereço do servidor.
CONFIGURAR POR IP FIXO
– Verifique o IP que sua maquina está usando entrando no CMD (prompt de comando) e digite o comando: ipconfig.
Para colocar IP fixo, devemos abrir a “Central de rede e compartilhamento”, e clicar em “Alterar as configurações do adaptador” no canto esquerdo, ou sobre o nome da conexão.
Feito isso, vamos alterar as configurações do adaptador da rede atual, clicando com o botão direito nele e propriedades.
Na tela a seguir, ao rolar a pagina, selecionaremos “Protocolo TCP/IP Versão 4 (TCP/IPv4)” e clicamos em propriedades.
Agora, vamos alterar as configurações do adaptador, primeiro selecionamos “Usar o seguinte endereço de IP” e configuramos conforme os dados informados pelo comando “ipconfig” no prompt de comando. Logo abaixo, na mesma tela, selecionamos “Usar os seguintes endereços de servidor DNS” e complete os espaços conforme a imagem abaixo.
Lembrando que o campo sublinhado em amarelo deve ser o IP obtido pelo passo 1, a imagem é somente um exemplo, o DNS pode ser preenchido de acordo com a imagem.
Clique em “OK” e estará pronta sua configuração de IP fixo e no exemplo acima o endereço para o servidor na rede passou a ser o IP: 192.168.0.13.
CONFIGURAR POR NOME DO COMPUTADOR NA REDE
– Verifique o Nome que sua maquina está usando entrando em Painel de Controle.
– Clique em Sistema e Segurança > Sistema.
Na página Exibir informações básicas sobre o computador, confira o Nome completo do computador na seção Nome do computador, domínio e configurações de grupo de trabalho.
Sabendo o nome do computador, o endereço usado para acessar uma instância na maquina servidor será (nome_do_computador\nome_da_instância)
No exemplo acima, seria “ASUSPC\MODERNIZA”
PASSO 2: CONFIGURAR O SQL (Servidor)
Para permitir que o protocolo TCP/IP trafegue informações do SQL e que conexões possam ser estabelecidas através deste protocolo, vamos liberá-lo no SQL Server, utilizando uma ferramenta SQL Server Configuration Manager
No Configuration Manager:
Abra a opção Configuração de Rede do SQL Server, clique em Protocolos para MODERNIZA (SQLEXPRESS para instalações antigas), na janela da direita clique com o botão direito na opção TCP/IP clique na opção Habilitar.
Irá aparecer a seguinte mensagem:
Em alguns casos será necessário habilitar a opção ‘Pipes Nomeados’, entretanto nenhuma configuração precisar ser feito nos Pipes após habilitar, então recomenda-se manter habilitado já que ele não influencia de modo negativo a configuração.
Depois de configurar o status para Habilitado, mais duas verificações devem ser feitas nas propriedades do protocolo TCP/IP. Para acessar estas configurações, clique com o botão direito do mouse em TCP/IP e em seguida em Propriedades.
Uma tela com duas abas superiores se abrirá. A primeira aba Protocolo, deve ficar com a propriedade Habitado configurada para Sim.
Na segunda aba, Endereços IP, no item “IP1” devemos garantir que a propriedade Ativo esteja configurada para Sim, o IP esteja o mesmo que mostrou no Prompt de Comando (imagem abaixo), Habilitado como não, porta TCP como 0 e Portas TCP Dinâmicas como 0.
Na mesma janela descendo até o final iremos encontrar o IPAII que deve ser alterado para condizer com os dados da imagem abaixo.
Irá aparecer novamente a seguinte mensagem após aplicar as alterações:
Agora, clicando em Serviços do SQL Server, no menu a esquerda da tela, e clicando com o botão direito sobre o serviço SQL(MODERNIZA) – habilite e inicie o serviço SQL Server Navedaor/SQL Server Browser.
Por último, reinicie o Serviço do SQL Server conforme a imagem abaixo:
PASSO 3: CONFIGURAR O FIREWALL (Servidor)
Após feito todas essa configurações você precisa liberar o Firewall do Windows para que outros computadores tenham acesso, esse passo deverá ser feito apenas se o Firewall estiver habilitado.
Para acessar as configurações do Firewall, acesse o Firewall do Windows, e nas opções a esquerda da tela, selecione “Permitir um aplicativo ou recurso através do Firewall do Windows”
Na janela que abrir clique em Permitir outro Programa, caso essa opção não esteja habilitada, habilite a alteração de configurações, no botão acima da lista de aplicativos permitidos.
Clique em Procurar na tala abaixo:
Dica:
Abra o Gerenciador de tarefas e procure pelos arquivos sqlservr.exe e o sqlbrowser.exe, clique com o botão direito neles, e em abrir local do arquivo, em ambos os arquivos irá abrir o diretório onde estão localizados, você pode copiar o caminho do diretório.
É esse caminho que você vai colocar no Procurar do firewall para os dois arquivos(lembre cada arquivo tem um caminho diferente.
Também é preciso acrescentar regras de entrada para as portas necessárias no sistema. Ao menos a porta do SQL (por padrão 1433) deve ser adicionada nas regras de entrada do Firewall. Se outras portas forem usadas (como a do LojamixRemotingService, porta 9099), também devem ser acrescentadas nas regras de entrada.
Para acrescentar um regra de entrada, ir no painel de gerenciamento do Firewall , depois em “Configurações Avançadas”.
clique em “Regras de Entrada” no canto esquerdo superior e depois em “Nova Regra” no canto direito superior. Preencha os dados corretamente e confirme ao final.
A regra deve ser feita com os seguintes parâmetros:
Tipo Porta, TCP, porta específica, que deve ser a do SQL (padrão é 1433), e marcada a opção permitir conexão em todos os domínios.
Após feito isso você já pode conectar remotamente no servidor com o banco de dados SQL Server seguindo os passos.
Há casos onde é necessário liberar as portas 1433 e 9099 no terminal.
PASSO 4: CONFIGURAR SERVIÇOS (Servidor e terminal)
Parte servidor:
Ao iniciar o sistema Moderniza administrativo, na configuração das conexões coloque o IP da máquina (Que tornamos Fixo nos passos anteriores) seguido pela instancia do SQL (EX: 192.168.0.0\MODERNIZA) , e marque as caixas na parte inferior e confirme para salvar.
Parte terminal:
Ao iniciar o sistema Moderniza, na configuração das conexões coloque o IP da máquina do servidor, ou o nome se for o caso, e a instância, porem diferente do servidor, não marque os checkbox dos serviços destacado em amarelo na imagem acima.
PASSO 5: CONFIGURAR O SISTEMA ADMINISTRATIVO E PDV (Terminal)
No sistema administrativo em
Configs > Parâmetros gerais do sistema
Na parte que está em azul na imagem abaixo, você deve colocar o IP ou o nome do computador servidor, dependendo do tipo que estiver usando.
Já no Frente de Caixa, a mesma coisa, em Menu Fiscal > Configurações PDV.
Parâmetro de conexão PDV
Informações complementares dos passos 4 e 5 podem ser encontradas através deste link.
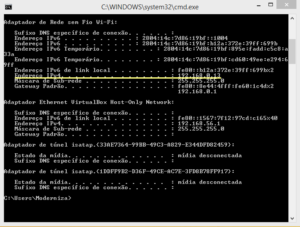
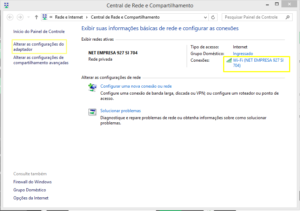
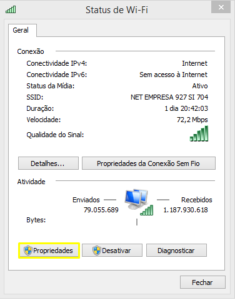
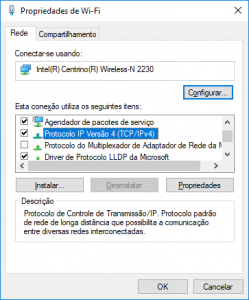
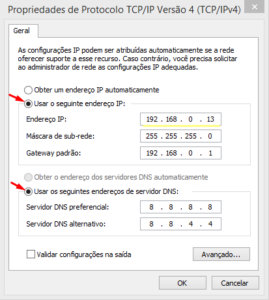
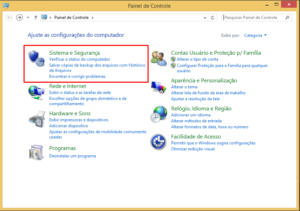
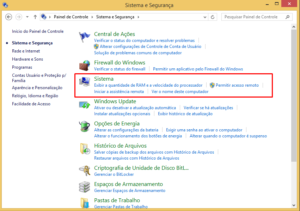
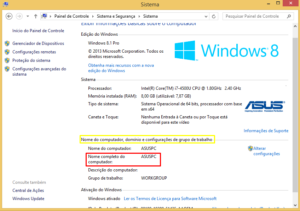

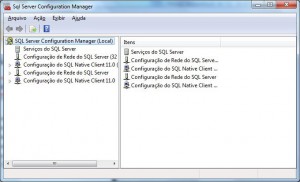
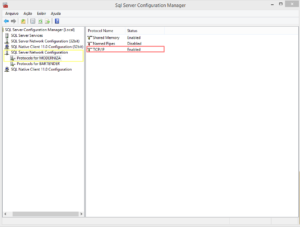
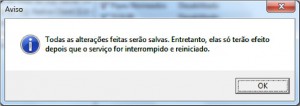


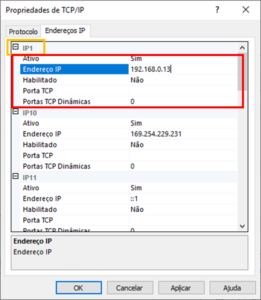
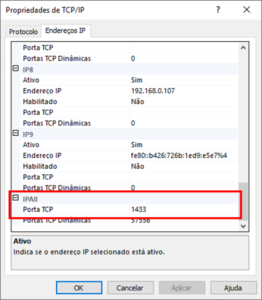
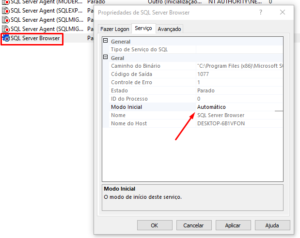
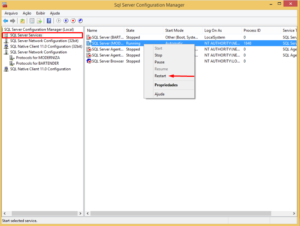

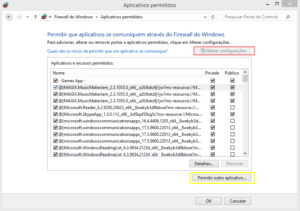

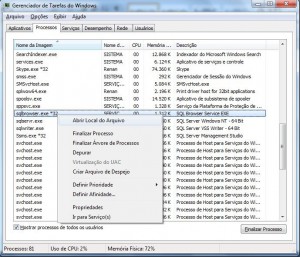
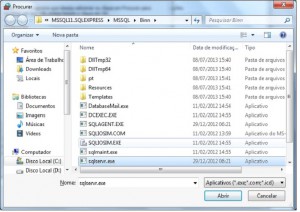
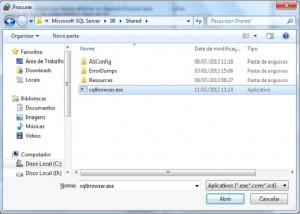
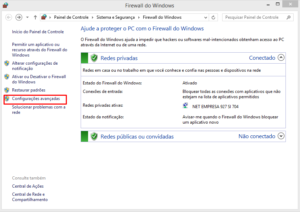
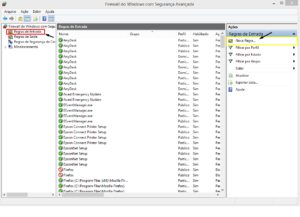
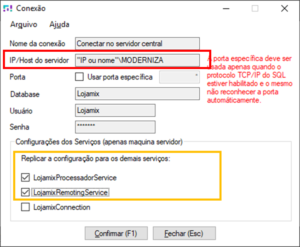
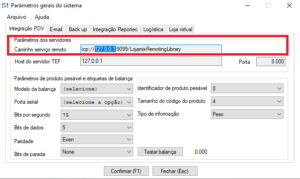
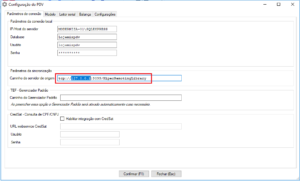
Sobre o Autor