Para configurar a NFC-e em seu computador você deve seguir alguns passos.
- Instale o certificado digital na máquina (Link como instalar o certificado) ou tenha disponível o arquivo do certificado e senha (em caso de certificado A1).
- Caso deseje instalar o certificado, siga os passos de “Como recuperar o nome do certificado?” , no final do post. Caso decida apenas importar o certificado no Frente de Caixa (recomendado), ignore esse passo.
- Configure todo o cadastro da filial acessando o menu “Configurações > Empresas > Filiais (F4) > Configurações (F5) > Fiscais. Nesta tela, preencha os campos da aba “NFC-e” com os campos CSC (Token) e Id CSC (id do Token), de acordo com o ambiente em que este código foi gerado (homologação ou produção).
- Acesse o menu: PDV > Emissor de Cupom Fiscal (ECF).
Administrativo > PDV
- Inclua uma “ECF” com as informações conforme a tela as seguir: Selecione o Tipo de ECF para “Cupom Fiscal Eletrônico”, preencha a identificação do ECF de acordo com a sua necessidade, colocando número do ECF, situação em operação. O sistema irá gerar um Guid que deverá ser utilizado no
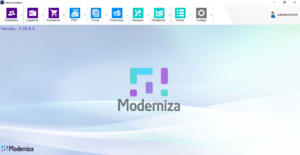
- Você irá precisar copiar o Guid PDV.
- Sincronize o PDV antes de configurar
- Abra o config do PDV, acessando o menu Menu fiscal (F3) > Configurações PDV.
- Selecione a aba “ECF/NFC-e/SAT”. Marque a opção NFC-e.
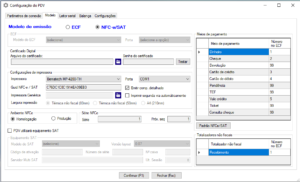
- Após isto, observe que as opções da aba NFC-e/SAT ficaram habilitadas para configuração.
– No campo “Impressora” selecione o modelo de impressora utilizada.
– No campo “Porta” selecione a porta da impressão (recomendado deixar em USB).
– No campo “Guid da Serie NFC-e” cole o Guid PDV que havia sido copiado no cadastro do ECF. Informe a série e a numeração que será utilizada.
– Caso queira emitir o DANFE do NFC-e com detalhamento, marque a opção “Emitir NFC-e Detalhado”. O mesmo serve para a segunda via: basta marcara a opção “Imprimir Segunda Vida Automaticamente”.
– No campo Ambiente NFC-e marque a opção “Produção”(ou, em caso de ambiente de teste, “Homologação”).
- Após isto, observe que as opções da aba NFC-e/SAT ficaram habilitadas para configuração.
OBSERVAÇÃO: para a impressora “Genérica PDF”, as opções de segunda via e detalhamento não estão habilitadas.
-
- Feita esta parte da configuração, pressione o botão “Padrão NFC-e/SAT” na aba “Meios de pagamento”.
Feito isso, no campo “Nome ou caminho do certificado” insira o diretório onde o Certificado Digital está contido. E no campo abaixo (“Senha do certificado”) insira a senha do certificado. Para verificar se o certificado inserido está funcionando corretamente, pressione o botão “Testar”.
OBSERVAÇÃO: para certificados digitais A1 (se estiver instalado) e A3 (cartão), não é necessária esta configuração, pois na hora em que o sistema for fazer a finalização do cupom uma janela de seleção irá se abrir. Nela, basta você escolher o certificado correto.
-
- O sistema irá pedir para ser reiniciado e, então, aplicar as novas configurações. Pressione “Sim”.
Configuração de impressoras NFC-e
A NFC-e trabalha com impressoras não fiscais. Para que estas impressoras funcionem corretamente, é necessário instalar os drivers do modelo selecionado. Para instalar, siga os passos dos links abaixo para cada modelo de impressora disponível:
Exemplo de DANFE NFC-e
Locais dos arquivos do NFC-e
Todos os arquivos referentes a NFC-e, como ”xml’s” (tanto os de envio quanto distribuição) e PDF são salvos em uma pasta padrão da aplicação, seguida do CNPJ da filial que emitiu a NFC-e (pode ser mais de um por computador), a data de emissão no formato ano-mês (por exemplo 2014-10) e a chave da nota emitida como último nível. Todos os arquivos referentes a uma NFC-e específica ficam dentro desta pasta de último nível com a chave da nota.
Exemplo:
– Pasta Padrão: C:\Lojamix\Frente de Caixa\XML_NFe
– CNPJ emitente : 99999999000109
– Data da Emissão NFC-e: 2014-10
-Chave da NFCe : 43140993894954000176550010000462081000462089
Caminho Completo dos arquivos:
C:\Lojamix\Frente de Caixa\XML_NFe\99999999000109\2014-10\43140993894954000176550010000462081000462089
Como utilizar o certificado digital?
Verifique neste link como configurar o certificado digital dependendo do tipo a ser utilizado.
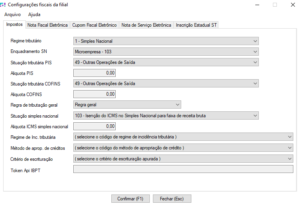

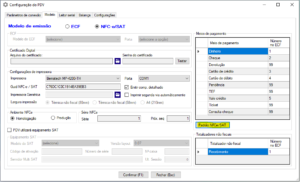
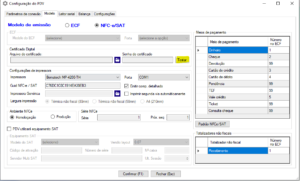
Sobre o Autor