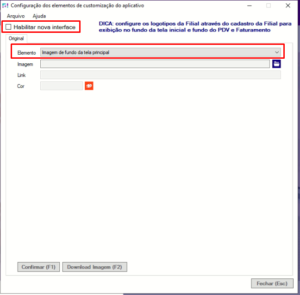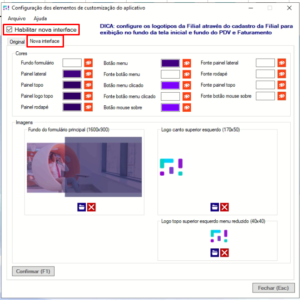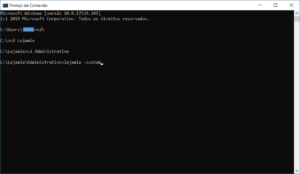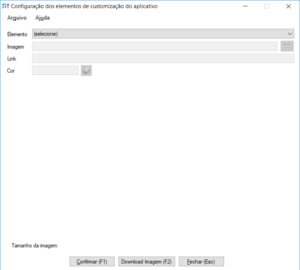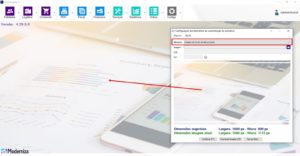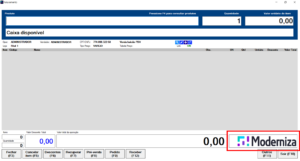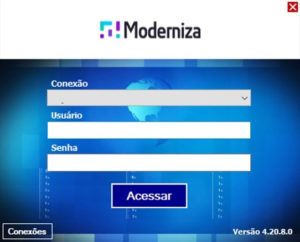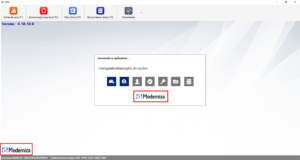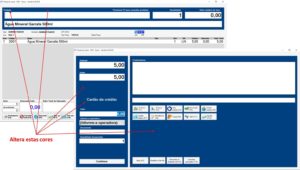A customização de interface permite alterar uma série de elementos de visualização no sistema para uma identidade visual diferente do padrão Moderniza. Esta identificação visual pode ser replicada posteriormente para outros computadores.
OBSERVAÇÃO: Todas as imagens mostradas nesse manual são com base na customização visual padrão Moderniza que já vem com o sistema
Arquivos padrão de customização visual:
- Azul claro e escuro
- Azul escuro
- Cinza claro e preto
- Misto Azul Preto
- Preto
- Roxo azul e preto
- Roxo Simples
- Vermelho escuro
Como funciona
Para fazer a customização, é necessário acessar a tela de customização de interface. Esta tela não fica facilmente acessível aos usuários, de modo a evitar que cada um possa alterar a mesma (veja abaixo como abrir a tela de customização).
Todas as configurações realizadas na customização de interface ficam salvas em arquivos de configuração no formato XML. Estes arquivos podem ser acessados nos endereços abaixo:
- Administrativo: C:\Lojamix\Administrativo\LojamixCustomizacao.config
- Frente de Caixa: C:\Lojamix\Frente de Caixa\ LojamixPdvCustomizacao.config
Toda a alteração feita na customização de interface em um computador fica salva nestes arquivos. Para replicar a mesma configuração para outros computadores, basta copiar este arquivo do computador onde a customização já foi feita e substituir no mesmo caminho acima no outro computador.
Customizando a interface
Primeiramente, é necessário acessar o ambiente de configuração de interface.
Administrativo:
VERSÃO ANTIGA
Atenção! Esta rotina só é válida para clientes com a versão 4.21.3.0 ou superior do sistema que desejem alterar para o layout antigo.
Acesse o menu Ferramentas > Outros > Customização visual.
Desmarque o checkbox “Habilitar nova interface”. Selecione o elemento como “Imagem de fundo da tela principal” para as configurações padrão do sistema.
Clique em confirmar, em seguida, feche e abra o sistema novamente para que sejam feitas as alterações.
VERSÃO NOVA
Atenção! Esta rotina só é válida para clientes com a versão 4.21.3.0 ou superior do sistema que desejem alterar o novo layout.
Acesse o menu Outros > Customização visual.
Marque o checkbox “Habilitar nova interface”.
Clique em confirmar. Em seguida, feche e abra o sistema novamente para que sejam feitas as alterações.
Para clientes abaixo da versão 4.21.3.0, que queiram configurar o layout basta acessar o menu Outros> Customização visual ou fazer via Prompt de Comando. Para abrir o prompt de comando do Windows, pressione as teclas Windows + R. Em seguida, digite “CMD” e aperte a tecla enter.
Execute os seguintes comandos:
cd\ [tecle enter]
cd lojamix [tecle enter]
cd Adminitrativo [tecle enter]
Lojamix –custom (espaço depois da palavra Lojamix) [tecle enter].
Frente de Caixa:
Para isso, abra o prompt de comando do Windows (digitando a tecla do Windows + CMD).
Execute os seguintes comandos:
cd\ [tecle enter]
cd lojamix [tecle enter]
cd frente de caixa [tecle enter]
Lojamixpdv –custom (espaço depois da palavra Lojamixpdv) [tecle enter].
Abrira a Seguinte tela:
Nesta tela primeiramente deve-se escolher o elemento que se deseja alterar. Ao escolher o elemento, as informações já configuradas referentes ao mesmo (imagem, texto ou cores) já é carregada. Para alterar, basta selecionar as opções: imagem no case de um elemento de imagem, informar o link no caso de elemento de link de manuais, ou selecionar as cores no case de elementos de cores.
Quanto aos botões de ação, o botão “Confirmar (F1)” salva as novas configurações do elemento de customização, o botão “Download imagem (F2)” permite salvar a imagem atual do elemento no computador para eventual edição, e o botão “Fechar (Esc)” simplesmente fecha a customização e executa o sistema.
Opções de customização
Fundo da tela principal: esta opção altera a imagem padrão de fundo da tela principal do sistema administrativo e do PDV, conforme abaixo:
Logo do aplicativo na interface de vendas: esta opção altera o logo que aparece no canto inferior esquerdo da tela de vendas o Faturamento e Frente de Caixa, conforme marcado abaixo:
- Tamanho da imagem: Altura: 60px / Largura 350px
Ícones (64px, 32px e 16px): altera os ícones de exibição do sistema, em janelas do aplicativo ou na barra de tarefas.
Fundo da interface de login: permite alterar a imagem de fundo da tela de login do sistema.
- Tamanho da imagem: Altura: 265px / Largura 434px
Logo do aplicativo: altera o logo tipo do aplicativo, que aparece na tela de atualização do sistema, na tela de verificações iniciais do sistema após o login e no canto inferior esquerdo da tela principal do sistema.
- Tamanho da imagem: Altura: 42px / Largura 147px
Link para manual online: permite incluir o link padrão para manual online, que será exibido ao clicar no botão “Ajuda” do menu ou nos menus e botões de ajuda das telas.
Cor de fundo dos elementos de entrada de dados e finalização: alter a cor de fundo dos elementos das telas de venda e finalização do Faturamento e PDV.
Cor da fonte dos textos localizados nos elementos customizados: altera a cor da fonte dos textos que ficam dentro dos elementos acima.