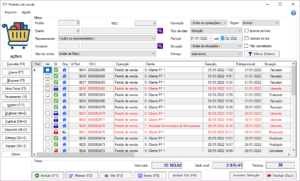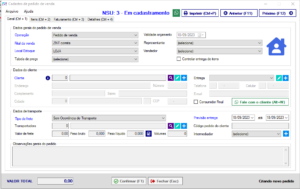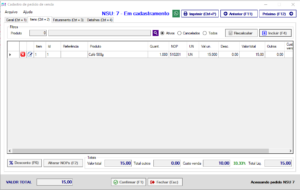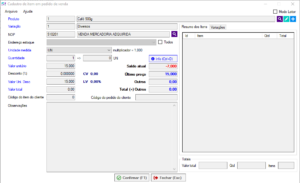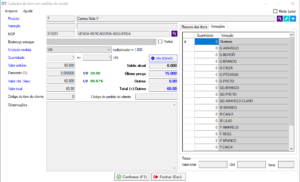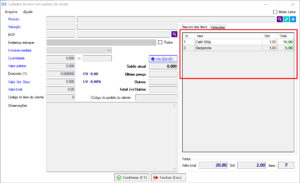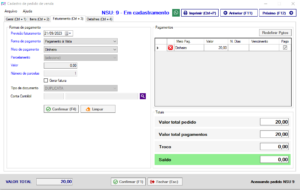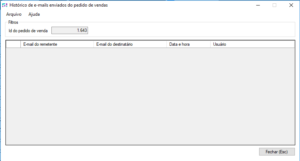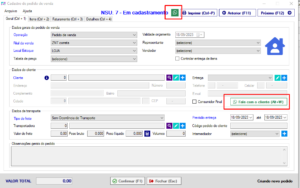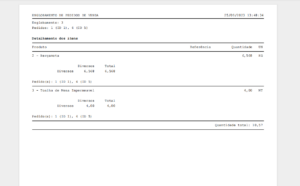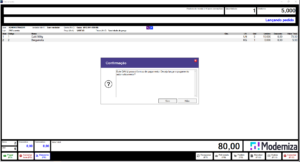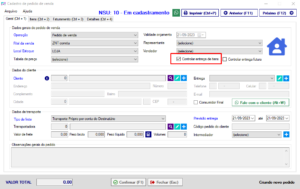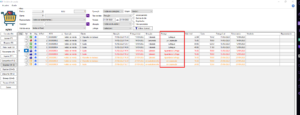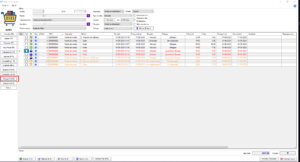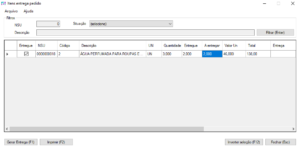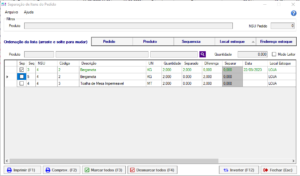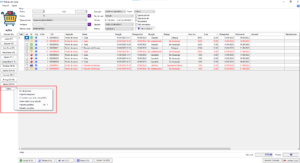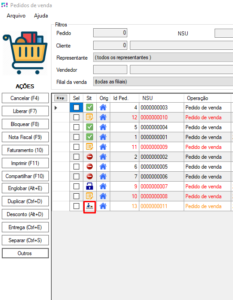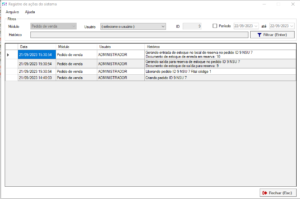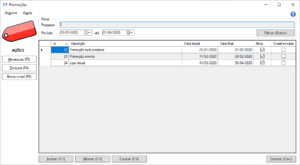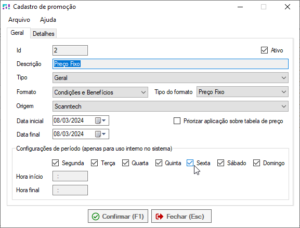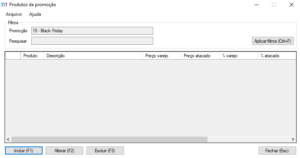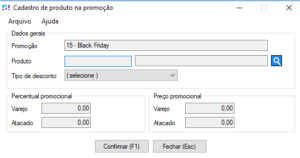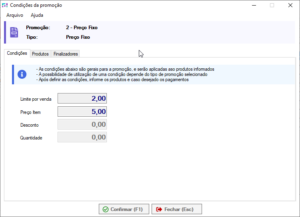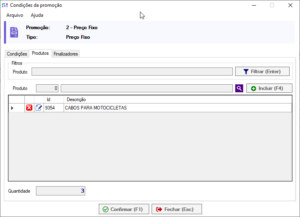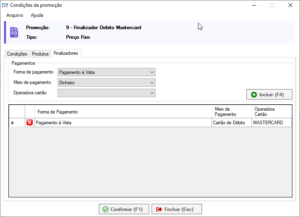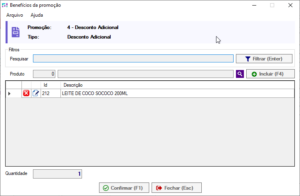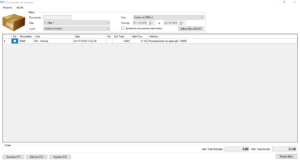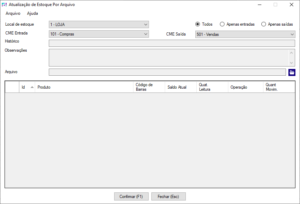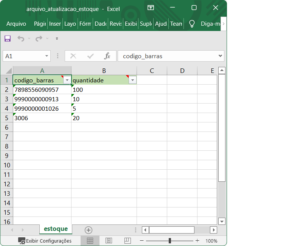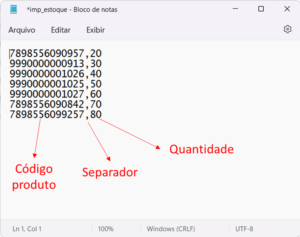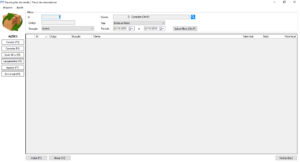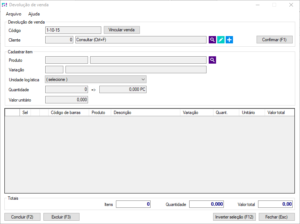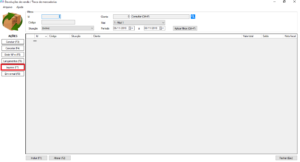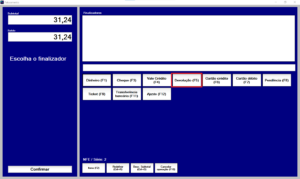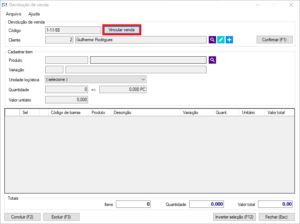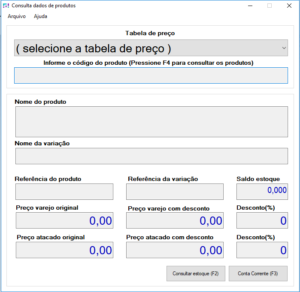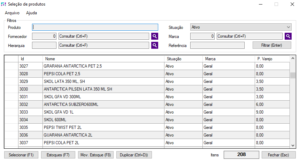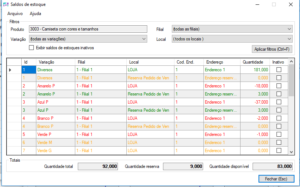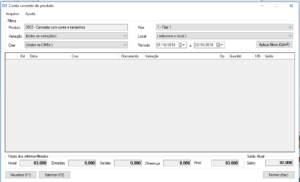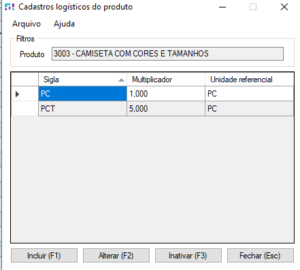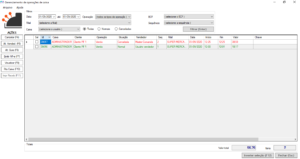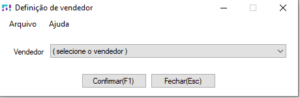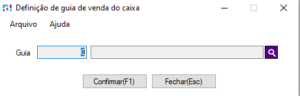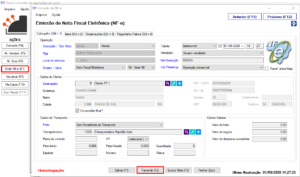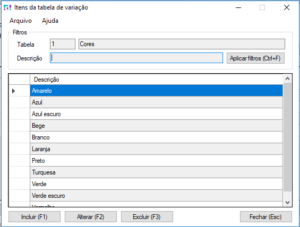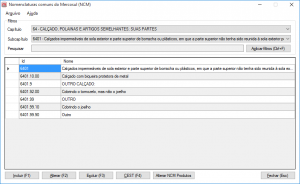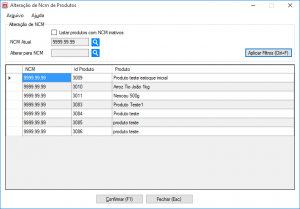A manutenção de pedidos de venda ou DAV (Documento Auxiliar de Venda) do sistema Moderniza Loja permite a aplicação de vários filtros para facilitar a gestão de pedidos. O filtro de período poderá ser feito por data de geração ou previsão de entrega inicial ou final. Também podem ser classificados os pedidos por cliente, numero de pedido, representante, vendedor, filial da venda, operação (pedido ou orçamento) e situação (em cadastramento, liberado, bloqueado, cancelado e finalizado).
A partir da tela de pedidos de venda podem ser feitas todas as operações relacionadas ao pedido, em seguida será detalhada cada operação.
Esta tela também apresenta gerenciamento visual de acordo com a seguinte legenda:
VERMELHO: atrasado em relação ao período de entrega
AMARELO: período de entrega compreende a data atual entrega prevista para o dia atual, em cadastramento
VERDE: data atual superior a data final do período de entrega
AZUL: pedido ainda em aberto (não faturado ou cancelado) porém com entrega já realizada
PRETO: cancelados, já concluídos ou faturados
Cadastrando pedidos de venda
O pedido de venda ou DAV do sistema Moderniza Loja foi desenvolvido de acordo com as determinações do PAF-ECF e podem ser descarregados no PDV. Os campos necessários ao cadastramento estão separados nas abas por grupos.
Aba GERAL
Para cadastrar um pedido com operação de orçamento é necessário a inclusão de um cliente (entidade) cadastrada. Caso a entidade desejada não esteja cadastrada ou seus dados estejam errados, basta editar (botão lápis) ou incluir uma nova (botão mais).
Grupo: Dados gerais do pedido de venda
Lembre-se: Todos os itens na coloração AZUL são obrigatório o preenchimento, logo deverá ser informada a operação (pedido de venda ou orçamento), além de outras opções como filial, local de estoque, tabela de preço, etc.
Item Operação: haverá duas opções para selecionar o tipo de operação, sendo elas Pedido de Venda e Orçamento. A principal diferença entre eles é que o orçamento há validade, e se o cliente quiser adquirir o que se foi orçado deverá ser mudado o tipo de operação para Pedido de Venda.
Grupo:Dados de transporte
Deve ser informados os dados relacionados ao transporte, prazos de entrega, o vendedor ou representante, o código do pedido do cliente, validade do orçamento para orçamentos e a tabela de preço do pedido. A aba detalhes apresenta dados do cadastramento e englobamento do pedido.
Um ponto importante a ser observado é que, ao abrir a tela de cadastro de pedidos para inclusão de um novo pedido, os campos Operação e Tipo de Frete sempre serão sempre pré-carregados com o valor da última inclusão para facilitar a operação.
O pedido de venda poderá ser alterado nas situações em cadastramento e bloqueado.
DICA: use os botões de “Anterior (F11)” ou “Próximo (F12)” ou as teclas de atalho F11 (anterior) ou F12 (próximo) para avançar as etapas do pedido de venda.
Aba ITENS
Os itens do pedido de venda podem ser incluídos pela mesma tela de cadastro de pedidos, através da aba “Itens”, ou após o cadastro do mesmo no botão “Itens F5”.
Na aba Itens aparecem os itens do pedido, possibilitando inclusão, alteração, cancelamento ou visualização dos mesmos. Para incluir um item é necessário clicar no botão “Incluir (F4)”. Ao acionar esta aba, caso não haja produtos lançados no pedido a tela de lançamento de itens será aberta automaticamente.
Após cadastramento do pedido ou orçamento, devem ser incluídos os itens a partir da tela.
Para incluir ou alterar itens do pedido de venda é apresentada a tela de cadastro de itens. Deve-se inicialmente selecionar o produto, digitando o código (id), código de barras ou selecionar através da pesquisa. Após digitar ou selecionar o produto, os dados do mesmo serão carregados nos campos. Caso o produto tenha variação será apresentada a grade correspondente ao produto para definição das quantidades. Caso o produto não esteja cadastrado ou seus dados estejam incorretos, pode-se incluir (botão mais) ou alterá-lo (botão lápis).
O preço unitário é carregado do cadastro de produtos sendo possível alterar o percentual de desconto ou definir o valor unitário com desconto.
Na tela abaixo também é apresentado o valor total do item e o preço da última venda feita para este produto para o cliente do pedido (última venda tanto por NF-e quanto cupom fiscal), o saldo de estoque e os valores de impostos do produto (caso haja). O campo observação, que será incluído nas informações complementares do item da NF-e caso o pedido seja faturado. Esta tela também permite a utilização de leitor de código de barras para a identificação do item, bem como o cadastro do mesmo caso ainda não haja (botão com símbolo de “+”).
O cadastro de itens do pedido também permite a utilização do “modo leitor”, clicando no check box correspondente. O modo leitor permite que, ao informar o código do produto (provavelmente por leitor de código de barras), o mesmo seja inserido automaticamente com quantidade padrão 1. A quantidade pode ser alterada antes de informar o produto usando o mesmo padrão de alteração de quantidade do PDV, que é digitando *quantidade no campo do código do produto. Por exemplo, se entes de ler o produto digitar no campo do código do produto *5 e enter ou tab, a quantidade mudará para 5, e o produto lido será inserido com essa quantidade.
Os itens do pedido também podem ser agrupados por id de produto, mediante configuração específica. Caso esta configuração esteja ativada, sempre que incluir um novo item cujo produto já tenha sido inserido antes, não será incluído um novo item, e sim editado as quantidades e valores do itens que já estava inserido. Isto só funcionará caso o novo item inserido tenha o mesmo id, valor unitário, valor de desconto e NOP de algum item que já tenha sido inserido.
Outra possibilidade na inclusão de itens é a utilização do cadastro logístico do produto, ou seja, utilizando unidade de medida alternativas para venda. Caso o produto selecionado tenha unidades logísticas, as mesmas serão carregadas no campo de seleção “Unidade medida”, já com a unidade de medida principal do produto pré-selecionada. Caso se altere a unidade de medida, as informações de quantidade multiplicadora será exibida na tela, bem como a quantidade convertida e o valor unitário convertido para a unidade de medida selecionada.
Na grade à direita fica o resumo dos itens conforme ele são adicionados:
Aba FATURAMENTO
Na aba Faturamento é possível lançar os meios de pagamento do pedido. Eles não são obrigatórios, mas caso o pedido vá ser faturado via NF-e os mesmos deverão ser informados ao menos na NF-e.
Através desta aba pode-se informar vários meios de pagamento, divididos nas formas “À Vista” e “Á Prazo”. O campo “Meio de pagamento” será carregado apenas com finalizadores correspondentes a cada forma de pagamento. De acordo com a seleção do meio de pagamento, os campos na tela serão alterados para as informações relativas a aquele meio. Basta preencher as informações de cada meio de pagamento e clicar no botão “Confirmar (F4)”. Cada meio de pagamento confirmado será carregado na lista que aparece no canto superior direito, bem como os resumo dos valores totais no canto inferior direito.
IMPORTANTE: deve-se observar o campo de “Gerar fatura”, pois este campo é o que determina se cada meio de pagamento lançado irá gerar faturas na NF e no financeiro. Se estiver desmarcado, não irá gerar faturas na NF e Financeiro. Se estiver marcado irá gerar. Por padrão, para forma de pagamento “À vista” o gerar fatura vem desmarcado, e para formas “À Prazo” vem marcado.
Encaminhando pedidos por e-mail ou Whatsapp
Os pedidos liberados podem ser encaminhados por e-mail, os parâmetros necessários para o envio devem ser definidos na tela de paramentos gerais do sistema. O arquivo em PDF encaminhado por e-mail é o mesmo gerado na impressão do pedido de venda.
Sempre que um pedido é enviado por e-mail, fica no sistema Moderniza Loja registrado este histórico que poderá ser consultado através do botão histórico de e-mail.
Na aba geral há o icon Whatsapp, é uma forma de compartilhamento rápido do seu pedido de venda/orçamento após finalizado. Ao clicar você será redirecionado para o Whatsapp web onde poderá compartilhar com o seu cliente (o número que foi cadastrado no sistema).
Caso houver dúvidas sobre o pedido você poderá contatar o cliente pelo whatsapp. No grupo Dados do Cliente> Fale com o cliente ou pelo atalho alt+W.
Liberação e bloqueio do pedido de venda
Na tela inicial de pedidos de venda, os pedidos com situação de bloqueados ou em cadastramento será possível fazer a liberação. Apenas pedidos com situação de liberados podem ser faturados ou descarregados no PDV. Um pedido liberado não permite alteração, apenas se for alterada a situação do pedido para bloqueado.
O acesso as operações de liberação, bloqueio e cancelamento de pedido estão configurados no perfil de usuário sendo possível restringir acesso a estas operações. Quando o pedido de venda for completamente faturado terá sua situação alterada para finalizado.
Englobamento e união de pedidos de venda
Os pedidos de venda podem ser englobados ou agrupados. Na tela de pedidos de venda os pedidos que se deseja englobar devem ser selecionados, e no botão “Englobar (Alt+E)”, na opção “Englobar”, será criada uma sequência de englobamento para os pedidos selecionados. Com isso ao consultar o englobamento dos pedidos os itens comuns entre os pedidos que pertencem ao mesmo englobamento são agrupados no relatório de englobamento.
Após englobar, os pedidos podem ser unidos em um novo pedido, para por exemplo poder emitir uma nota fiscal de vários pedidos englobados. Na união de pedidos de venda, devem ser selecionados os pedidos que serão unidos e no botão “Englobar (Alt+E)” opção “Unir pedidos englobados” será solicitado uma confirmação. Confirmando a união, será gerado um novo número de pedido para o pedido resultante contento o agrupamento dos itens dos pedidos de origem e os pedidos de origem serão cancelados.
Faturamento do pedido de venda
O faturamento de pedidos de venda poderá ser feito através do PDV ou na tela de pedido nos botões “Emitir NF (F9)” e “Faturamento (F10)”. No caso da NF-e, será aberta a tela de nota fiscal com todos o dados do pedido (cliente, transportadora, itens, observações e faturas). A partir deste momento segue a emissão de uma NF-e normal,. No caso do Faturamento, o pedido será carregado automaticamente na tela de faturamento para sua conclusão. caso o pedido já tenha formas de pagamento, Será apresentada uma mensagem para confirmar o lançamento dos pagamentos, e os mesmos serão lançados automaticamente.
É possível excluir os itens que não serão faturados, revisar as observações e faturas da nota fiscal antes de processar.
Quando a nota for processada o saldo do pedido será atualizado. com o status “Faturado”.
IMPORTANTE: A opção Nota Fiscal(F9) não gera operação no caixa.
Duplicando pedidos de venda
Ainda é possível “Duplicar (Ctrl+D)” um pedido de venda anterior. Na duplicação, será criado um novo pedido exatamente igual ao antigo, porém com um novo NSU e situação “Em cadastramento”.
Entrega
O sistema também permite controlar as entregas dos pedidos. Para isso basta deixar marcado o campo “Controlar entrega dos itens” durante a inclusão do pedido.
Com o controle de entrega ativado, após faturar o pedido de venda, o campo “Entrega” que mudaria automaticamente para “Entregue” desta vez ficará “Aguardando entrega”.
Assim que o item for entregue, clique em “Entrega” no menu à esquerda, selecione o pedido e pressione em “Gerar Entrega (Ctr+E)”
É possível realizar entregas parciais, selecionando o campo “A entregar” e alterando a quantidade de quantos produtos serão entregues. Após todos os itens do pedido constarem como entregues a situação de entrega do pedido ficará “Entregue”.
Também é possível controlar a “entrega futura” do pedido, ou seja, não movimentar o estoque no momento da venda do pedido, e sim no momento da “entrega” das mercadorias. Para saber como controlar o estoque no momento da entrega acessar este manual.
Desconto
O botão “Desconto(Alt+D)” aplica desconto ao valor total do pedido, só é possível adicionar descontos a pedidos com situação liberado.
Imprimir
Na opção de imprimir é possível estar selecionado diferentes estilos de impressão. Ainda é possível configurar um modelo padrão para impressão, que é configurado na configuração comercial da filial, para maiores detalhes acesse esse LINK. Com essa configuração aplicada ao incluir um pedido e clicar em salvar, ele vai pedir pra imprimir, caso a resposta foi sim ele vai ser impresso no modelo pré-configurado. Se optar por não, ele salva o pedido normalmente.
Separação de Pedidos
O módulo de pedidos também é composto pela parte de “separação”, onde é possível visualizar os itens de um ou mais pedidos, e controlar a separação dos mesmos.
Para isto, selecione um ou mais pedidos na primeira coluna da lista de pedidos, e clique em “Separar (Alt+S)”. Irá se abrir uma tela com os itens dos pedidos, com a possibilidade de filtrar por produto ou NSU de pedido.
Nesta tela de separação também é possível definir a sequência padrão em que deseja que os itens sejam exibidos para a separação. Para alterar a sequencia, clique e arraste o item que deseja alterar para o local onde deseja que ele fique.
Para fazer a separação propriamente dita, pode-se marcar o item diretamente na lista através da seleção da primeira coluna, ou digitar a quantidade diretamente na coluna “Separar”. Também é possível informar o produto pelo campo de consulta de produto ou usando o modo leitor (marcar a opção de modo leitor) e ir informando os itens até que a separação do mesmo esteja completa.
Por esta tela também é possível imprimir a lista de separação com os itens e as quantidades a separar, tanto em formato A4 quanto comprovante (80mm), marcar todos como separados, desmarcar todos ou inverter a seleção.
Outros
Na opção Outros podemos ver algumas ações que podem serem feitas como dividir o pedido, impressão de etiquetas, conversão de orçamentos em pedidos, importar pedidos, verificar todas as ações feitas e criar uma ordem de pedido.
Item Conversão de Orçamento em Pedido:
Após o Orçamento ser liberado pelo cliente e dentro da validade, esse atalho ajudará a fazer essa conversão.
Item Gerar Ordem de Produção:
Apenas os pedidos que forem liberados poderão ir para a Ordem de Produção, ao selecionar esse item a na lista de pedidos ira mudar o ícone da situação mostrando que foi adicionado nas Ordem de Produção, como mostrado na imagem a baixo. Para entender melhor sobre Ordem de Produção, acesse esse link.
Item Registro de Ações:
Neste item você consegue verificar o registro de todas as alterações sobre o pedido, quem fez e quando.
Item Importar Pedidos:
O sistema ainda permite a importação de pedidos de vendas, a divisão de um pedido e a visualização do histórico de e-mails.
Em relação a importação de pedidos, a mesma se destina a importação de pedidos provenientes de aplicativo de força de vendas ou loja virtual. Estes pedidos são identificados na lista de pedidos na coluna “Orig” com o ícone de um celular (força de vendas) ou carrinho de compras alaranjado (loja virtual), conforme imagem abaixo.
Os pedidos importados irão seguir o fluxo normal de ações dentro do sistema, como por exemplo cancelamento, impressão, faturamento, emissão de nota fiscal, etc.
LOJA VIRTUAL: em relação a pedidos importados de loja virtual, importante observar que as principais ações feitas nos pedidos dentro do sistema serão comunicadas ao cliente através de e-mail enviado pela própria loja virtual. Por exemplo, se você emitir a NF-e de um pedido de loja virtual, a loja irá comunicar o cliente via e-mail que a nota foi emitida. O mesmo ocorre para liberação, bloqueio e cancelamento de pedidos.
Você pode ler sobre o controle de estoque do Moderniza Loja para a Loja Virtual neste link.