PASSO1: Download do instalador
Para fazer download do setup de instalação acesse esse link.
Após concluído, deve-se executar o arquivo.

PASSO2: Selecionar as tarefas
Por padrão, todas as principais tarefas virão selecionadas. As outras duas são atividades personalizadas, que serão marcadas conforme necessidade do seu estabelecimento.
Nos casos em que você possua vários setores de impressões como: cozinha, bar, sobremesa e etc. é necessário marcar a opção ‘Instalar o PrintMonitor (Sistema de impressões Digimun)’¹. Se você vai utilizar o aplicativo do garçom precisa instalar o webservice, marcando então a opção ‘Instalar o WebService para o aplicativo do Garçom’².
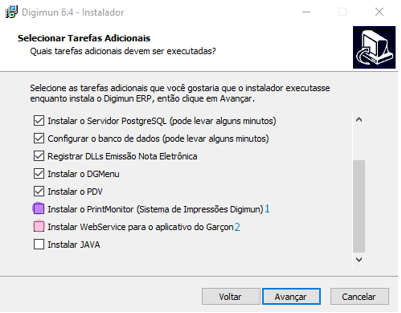
OBS.: No momento da instalação do Apache é necessário que o Java também esteja/seja instalado. Se na sua máquina já existir não é necessário marcar a última opção ‘Instalar Java’.
PASSO3: Instalação do Banco de Dados
A instalação do banco é feita por si só, porém é preciso aguardar a conclusão das etapas, para que não trave a máquina.
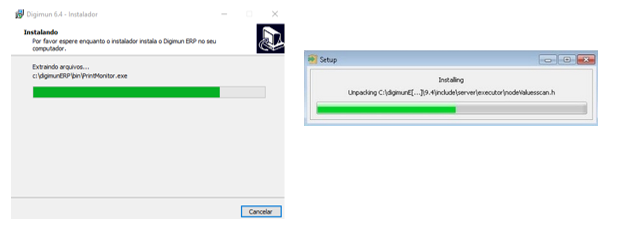
PASSO4: Instalação do Apache tomcat setup
Se marcado o WebService, será aberto o instalador do Apache. Caso você não vá utilizar essa ferramenta pode avançar para os próximos passos.
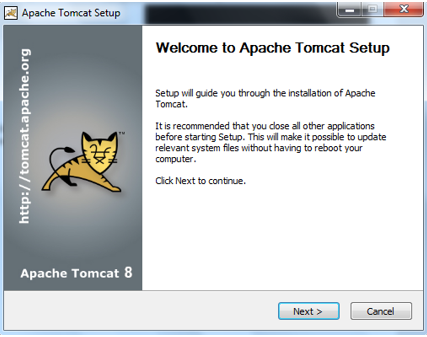
Basta clicar em próximo, concordo e próximo até chegar na tela de identificação do Java. Conforme imagem abaixo, se o campo marcado estiver em branco significa que o Java não está instalado, clique em voltar faça a instalação separadamente e depois de concluída volte para conclusão do apache.
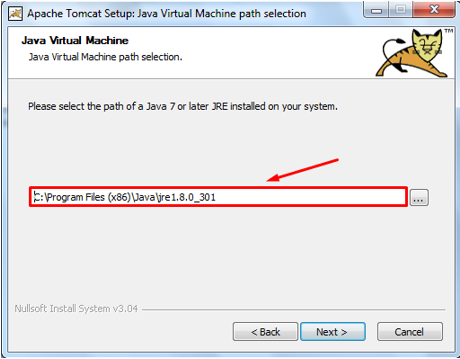
Clique em Next e depois Install.
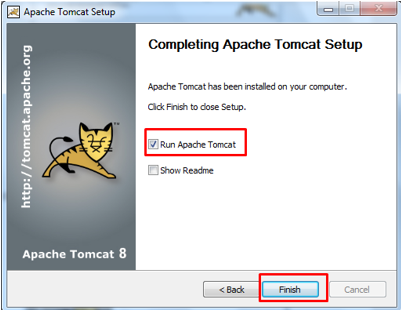
Desmarque a opção Show Readme e clique em finish. O serviço será iniciado automaticamente.
PASSO5: Configuração do Banco de Dados
Após conclusão das etapas, será aberto o DGConfigEditor, é através dele que confirmamos a comunicação com o banco de dados e as informações da estação. Se apresentado a mensagem em azul ‘*Conexão realizada com sucesso! ’, significa que o banco de dados está correto. Basta clicar em ok.
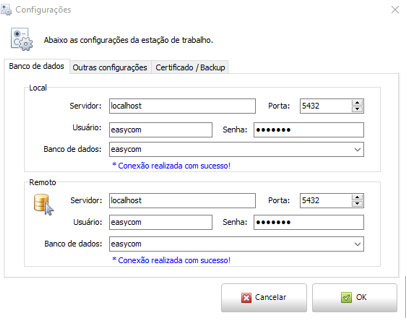
Por fim será exibida a mensagem de conclusão, o sistema vai perguntar se você deseja executar o DigimunERP e o Atualizador Digimun imediatamente após a instalação, desmarque a última opção (‘Executar Atualizador Digimun’).
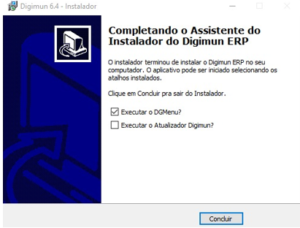
Clicando em concluir o DGMenu será executado, você deve aguardar alguns instantes enquanto inicia.

OBS.: Se por algum motivo não iniciar o banco de dados, e ficar parado nessa parte, por favor entre em contato com o nosso suporte técnico. Geralmente isso acontece quando, por algum motivo, o computador bloqueia a inicialização do banco de dados. Isso pode estar relacionado ao Antivírus ou os serviços do Windows.
PASSO6: Identificação da empresa
Depois de carregado, o sistema vai exibir a tela de identificação da empresa. Se o seu cadastro já estiver aprovado pela nossa equipe, você pode digitar o CNPJ da empresa no campo destacado. Logo em seguida deve apertar no botão ao lado, destacado na imagem abaixo. Ele vai preencher todos os outros dados de forma automática, conforme o cadastro da sua empresa no banco de dados. Caso seja necessário fazer alguma alteração entre em contato primeiro com o nosso suporte técnico.
Quando carregado os dados da sua empresa, clique em ok. Abrirá em seguida a tela de login do DGMenu já com identificação.
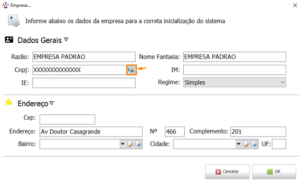
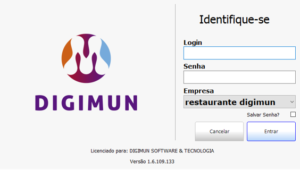
Sobre o Autor