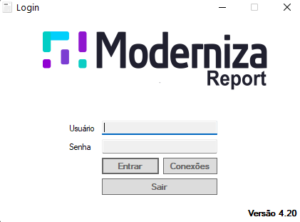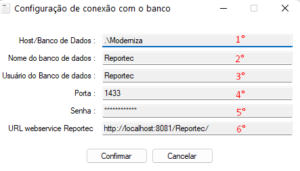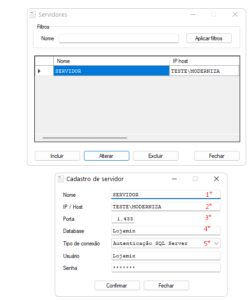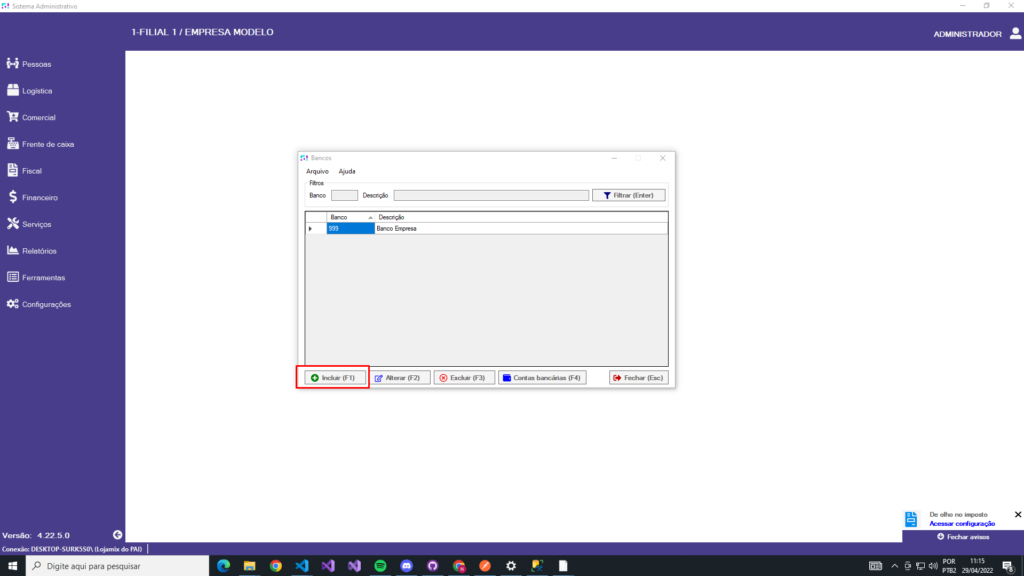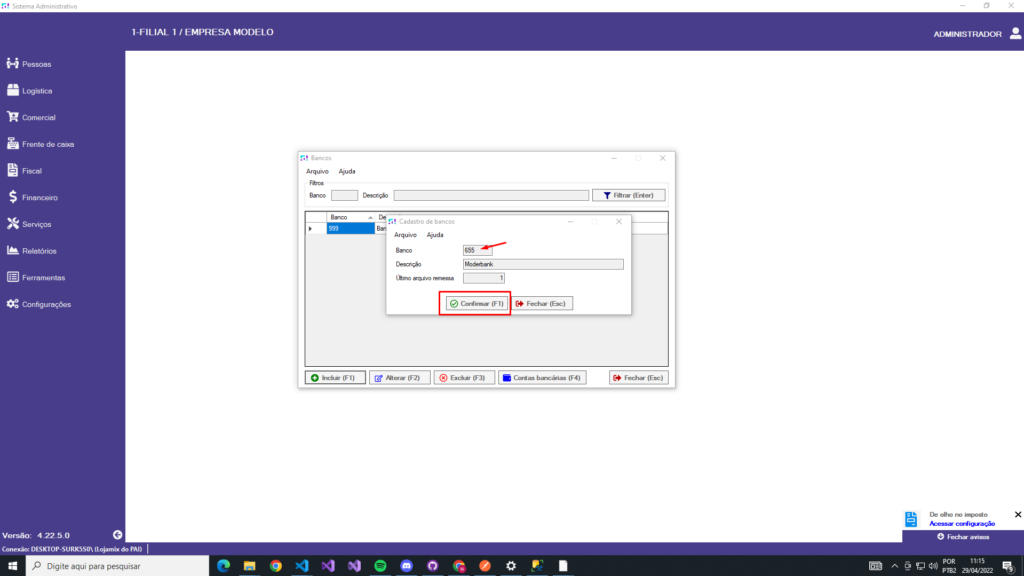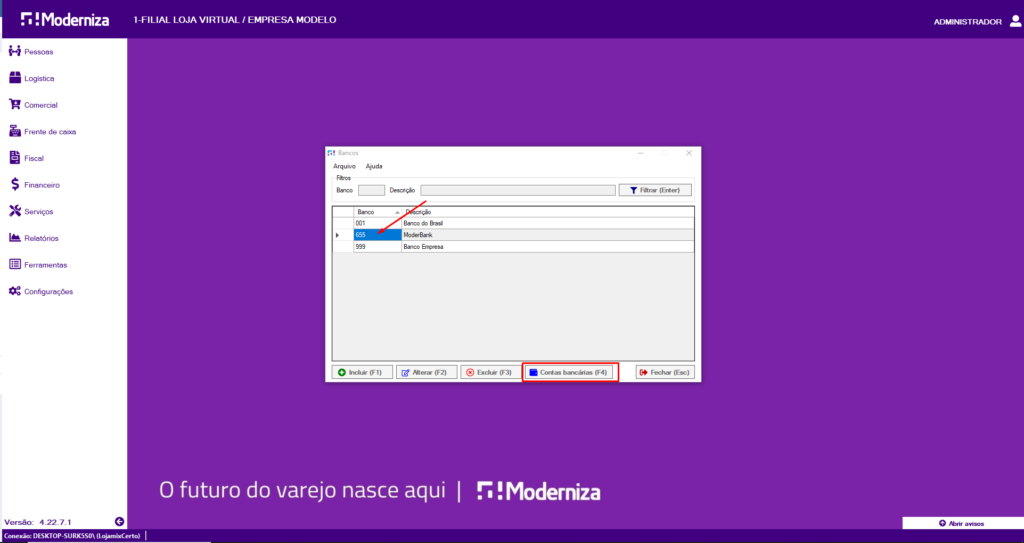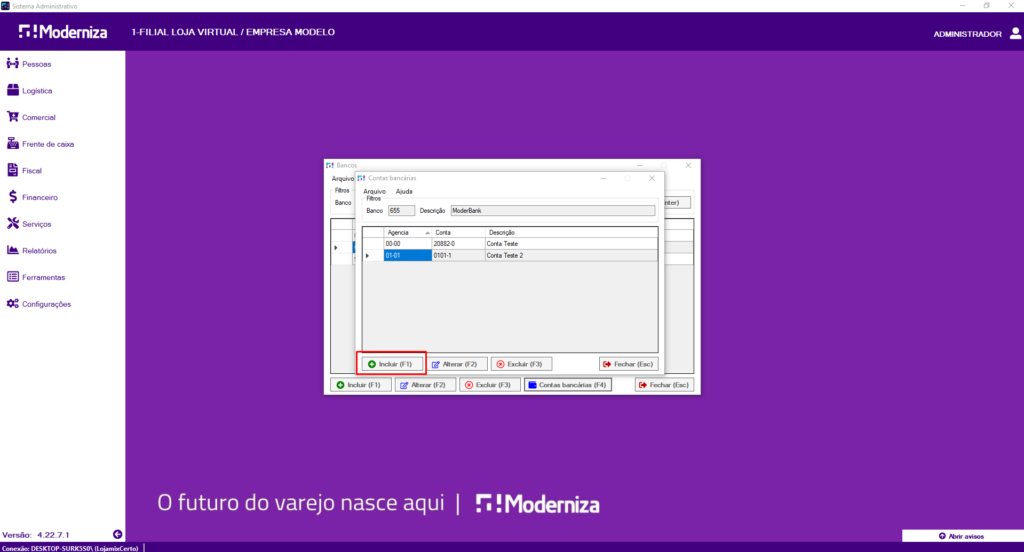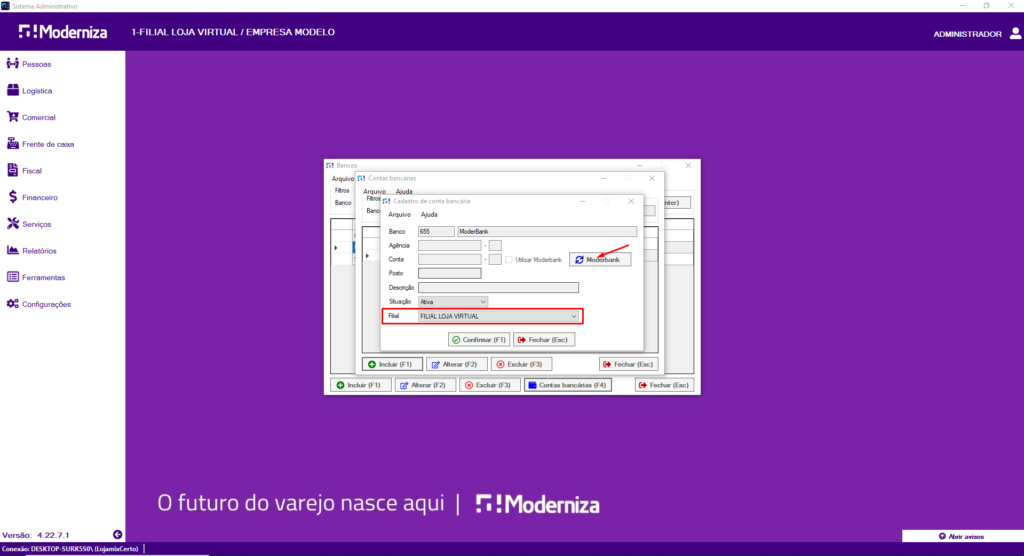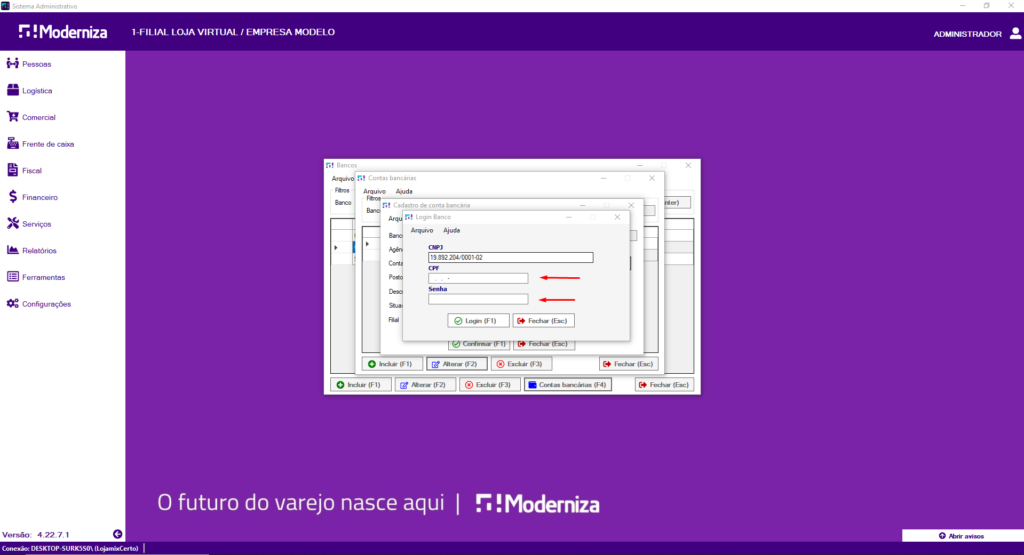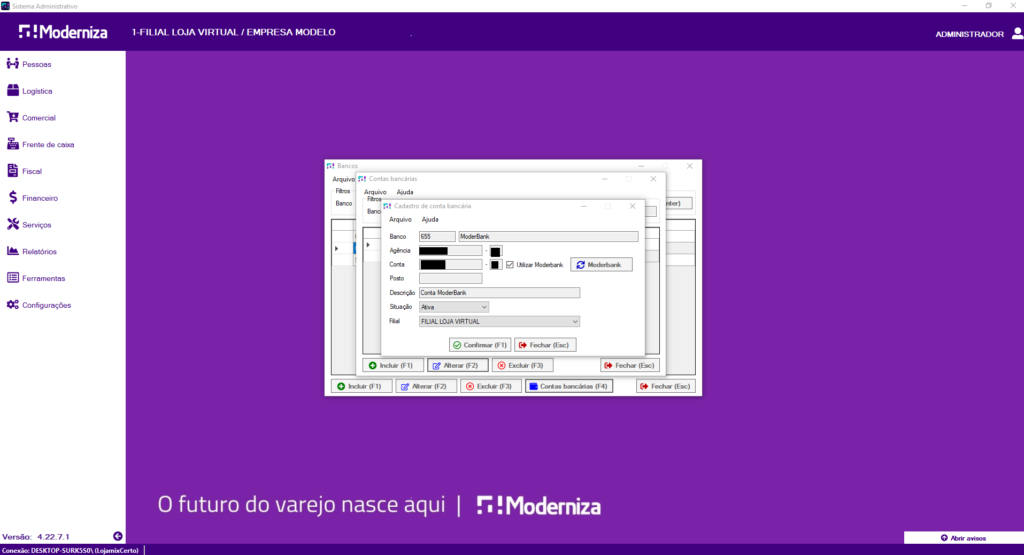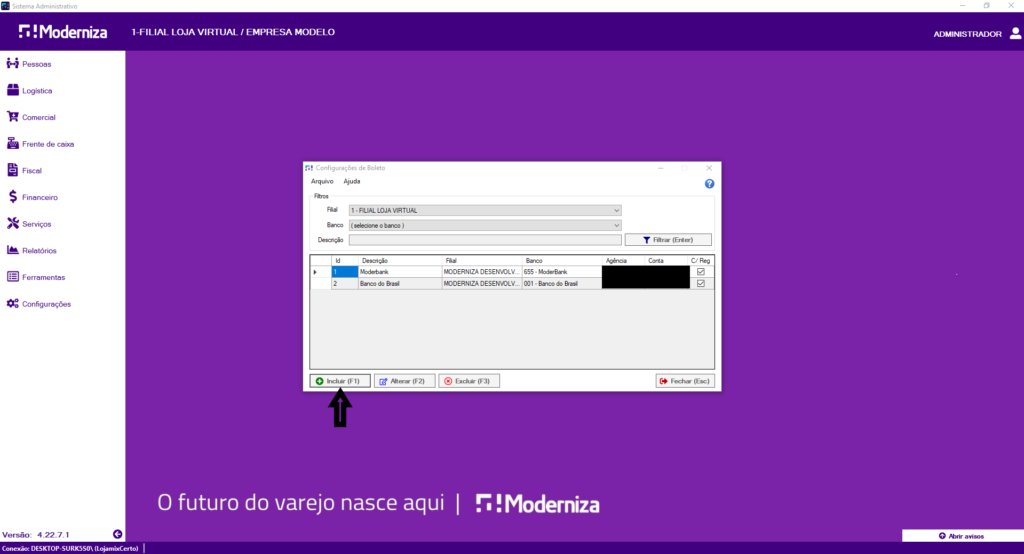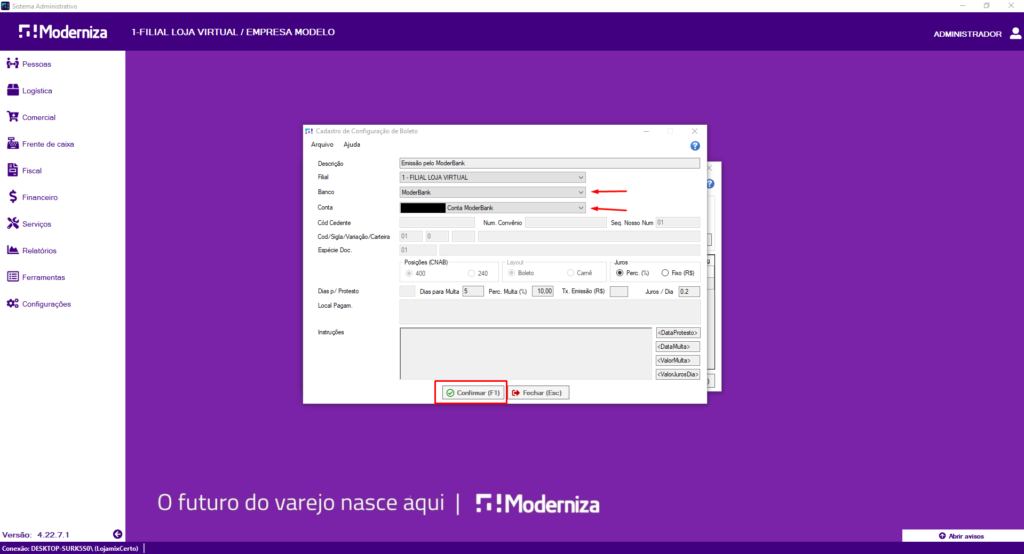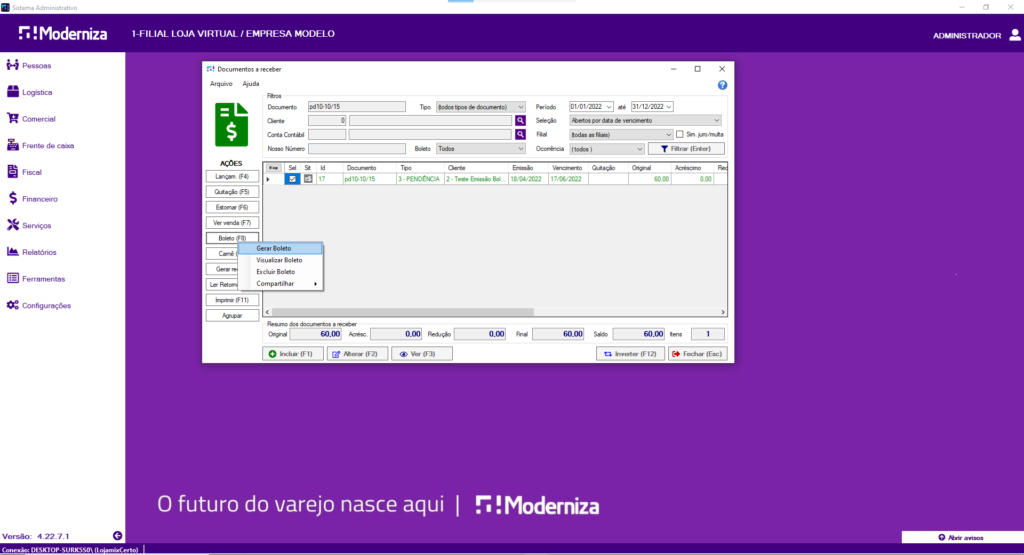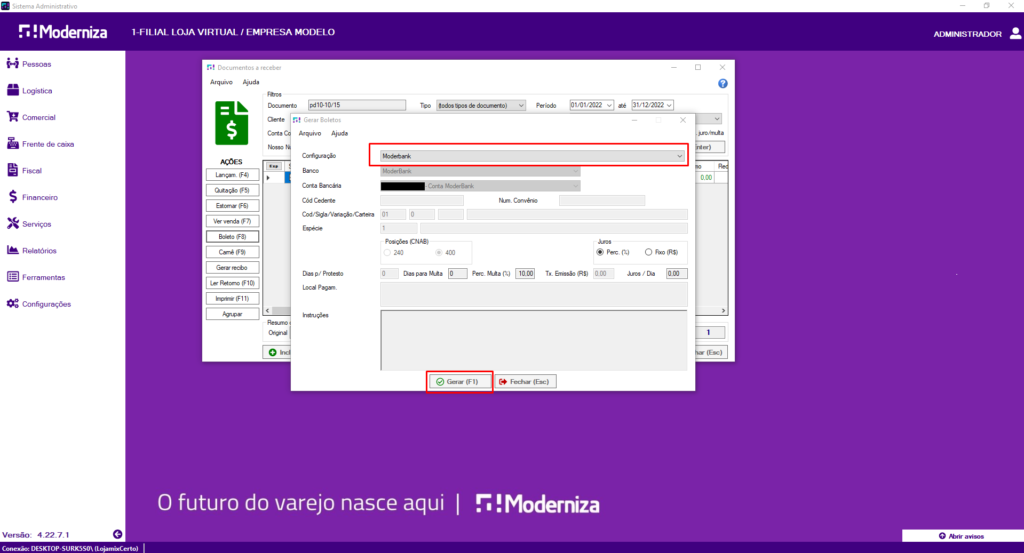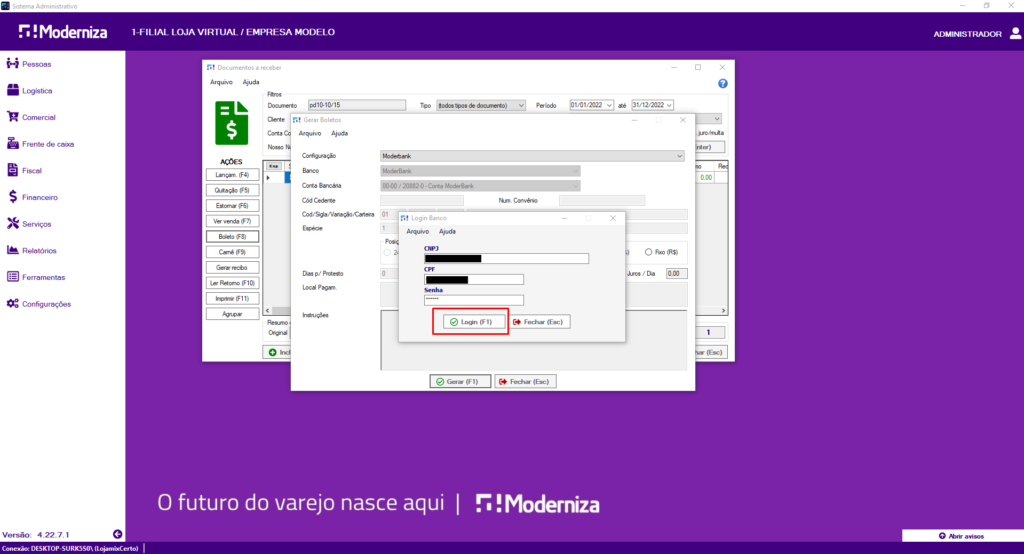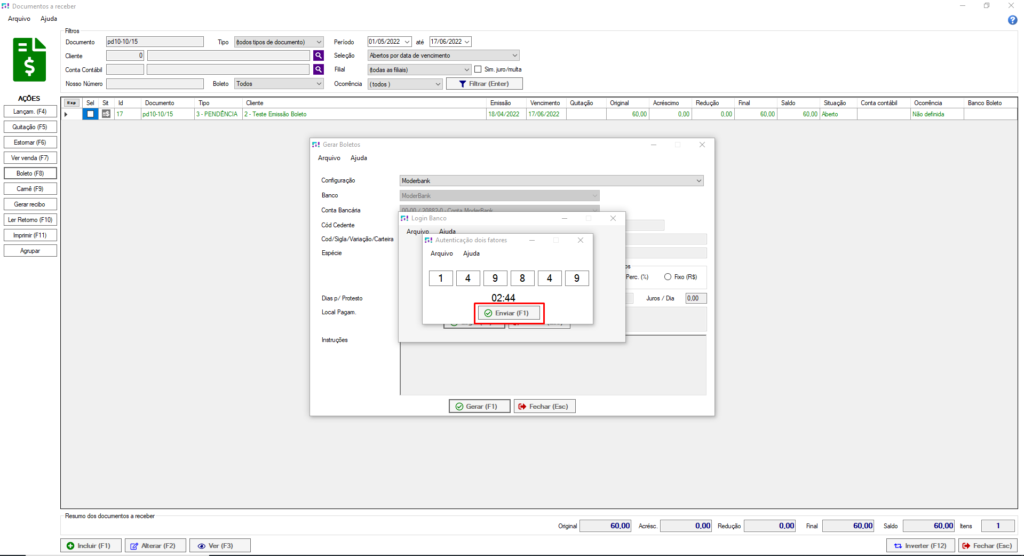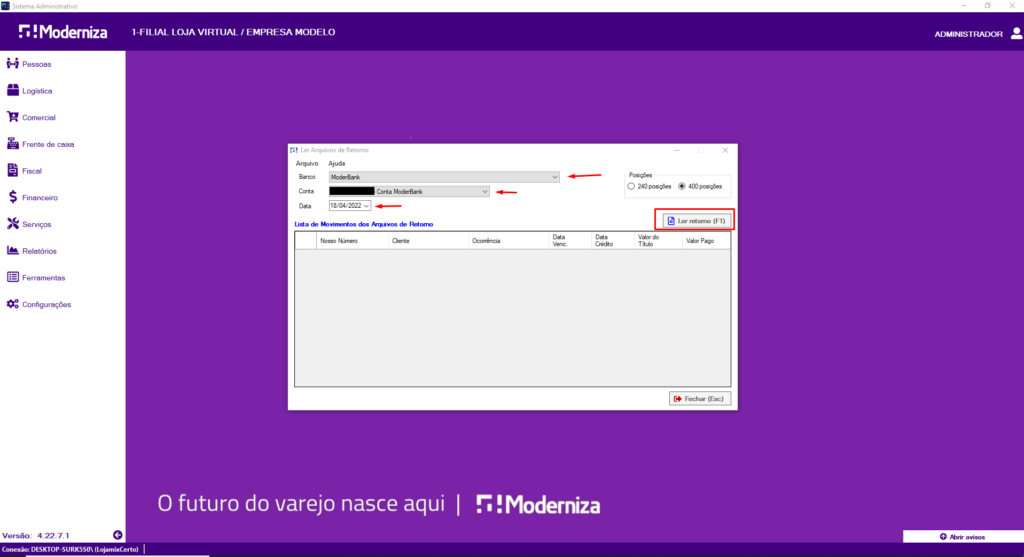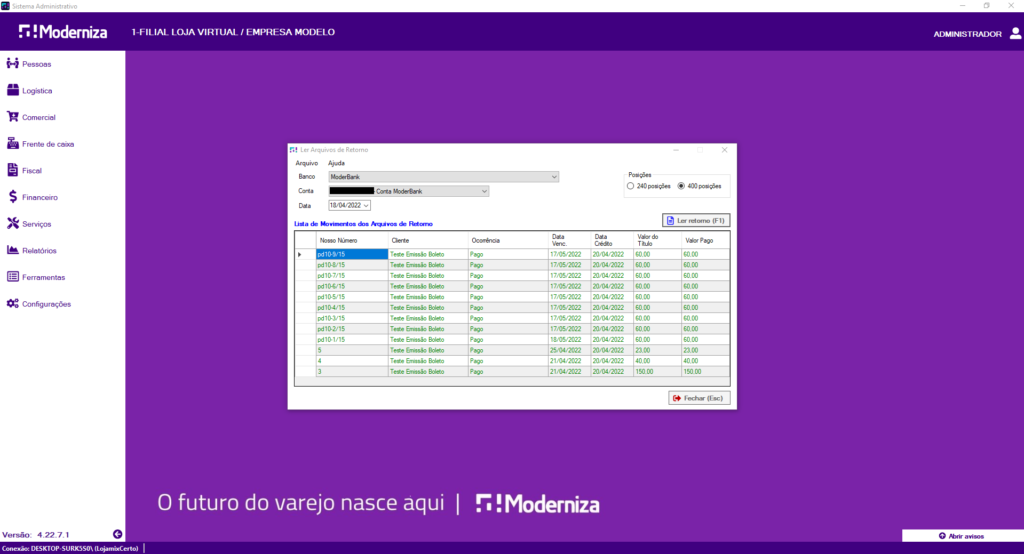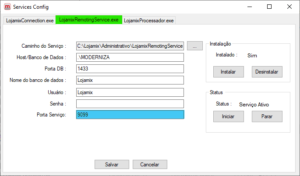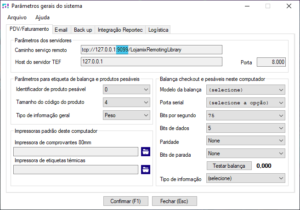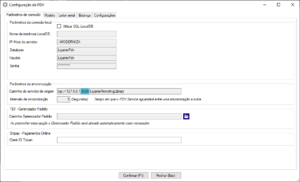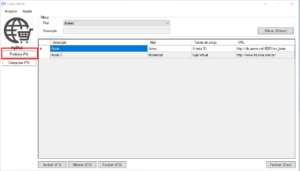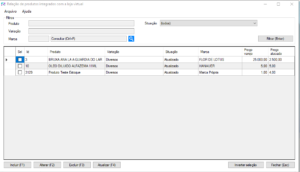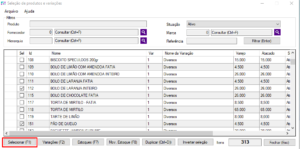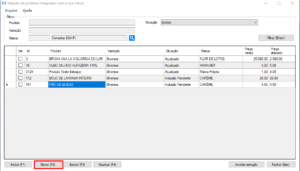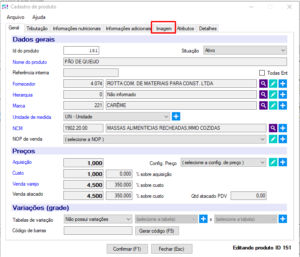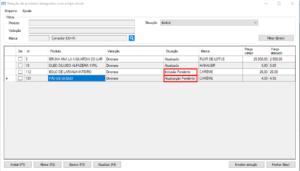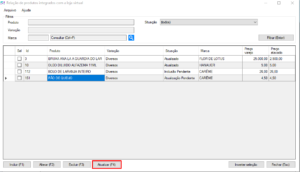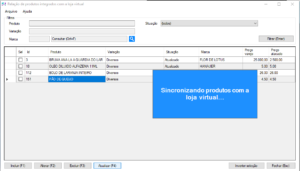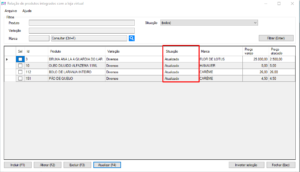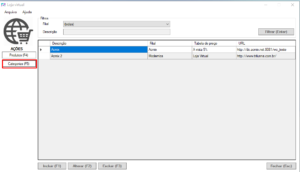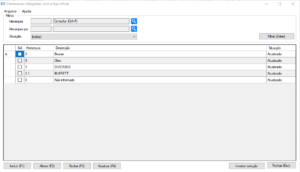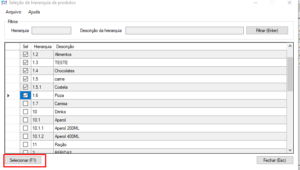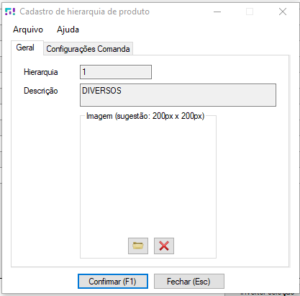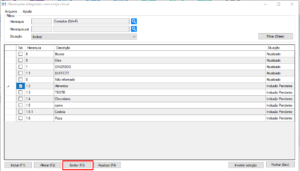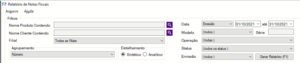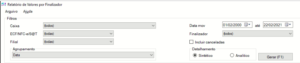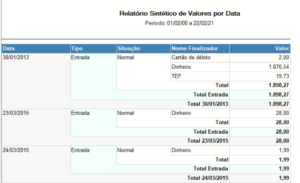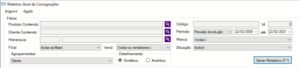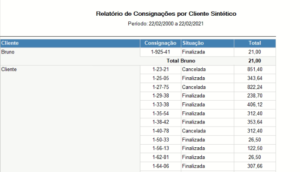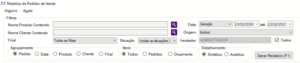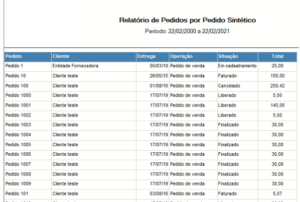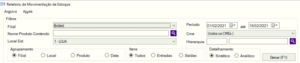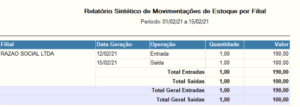Configurações necessárias
O primeiro passo a ser feito é restaurar o banco de dados do Reportec, isso para os casos que não estiverem com ele já restaurado. Caso não tenha o banco de dados em sua instância do SQL, basta baixá-lo clicando aqui (RENOMEAR a extensão de “.zip” para “.bak”). Vale lembrar que é necessário fazer os procedimentos de logon para o funcionar corretamente.
Com o banco já restaurado, basta executar o arquivo Reportec.exe que se encontra na pasta (C:\Lojamix\Reportec).
Com a tela de login aberta, é necessário clicar em “Conexões” e fazer as seguintes configurações para o Moderniza Report acessar o banco do Reportec:
A configuração já vem praticamente pronta do mesmo modo que a configuração das conexões do Administrativo vem, é preciso apenas conferir se as configurações batem.
1° Host/Banco de dados: O único dado que pode ser diferente nas máquinas é o host e a instância, pois isso pode variar de acordo como a instância foi configurada.
2° Nome do banco de dados: Reportec
3 ° Usuário do banco de dados: Reportec
4° Porta: 1433
5° Senha: r3p0rt3c
6: URL Webservice Reportec: http://localhost:8081/Reportec/
Com o login efetuado teremos a tela abaixo aberta e clicaremos em “Servidores” para seguir configurando o Moderniza Report.
O passo seguinte servirá para conectar o Reportec ao banco de dados que é utilizado no Administrativo, lembrando que é possível conectar o mesmo Reportec em diversos bancos de dados instalados na instância do seu SQL.
O primeiro passo é configurar o nome do servidor ou da conexão da mesma forma como é configurada a conexão do Administrativo, neste momento iremos “vincular” o banco do Reportec ao banco de dados Lojamix do Administrativo
1° Nome: Apenas o nome da conexão.
2° IP/Host: Definir o nome do servidor e sua instância específica.
3° Porta: 1433 (caso não tiver sido alterada não é necessário colocar outra).
4° Database: Lojamix (ou o nome do banco de dados que será conectado o Reportec).
5° Tipo de conexão: Existem dois tipos de conexões
Autenticação SQL Server; necessária definir login como “Lojamix” e senha como “l0j4m1x”.
Autenticação do Windows; não é necessário fazer nada além da seleção.
Após essas configurações feitas, já pode dar início aos relatórios.
Módulo Relatórios
Este item do menu principal do sistema Moderniza Loja contém os relatórios dos demais módulos do sistema gerados a partir do gerador de relatórios Moderniza Report.
O gerador de relatórios possibilita a geração de relatórios em diferentes bases de dados e pode ser integrado ao sistema Moderniza Loja.
Road Show sobre Moderniza Report:
Importando relatórios
Novos relatórios criados e atualizações em relatórios existentes são realizados através da opção importar relatórios no menu relatórios do sistema Moderniza Loja. Na tela de importação é definida a opção novo relatório ou relatório já existente, em seguida deverá ser informado o caminho do arquivo XML do relatório.