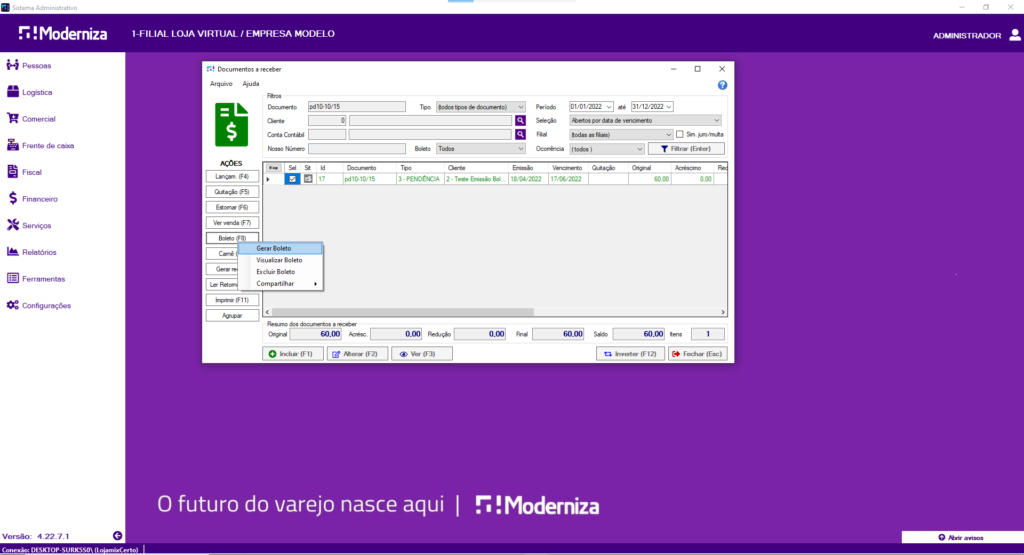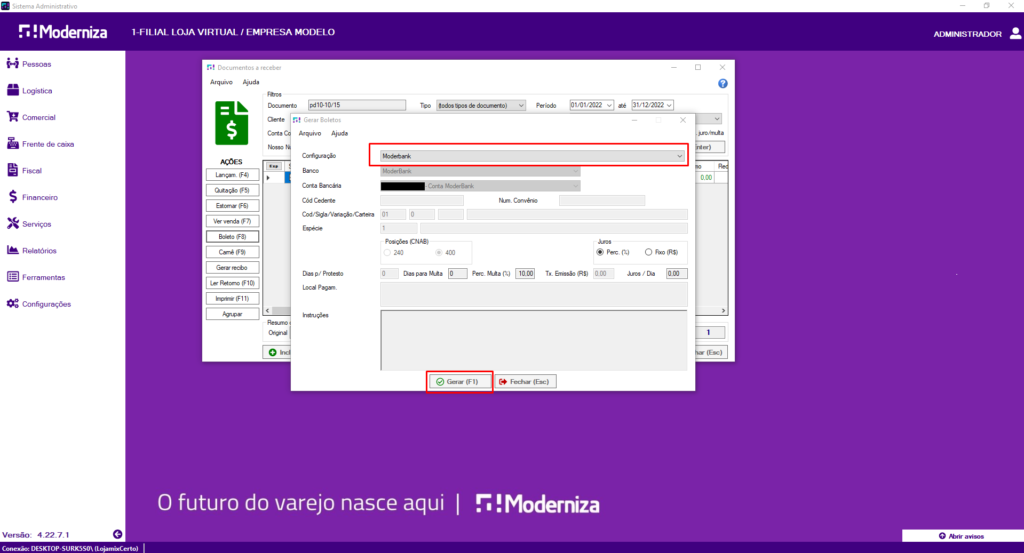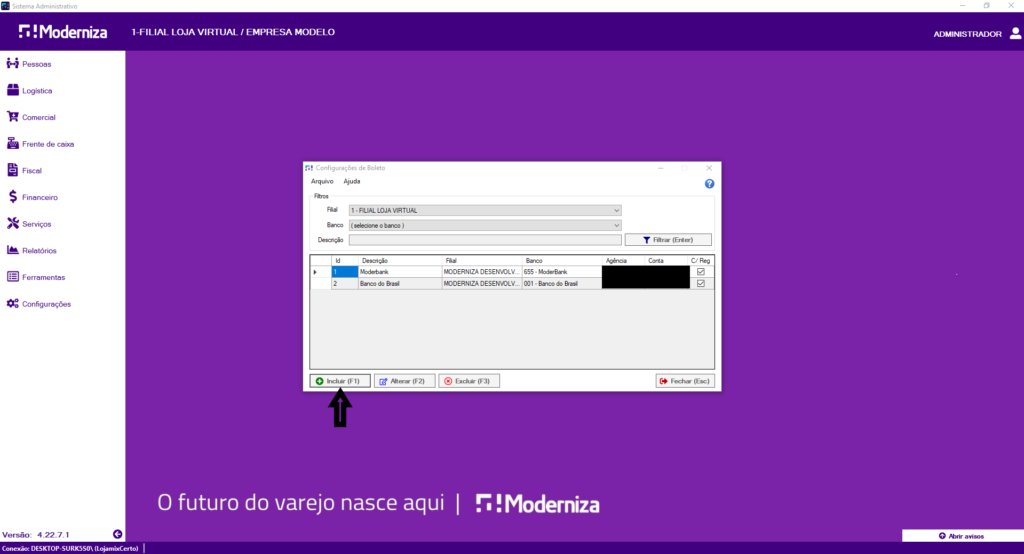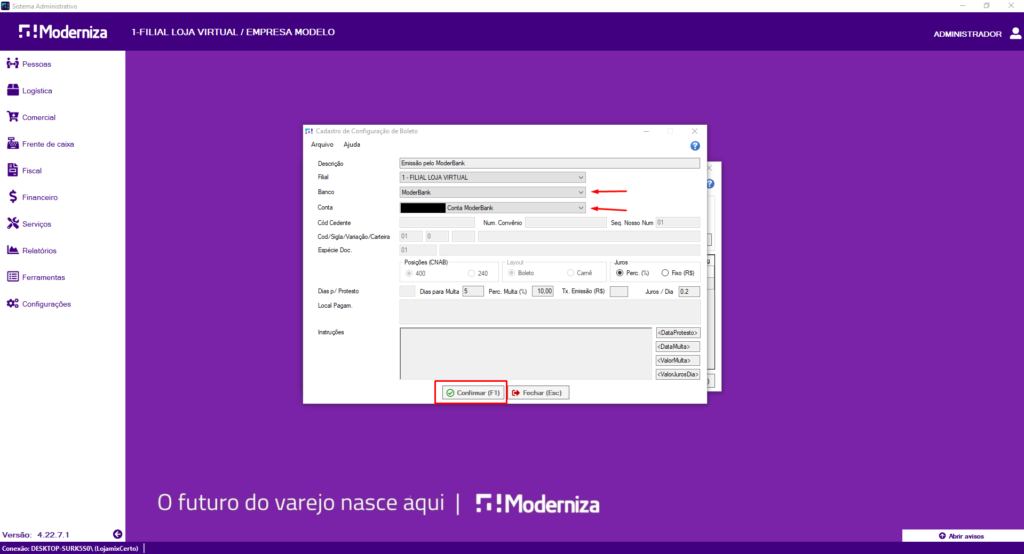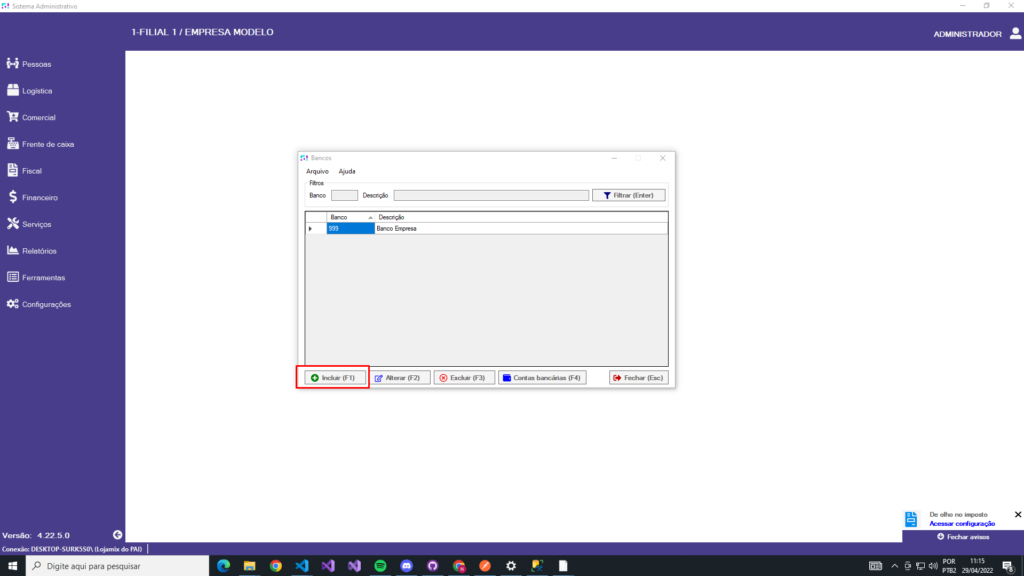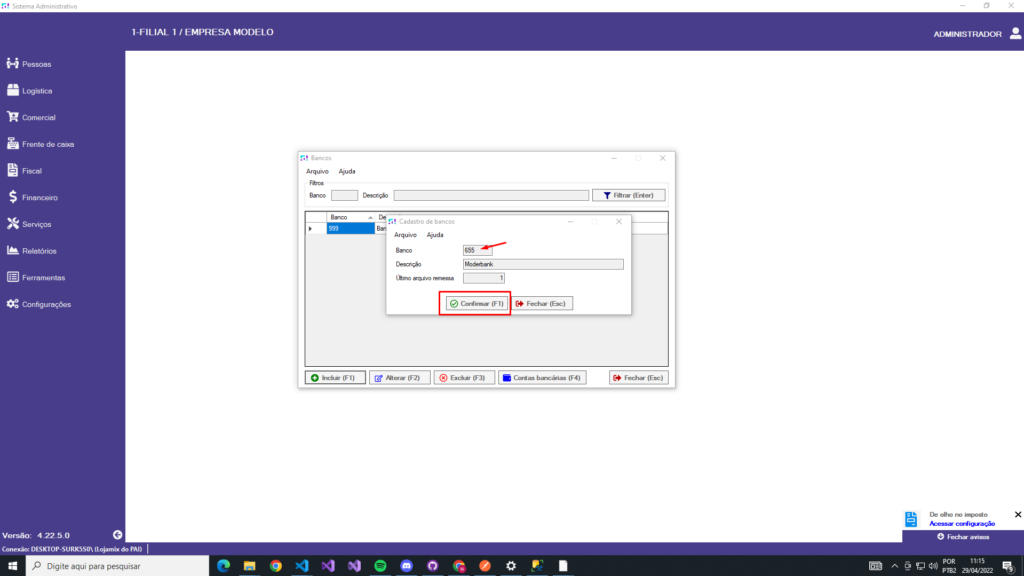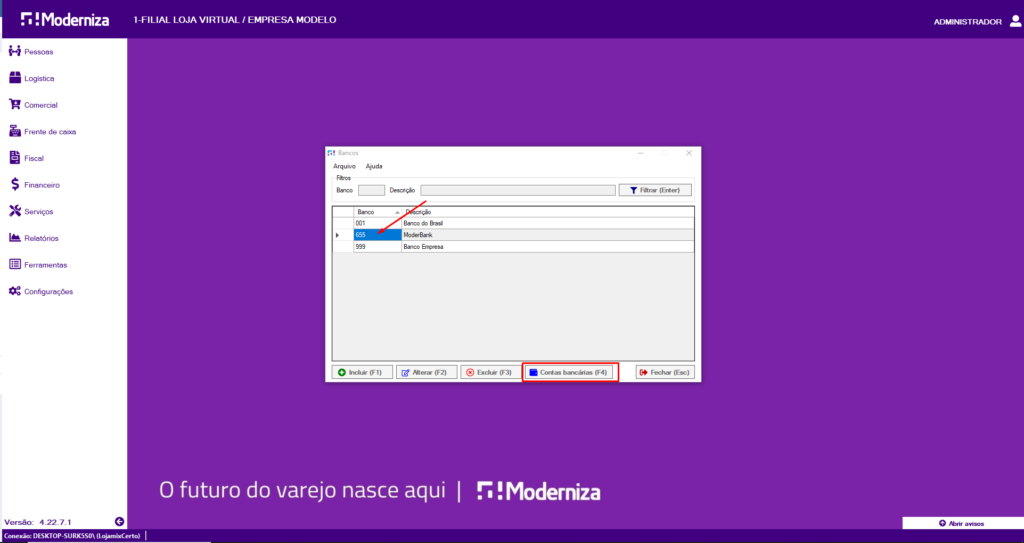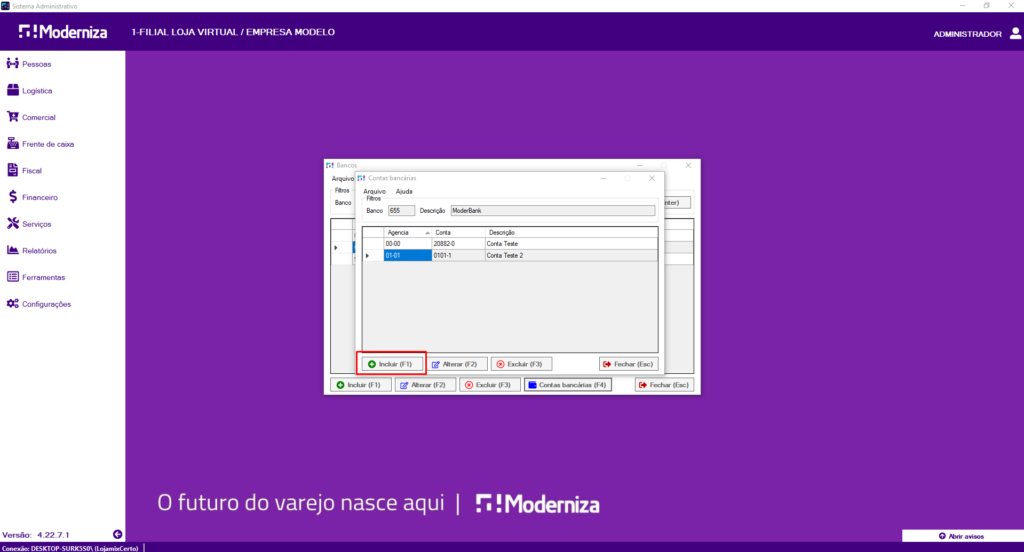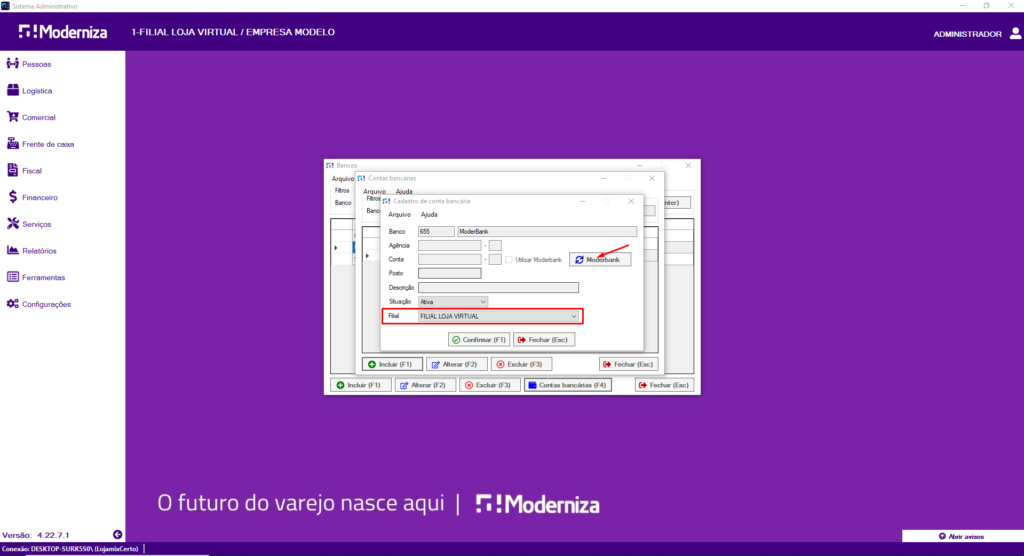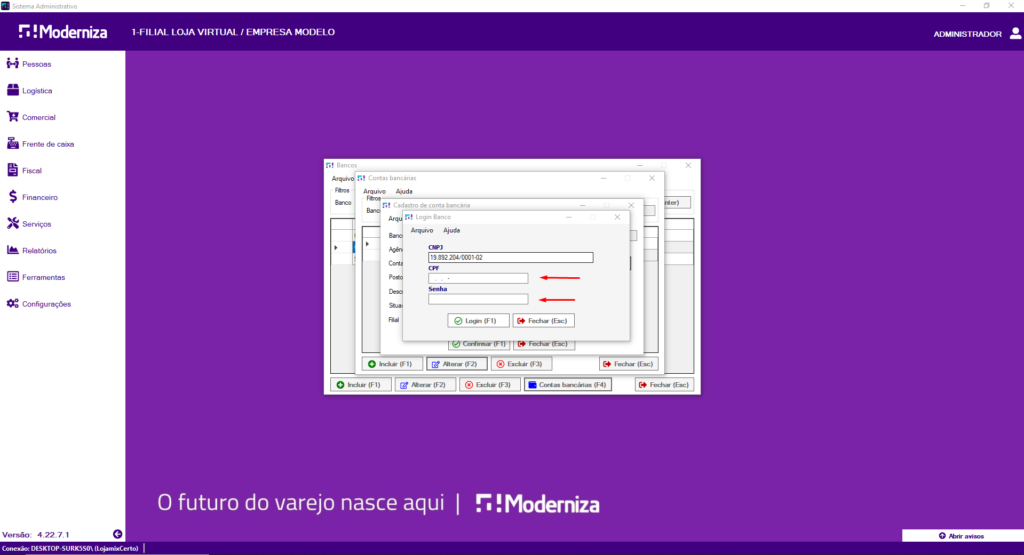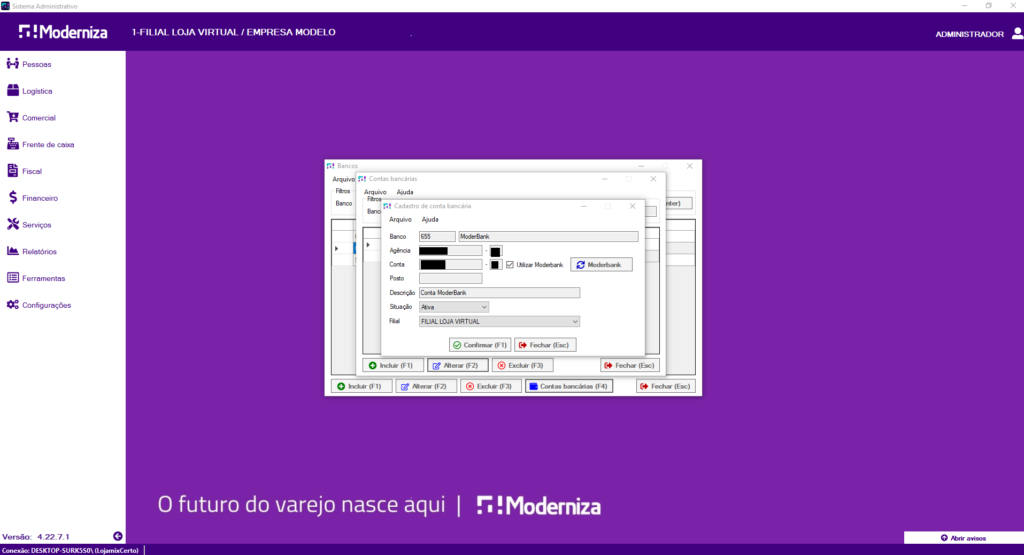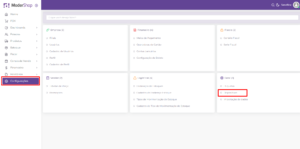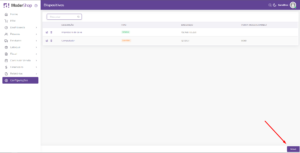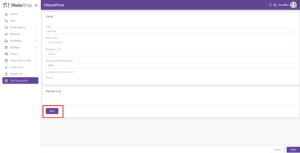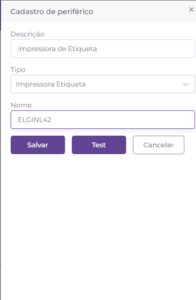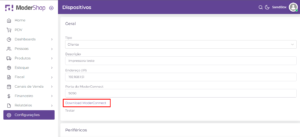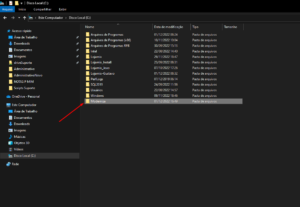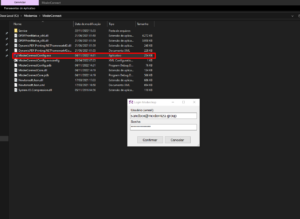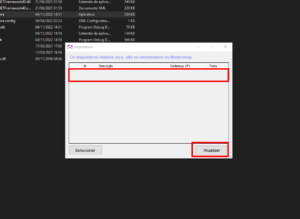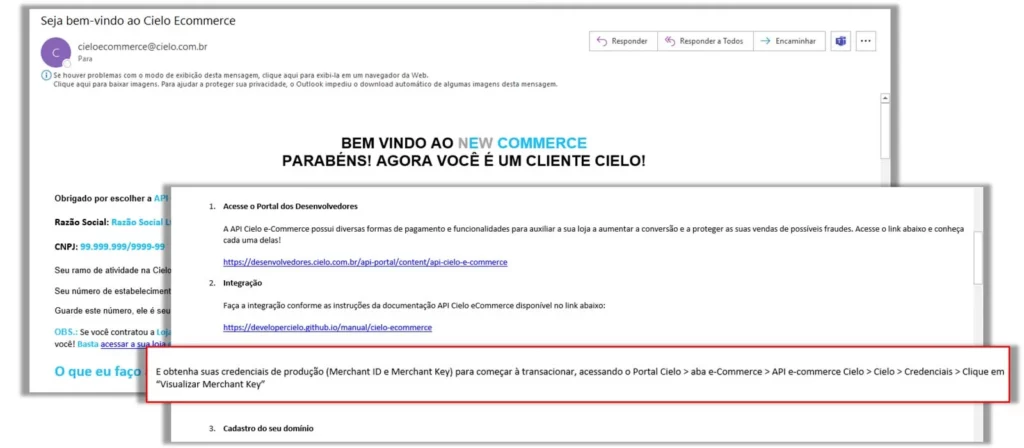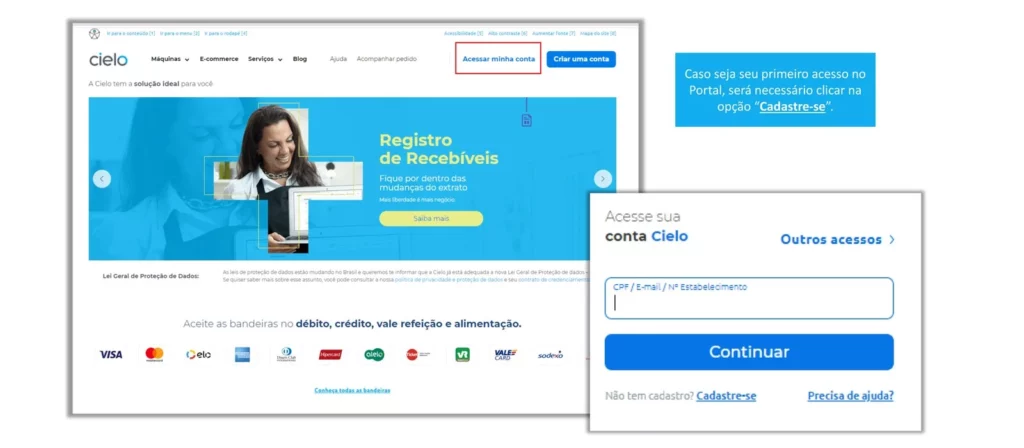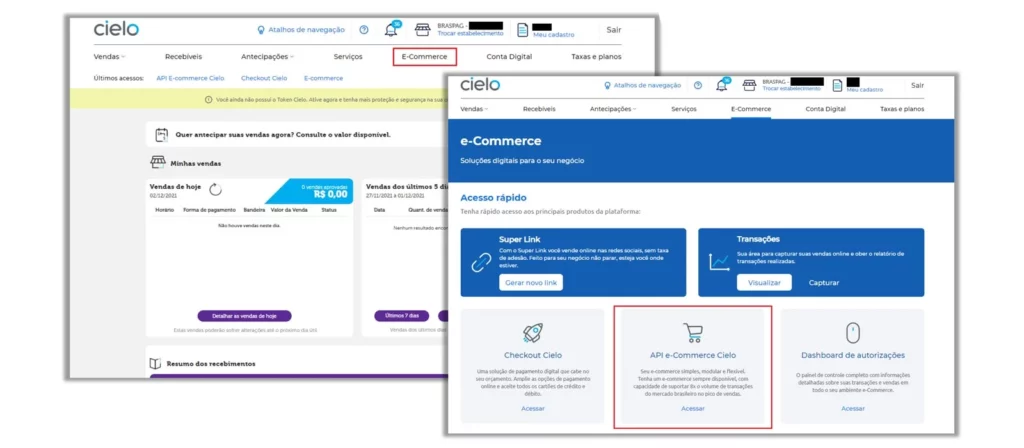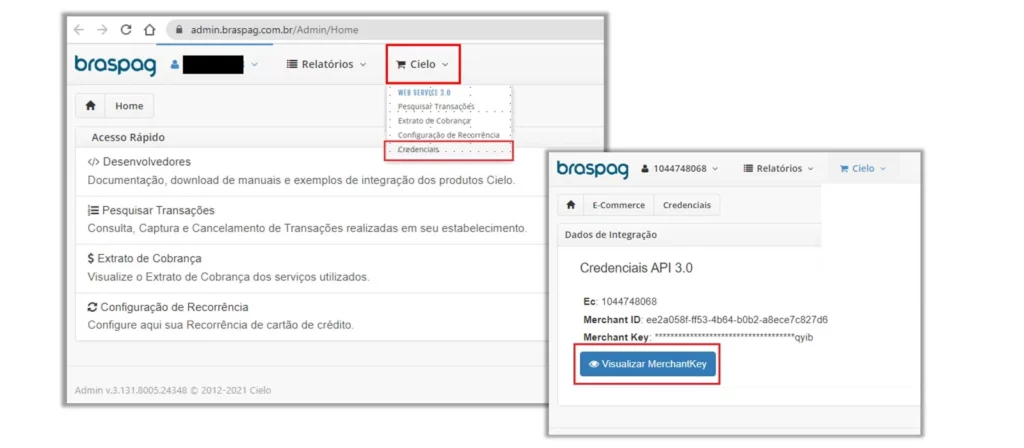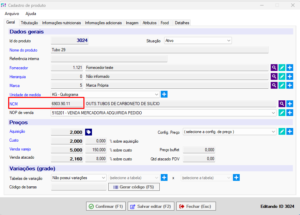IMPORTANTE: Antes de realizar esse processo é necessário ter uma conta ModerBank cadastrada e sincronizada com o sistema conforme as orientações desse manual
Emissão de Boleto
O processo de emissão de boletos pelo Moderbank ocorre da mesma forma que nos outros bancos que já possuímos homologação. A única diferença é que o boleto já será registrado no banco logo após a emissão. Para emitir um boleto, você irá ir em Financeiro -> Documentos a Receber. Nessa tela é preciso selecionar uma documento a receber e clicar em Boleto(F8) -> Gerar Boleto
Ao clicar em Gerar Boleto, você irá ir para a tela de seleção de configuração do Boleto. Nessa tela será preciso selecionar a configuração que pertence ao ModerBank
Após o sistema irá fazer a geração do boleto de acordo com as informações do documento a receber.