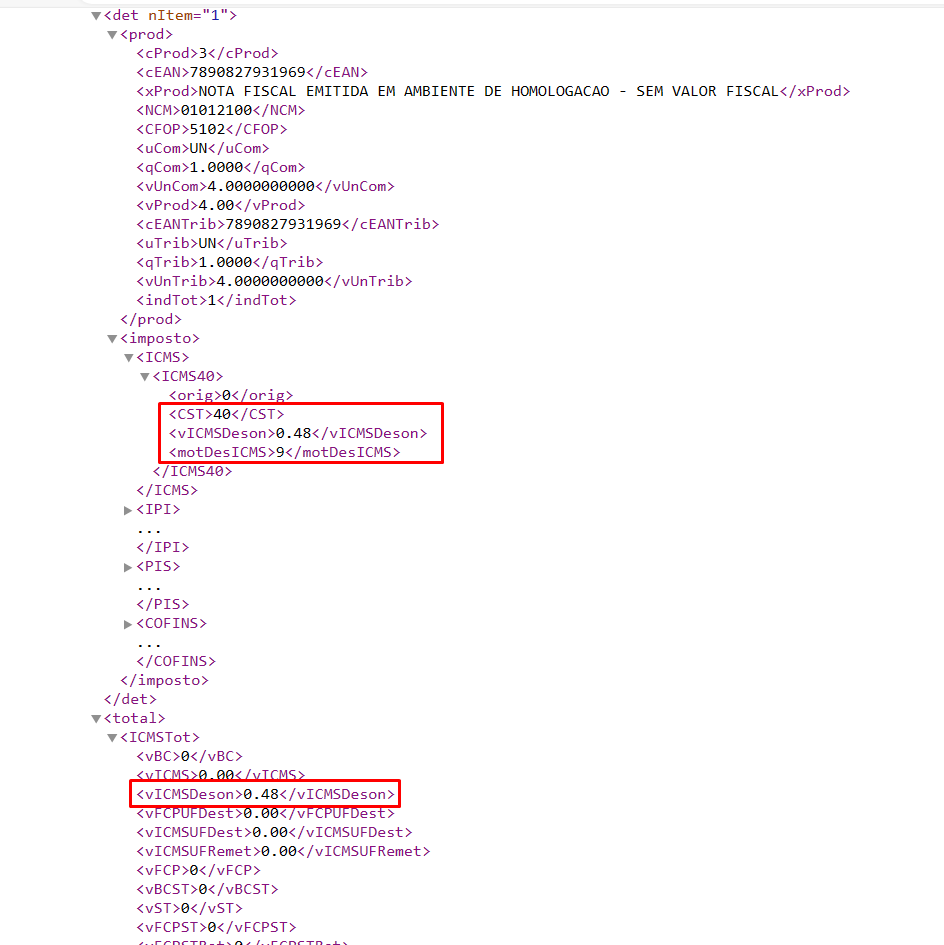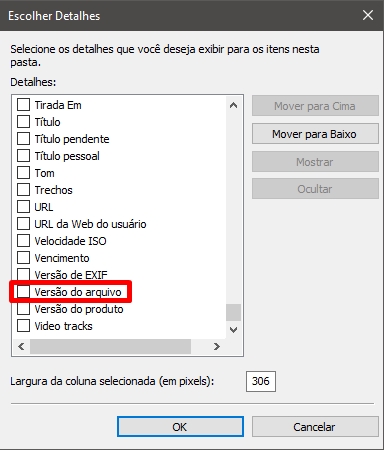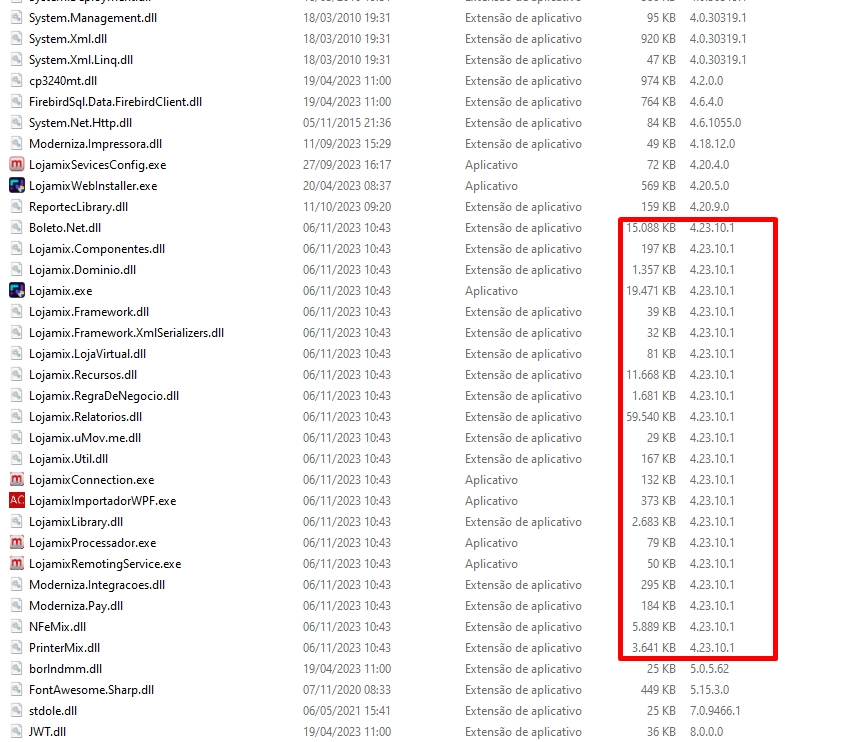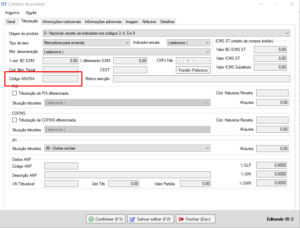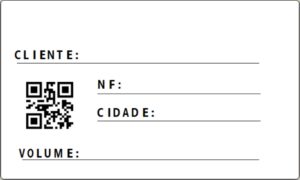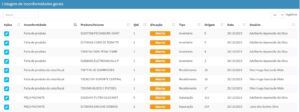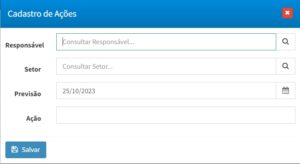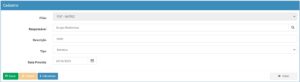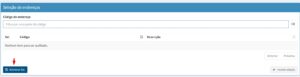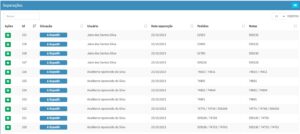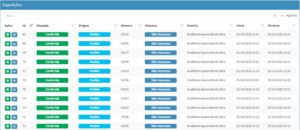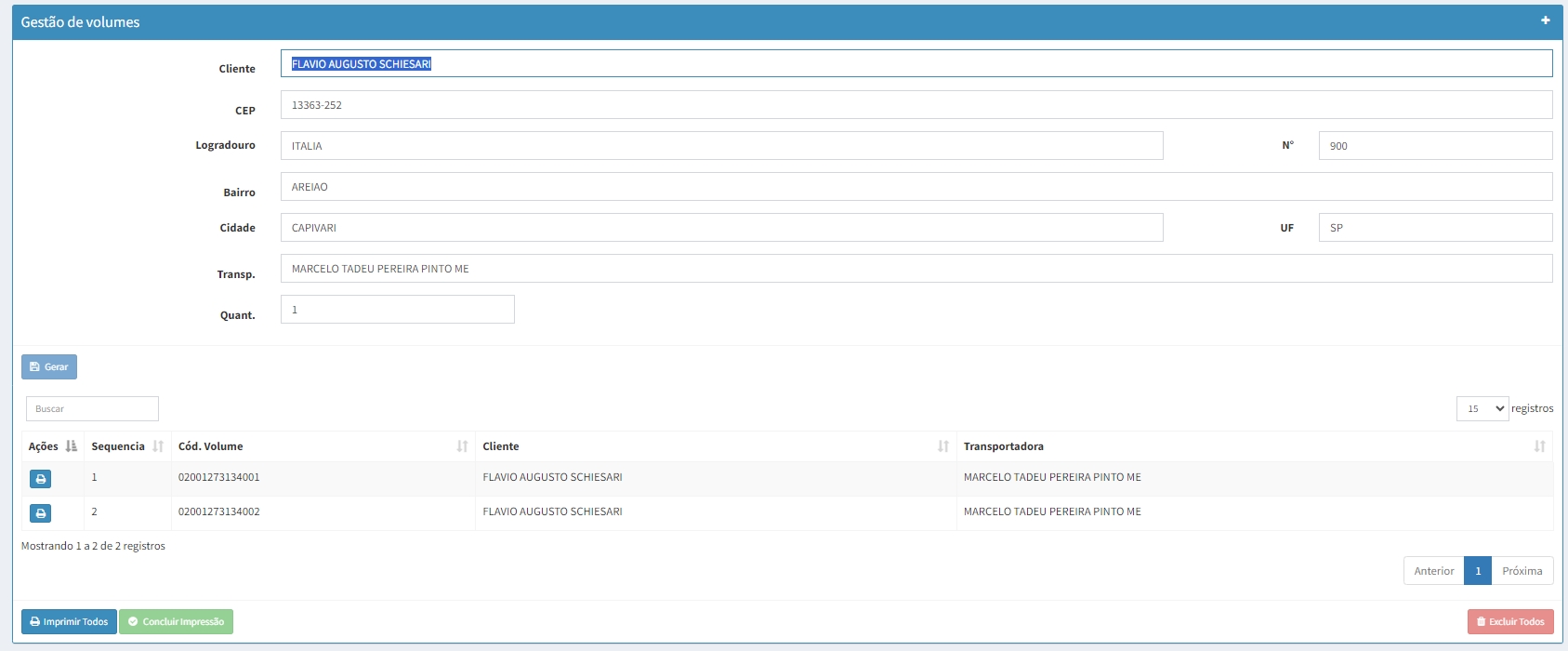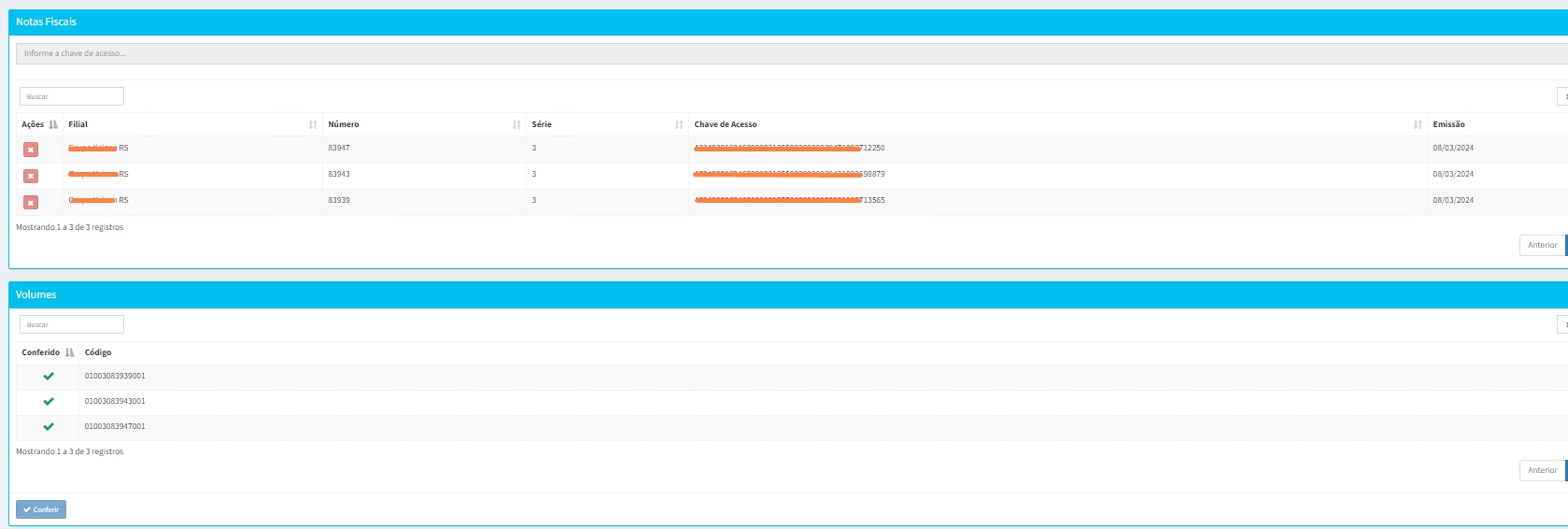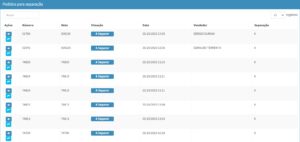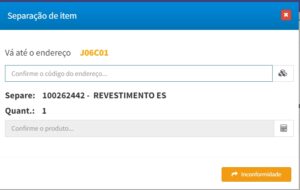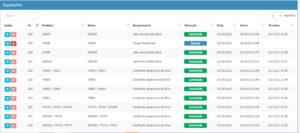O que é ICMS Desonerado?
O ICMS desonerado é basicamente um desconto tributário no total da mercadoria, assim deve ser aplicado pelas empresas de Regime Normal, quando a legislação exigir.
Como o ICMS Desonerado é calculado?
- Base Simples
Base de Cálculo X Alíquota do produto = ICMS desonerado - Base por Dentro
(Base de Cálculo / 1 – Alíquota) x Alíquota = ICMS Desonerado
Como o Moderniza Loja trata o ICMS Desonerado?
Esse calculo citado anteriormente e os demais necessários são todos feitos automaticamente pelo sistema, porém para que isso aconteça precisa configurar e alinhar algumas informações que são elas:
1. Emitente da nota deve ser do Regime Normal (Configuração > Filial > Configuração > Aba Fiscal).
2. O produto deve possuir no seu cadastro o motivo da desoneração (Logística > Produtos > Alterar) ;
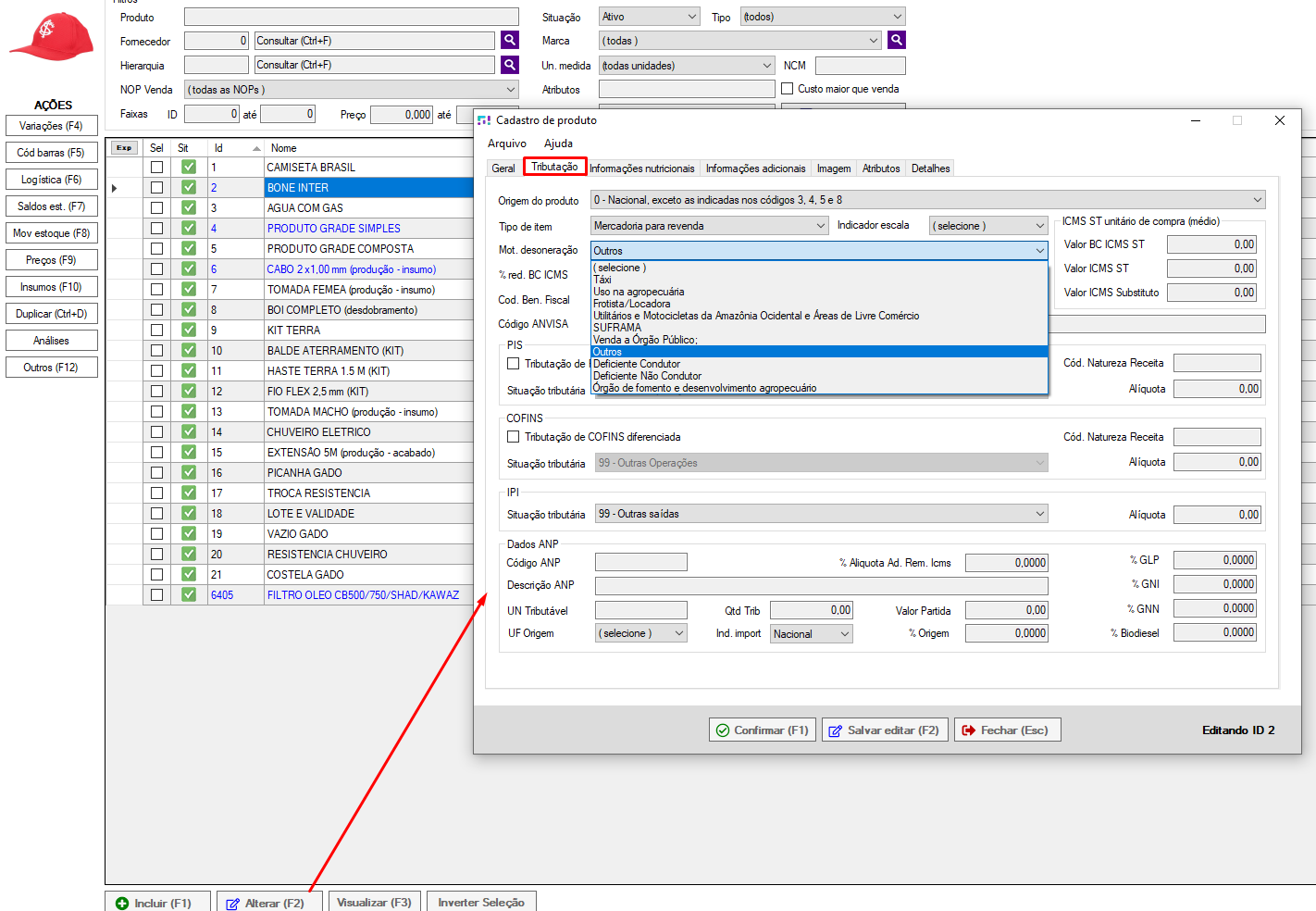
3. Então a regra de tributação vinculada na NOP usada deve ter habilitado o checkbox “Usar como alíquota para ICMS desonerado” assim como o percentual informado (Fiscal > NOP > Alterar > Regra tributação). Segue caminho:

4. Na nota fiscal a CST informada deve ser 20, 30, 40 ou 70 ;
Importante: A CST esta diretamente atrelada ao motivo, então para cada motivo tem uma CST correta.
5. Tabela informativa sobre o vinculo de CST com Motivo:
| CST | Motivos |
| 20 | 3 – Produto agropecuário/Uso na agropecuária
9 – Outros 12 – Órgão de fomento e desenvolvimento agropecuário |
| 30 | 6 – Utilitários e Motocicletas da Amazônia Ocidental e Áreas de Livre Comércio
7 – SUFRAMA 9 – Outros |
| 40 | 1 – Táxi
3 – Produto agropecuário/Uso na agropecuária 4 – Frotista/Locadora 5 – Diplomático/Consular 6 – Utilitários e Motocicletas da Amazônia Ocidental e Áreas de Livre Comércio 7 – SUFRAMA 8 – Venda a Órgão Público 9 – Outros 10 – Deficiente Condutor 11 – Deficiente Não Condutor 90 – Solicitado pelo Fisco |
| 70 | 3 – Produto agropecuário/Uso na agropecuária
9 – Outros 12 – Órgão de fomento e desenvolvimento agropecuário |
6. Ao incluir um item com ICMS desonerado na nota a desoneração se apresente dessa forma no sistema:
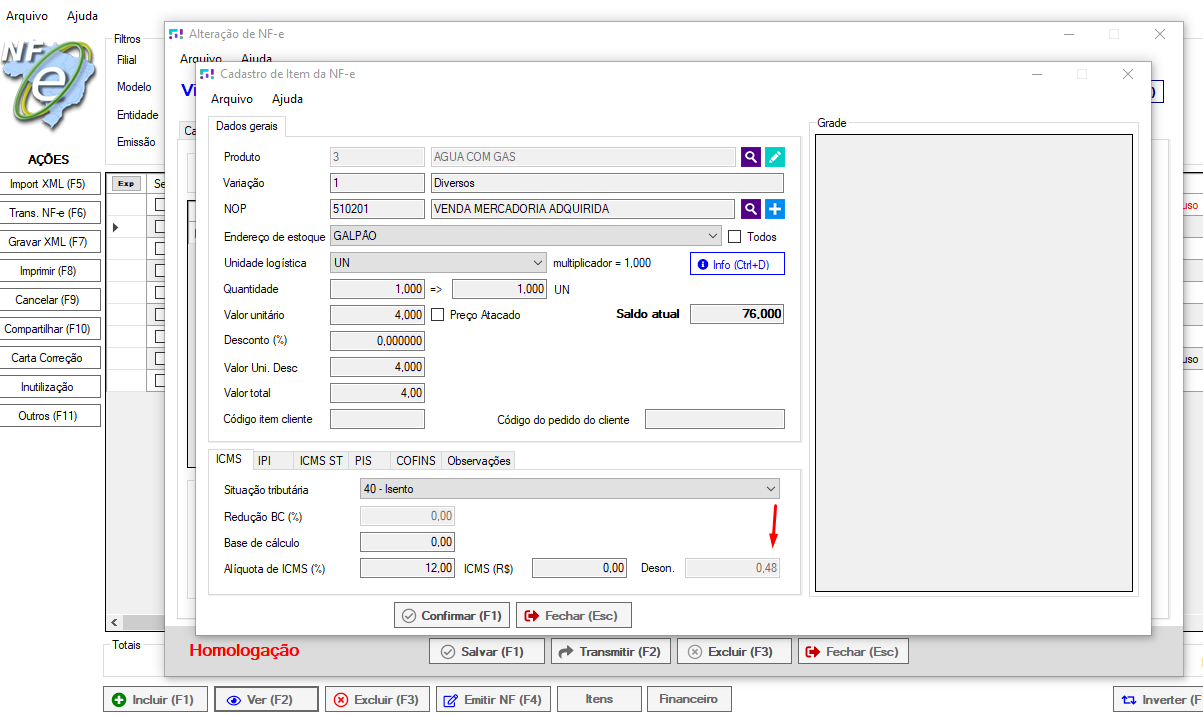
7. No xml as tags reesposáveis pela informação são no item vICMSDeson e motDesICMS e no total vICMSDeson: