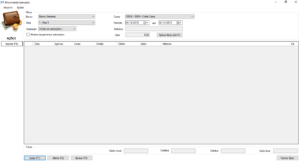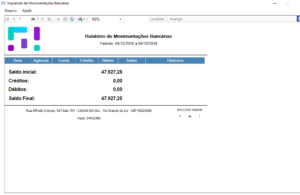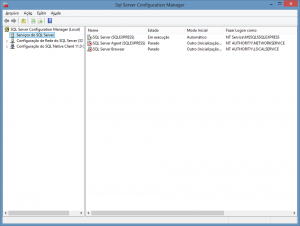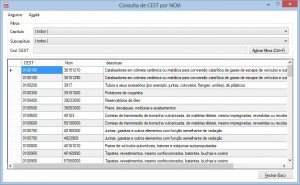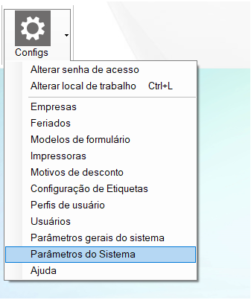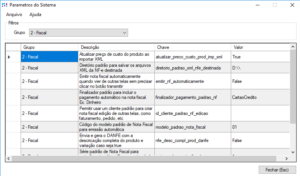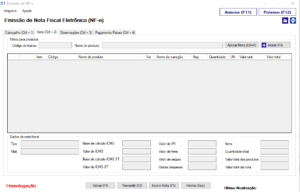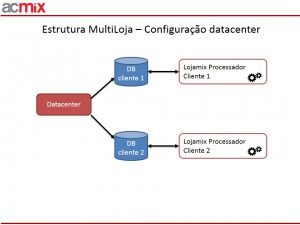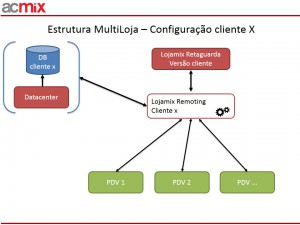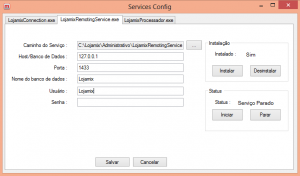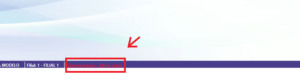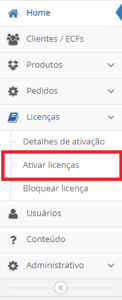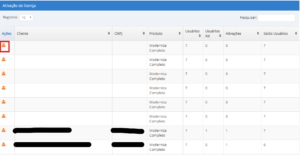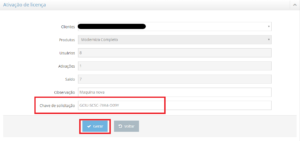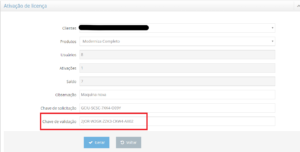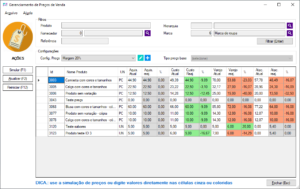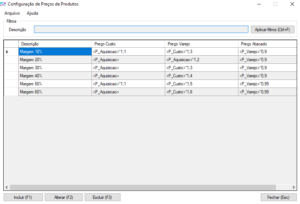O gerenciamento de preços tem por intuito ser uma forma mais prática e rápida de visualizar, simular e alterar preços de produtos.
Através desta funcionalidade, pode-se filtrar produtos específicos, por fornecedor, hierarquia, marca ou referência.
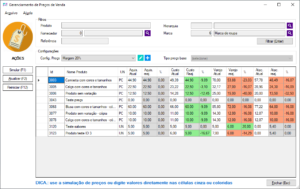
Gerenciamento de preços
Alteração de preços diretamente na lista
Para alterar os preços diretamente na lista, basta digitar os valores nas colunas “Aquis reaj”, “Custo reaj”, “Varejo reaj” e “Atac reaj”. Também pode-se digitar os percentuais nas colunas de percentual relativa a cada preço. Após terminar, clicar em “Atualizar (F1)”. Os valores da lista serão aplicados aos produtos. Em relação aos percentuais, para aumentar (acrescentar o percentual no preço reajustado em relação ao atual) apenas digite o percentual na coluna, e para diminuir digitar o percentual negativo, ou seja, com um menos na frente (por exemplo -10 para reduzir em 10%). Não digite o símbolo de percentual (%) neta lista, apenas o número)
Após informar um novo preço reajustado ou percentual nesta lista, a célula do percentual será colorida para lhe ajudar a identificar melhor a situação do reajuste, com a seguinte legenda:
- Preço de aquisição e custo: verde (percentual negativo, ou custo reajustado menor que o atual) ou amarelo (percentual positivo, ou custo reajustado superior ao atual)
- Preço de venda varejo e atacado: verde (percentual positivo, ou preço reajustado maior que o atual) ou rosa (percentual negativo, ou preço reajustado inferior ao atual)
Tipo preço base
Caso este campo esteja com uma opção selecionada qualquer margem de ajuste que for feita nas colunas de “Aquis reaj”, “Custo reaj”, “Varejo reaj” e “Atac reaj” (valor a ser modificado) ou nas colunas de % (percentual) aonde pode ser especificado o percentual de reajuste, será feito sob o preço base selecionado, que pode ser pelo “Preço de Aquisição” ou pelo “Preço de Custo”.
Simulação de preços
A simulação de preços exibe na tela os valores de preços de produtos para alguma configuração de preço cadastrada. Para simular basta escolher a configuração de preço no campo “Config. Preço” e clicar em “Simular (F2)”. Os preços recalculados com base na configuração serão exibidos na tela. Caso deseje aplicar estes valores, clicar em “Aplicar (F1)”.
Reiniciar preços após simulação
Caso deseje reiniciar a lista de preços de acordo com o que está cadastrado (após uma simulação, por exemplo), basta clicar em “Reiniciar (F2)”, e os preços dos produtos da lista voltarão ao original do cadastro de cada produto.
OBS: O BOTÃO DE “REINICIAR” APENAS REINICIA A SIMULAÇÃO, CASO VOCÊ REALIZE A SIMULAÇÃO E CLIQUE EM ATUALIZAR OS VALORES DOS PRODUTOS SERÃO TODOS ATUALIZADOS.