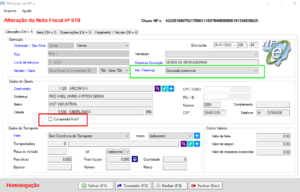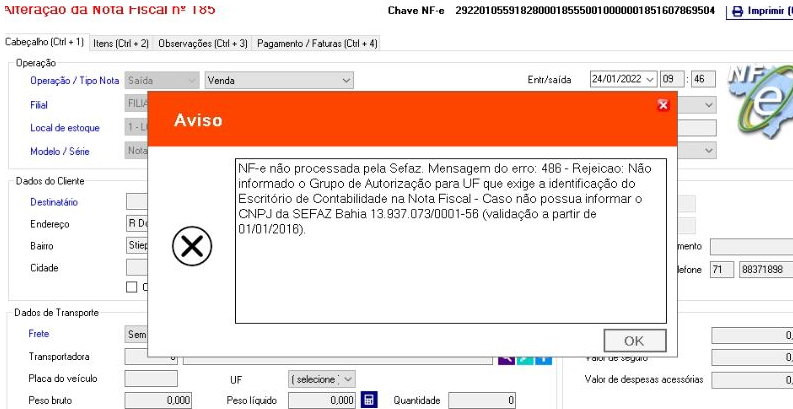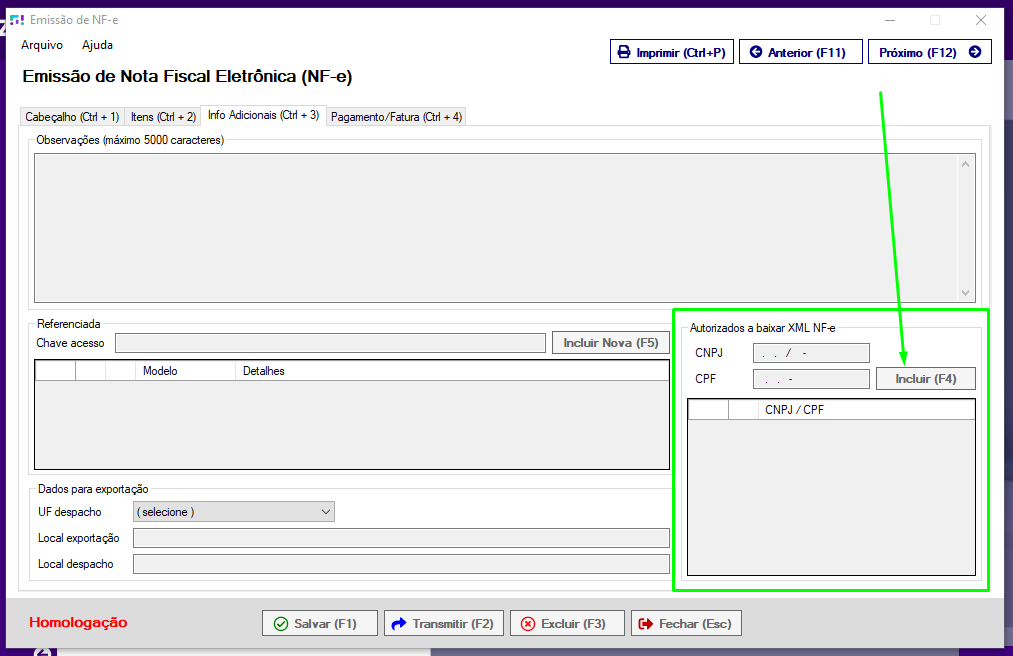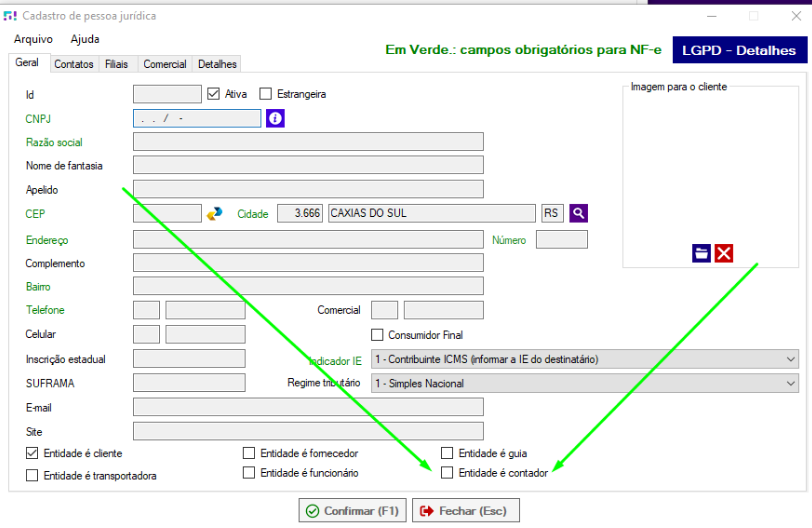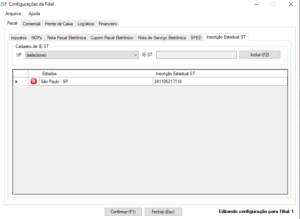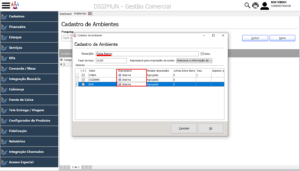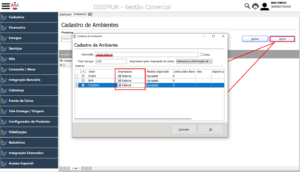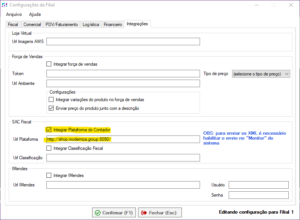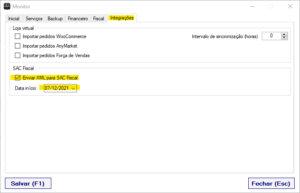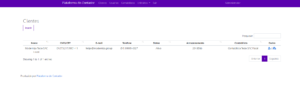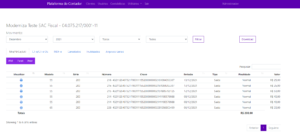A integração com a Plataforma do Contador da SAC Fiscal permite o envio dos arquivos XML das notas fiscais em tempo real para a Plataforma do Contador, onde eles ficam armazenados e organizados, facilitando sua disponibilidade. A plataforma conta com totalizadores por CFOP e CST, demonstrativo de ICMS-ST e agrupamento de produtos, facilitando o acesso dessas informações ao contador.
Instalação do Servidor
Passo a passo instalação servidor
1 – Ativar/Instalar o IIS (clique aqui para ativar o IIS)
1.1 – Configurar o IIS (clique aqui para configurar o IIS)
2 – Instalar .Net Core 3.1 hosting bundle (https://dotnet.microsoft.com/download/dotnet/thank-you/runtime-aspnetcore-3.1.21-windows-hosting-bundle-installer)
3 – Instalar Postgresql 10 ou superior
3.1 – Criar um banco zerado com o nome de pdc
4 – Baixar os arquivos da plataforma clicando aqui
4.1 – Descompactar os arquivos na pasta c:\inetpub\wwwroot\pdc
4.2 – Renomear appsettings_exemplo.json para appsettings.json e ajustar a string de conexao pro postgrsql
5 – Liberar controle total nessa pasta pro IIS_IUSRS
6 – No IIS adicionar o site com a url que a swhouse deseja usar, por exemplo: fiscal.dominio.com.br e aponto ele pra pasta pdc
6.1 – Neste caso funcionou somente criando um novo Web Site para a pasta pdc (não só um app no default web site)
7 – Restart do site no IIS
Plataforma do Contador
Configuração
A integração da Plataforma do Contador com o sistema Moderniza Loja pode ser facilmente realizada em alguns passos.
- Passo 1:
- Acessar o sistema Moderniza, ir em Configurações / Filiais / Configurações / aba Integrações:
- Nesta tela procure pela SAC Fiscal e preencha os campos conforme imagem abaixo e confirme:
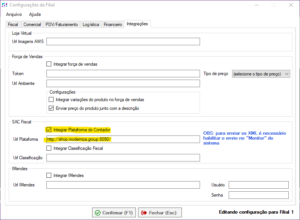
- Marcar Integrar SAC Fiscal
- Url SAC Fiscal: http://servidor
- OBS: A url do servidor será o caminho do servidor onde a plataforma está hospedada.
- Passo 2:
- O responsável por enviar os arquivos para a plataforma será o Monitor de Serviços Moderniza. Para executá-lo vá até a pasta Lojamix / Monitor.
- Após abrir o Monitor vá até a aba Integrações, marque Enviar XML para SAC Fiscal e defina a data de início, conforme a imagem:
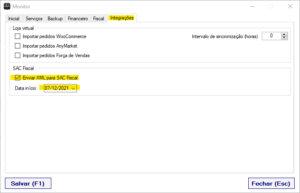
- Ao salvar, o Monitor irá começar a fazer o envio dos arquivos XML das notas emitidas a partir da data informada. OBS: Dependendo da quantidade de arquivos pode demorar um pouco.
A Plataforma do Contador pode ser acessada através do link da URL configurada.
Após adquirir o produto no portal do parceiro, é necessário abrir um chamado para receber o login inicial da plataforma.
Clientes
A primeira tela a aparecer após logar é a tela de Clientes. Nesta tela é possível inserir clientes por escritório de contabilidade, só mostrando este cliente para aquele escritório. Através desta tela é possível alterar os dados do cadastro do cliente e acessar a tela das notas que este cliente possui.
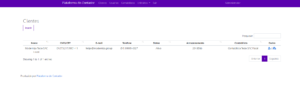
Clicando na mala azul da coluna Dados irá redirecionar para a página das notas.
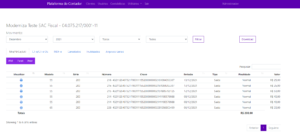
Nesta tela é possível filtrar as notas por data, modelo e tipo de operação, fazer o download dos XML. imprimir o DANFE da nota e conferir o resumo de impostos. É aqui que todas as notas emitidas pelo sistema Moderniza serão armazenadas.
Usuários
Os usuários na plataforma são divididos em 4 perfis diferentes. Administrador, Terceiro, Contabilista e Cliente. Para a revenda será passado o acesso com o perfil de Terceiro, que poderá cadastrar escritórios de contabilidade com o perfil Contabilista e poderá cadastrar clientes.

Contabilistas
É necessário cadastrar os escritórios de contabilidade antes de cadastrar clientes, pois cada cliente será vinculado a um contabilista, restringindo a contabilidade a visualizar somente os clientes vinculados a ele.

Para completar, está disponível em nosso canal do Youtube um Road Show sobre a Plataforma do Contador:
https://youtu.be/81MfamYXAwI