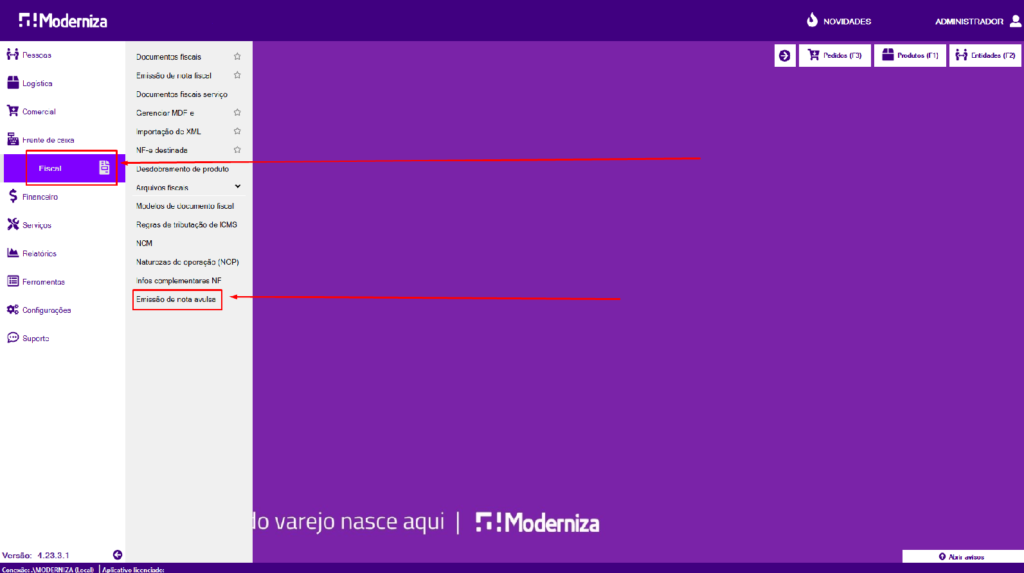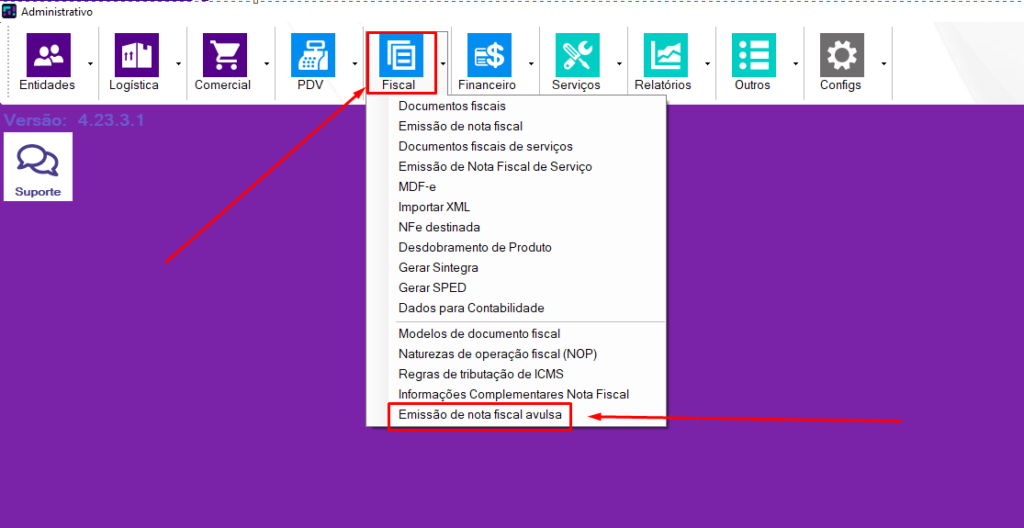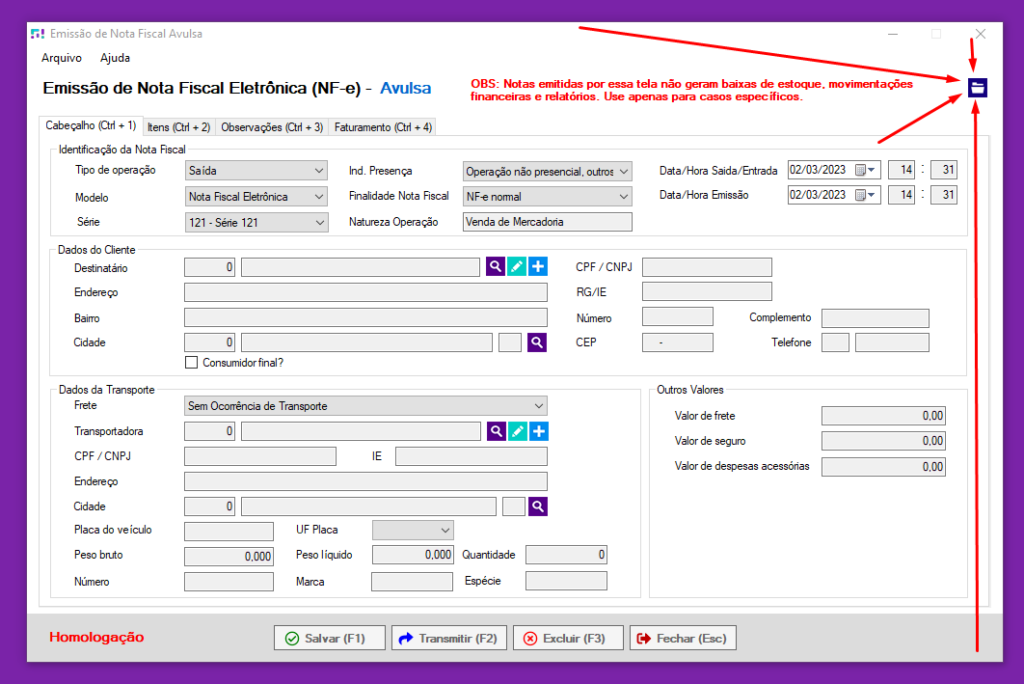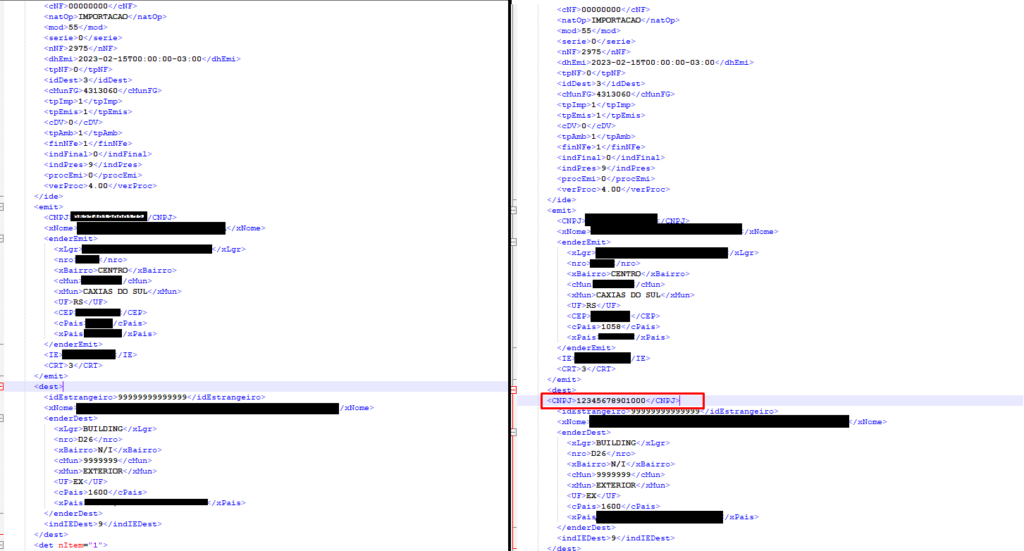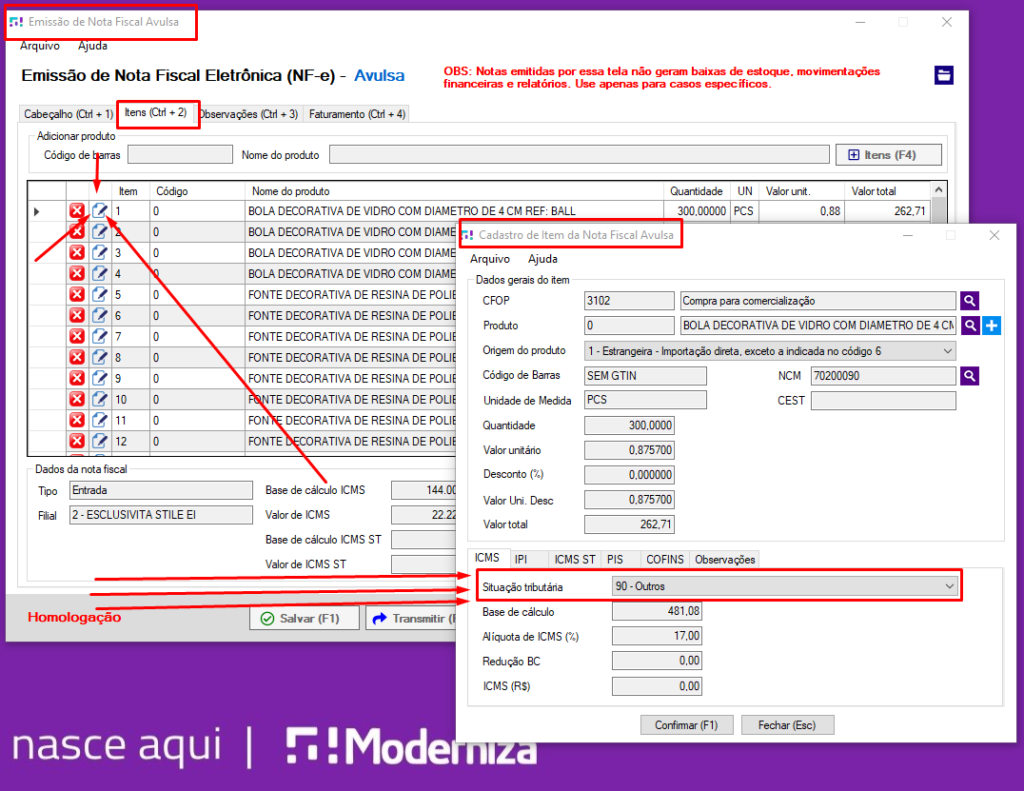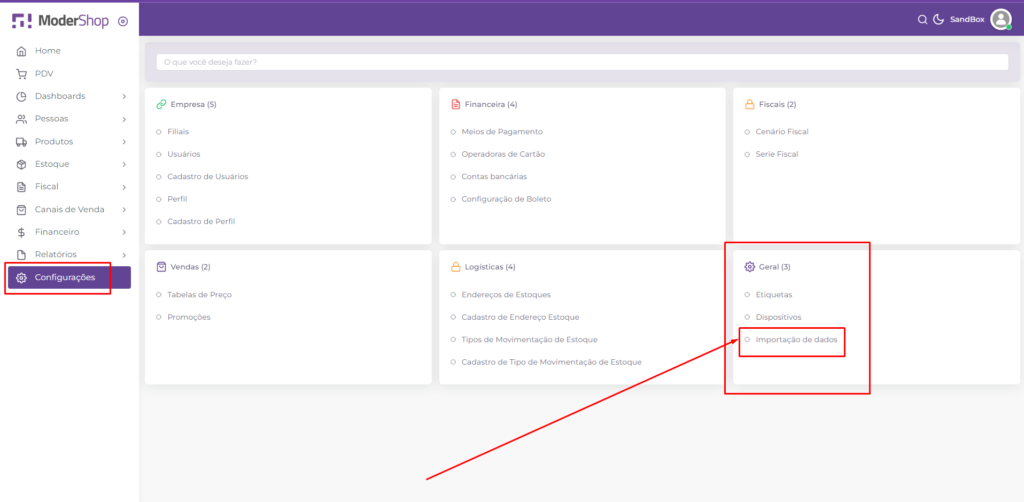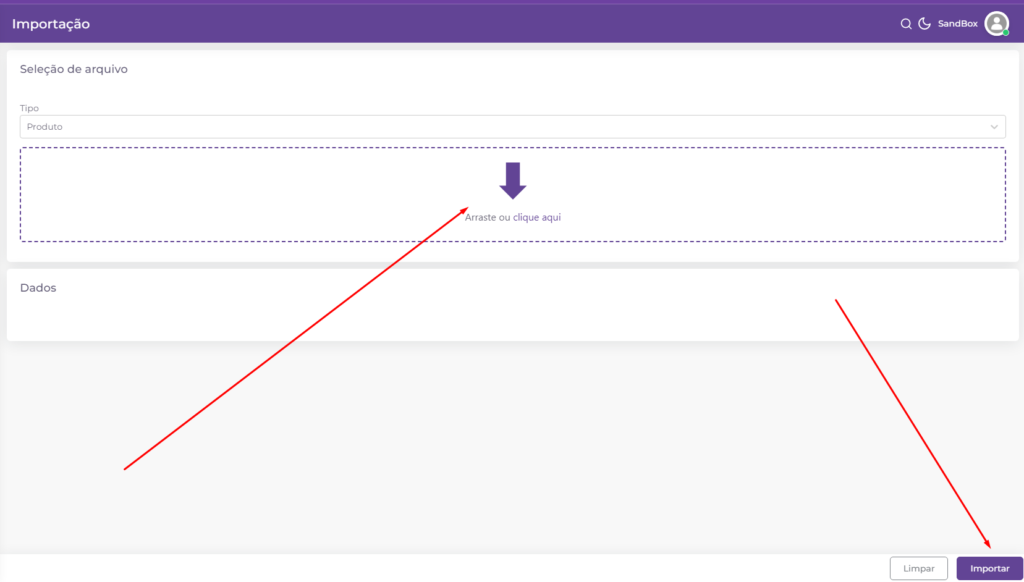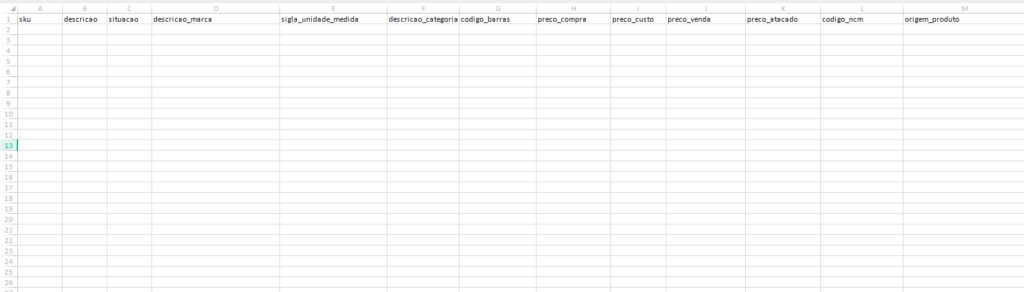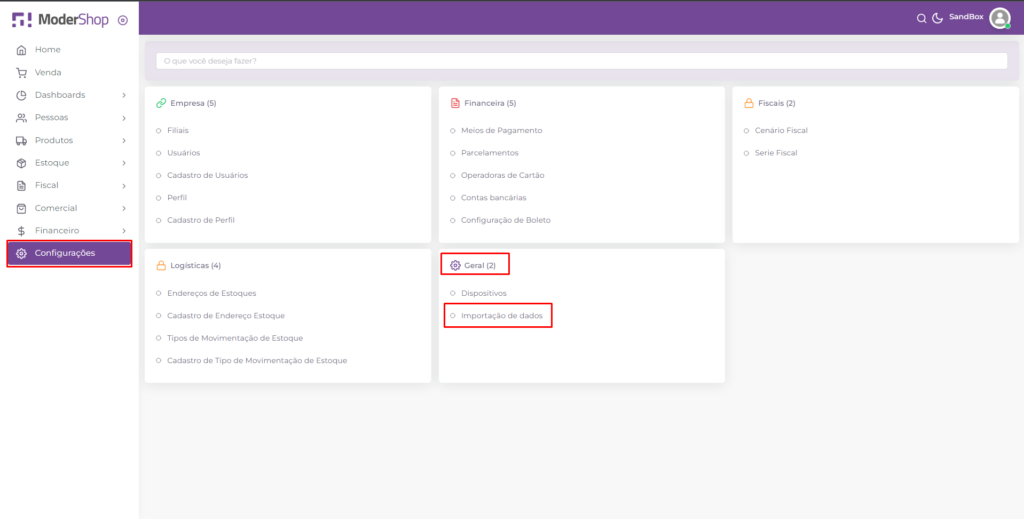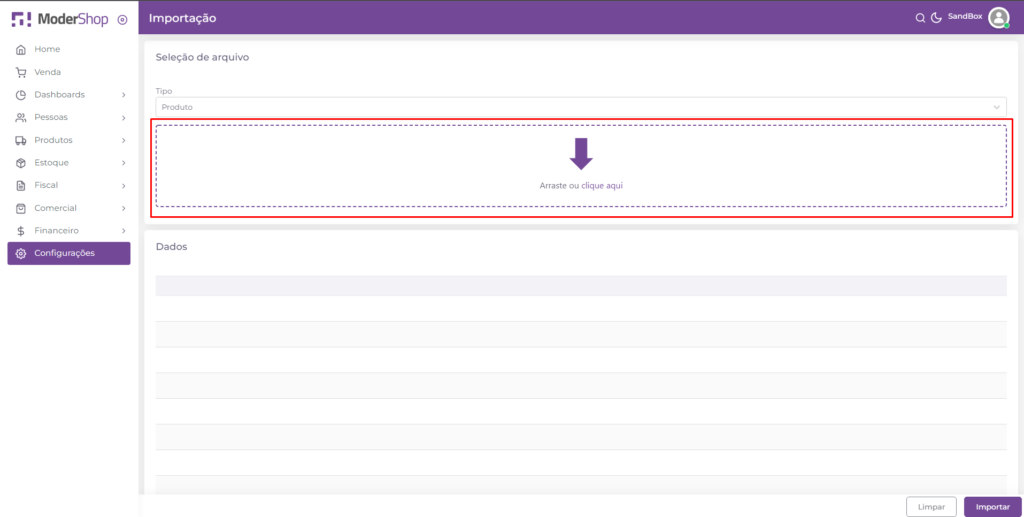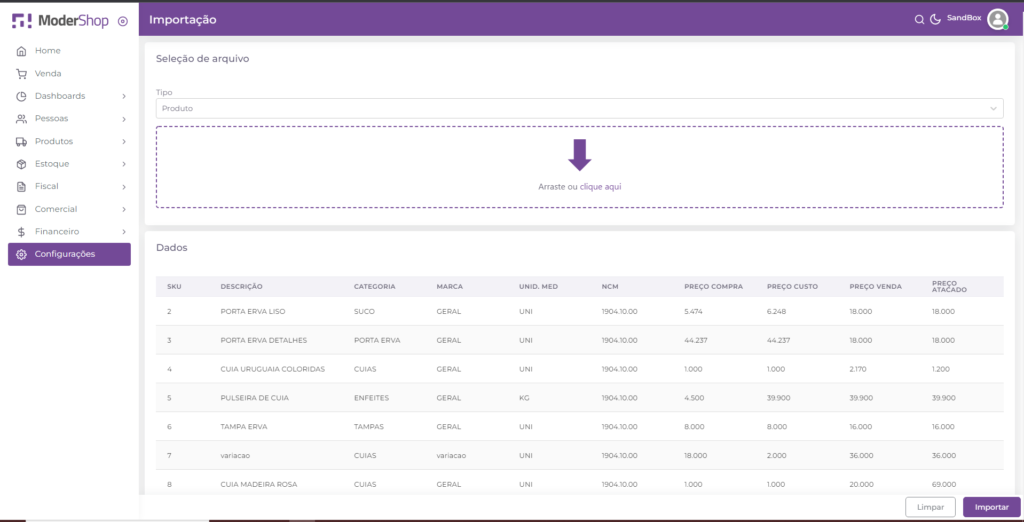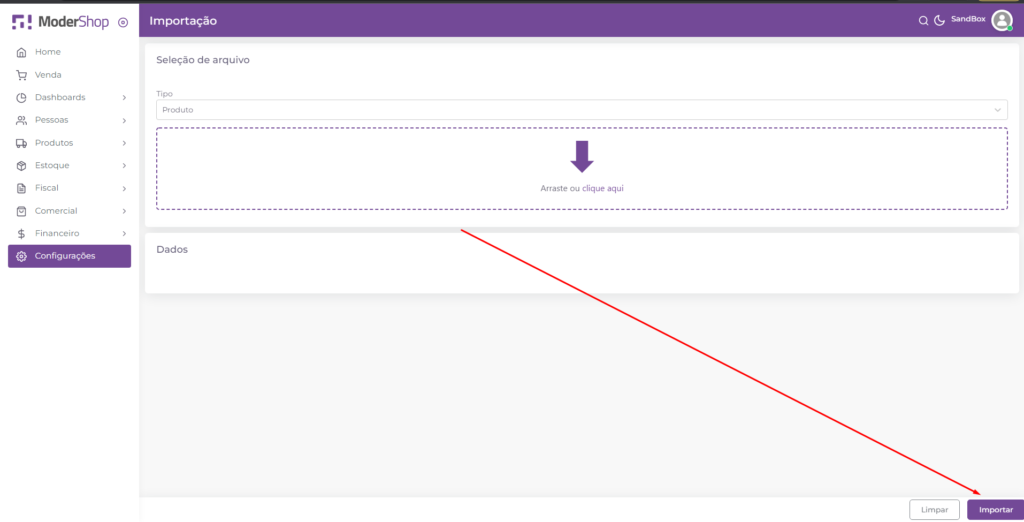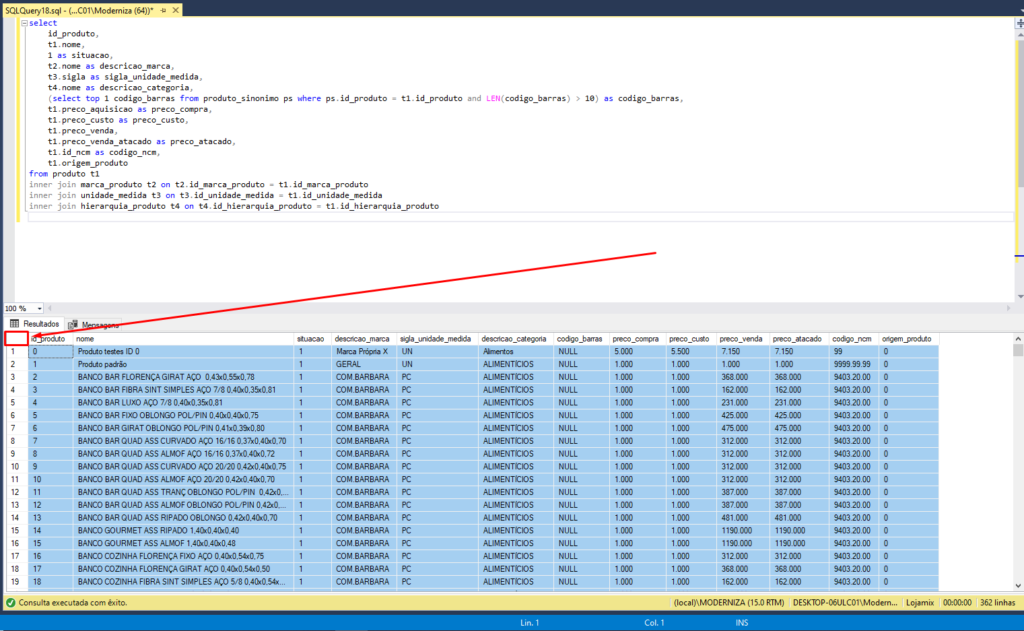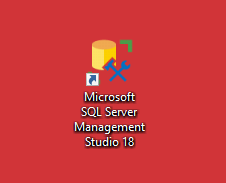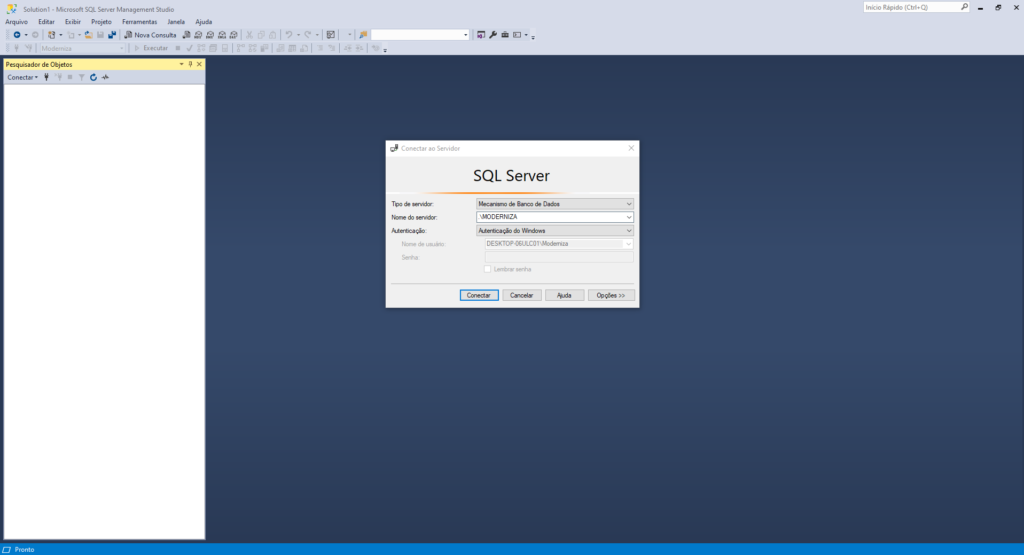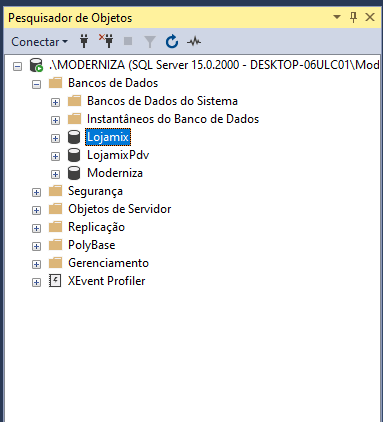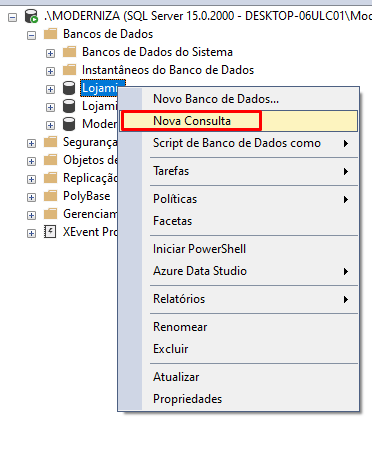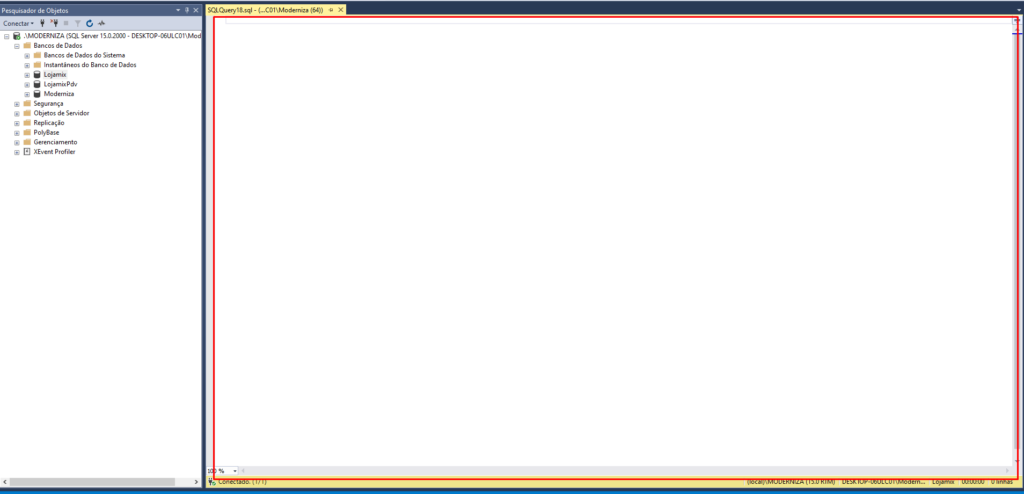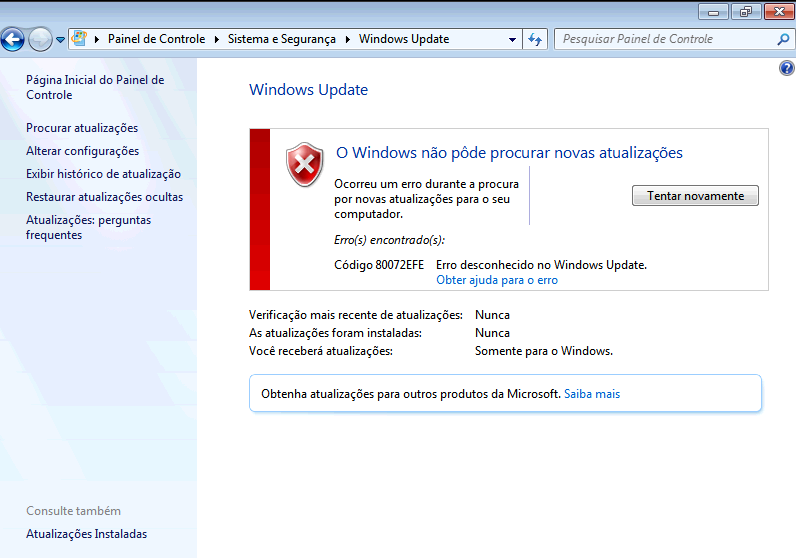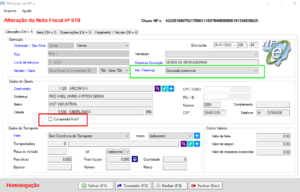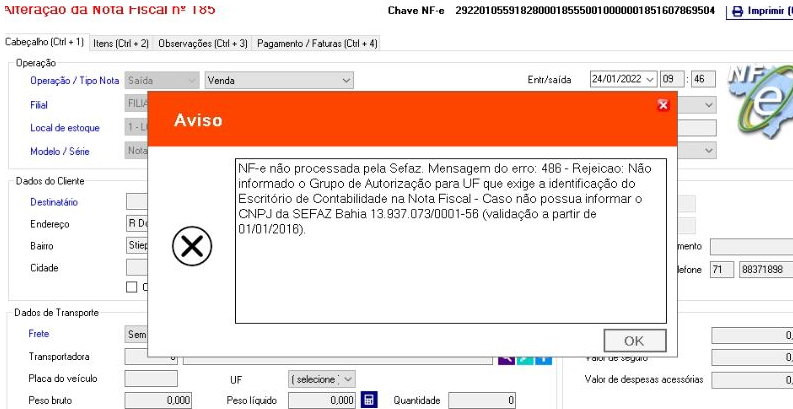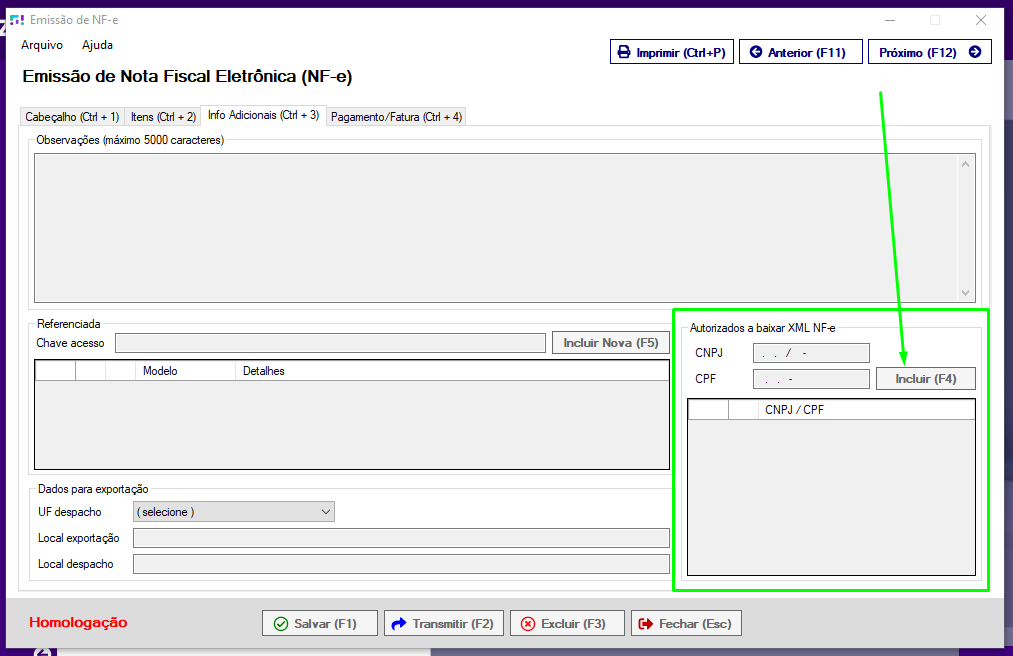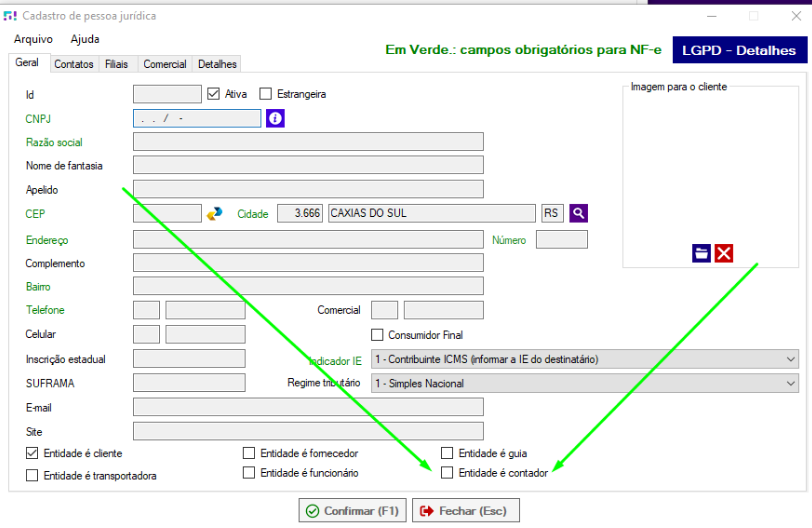Integração Bring
Neste Manual ,Vamos destacar os dados necessários para a Abertura de um ticket/chamado de solicitação da integração com a Bring.
1º – Alinhamento comercial:
- Deve-se entrar em contato com nosso departamento comercial, para alinhar valores e compra da licença no portal.
2º – Envio das informações:
- O ticket deve ser aberto em nossa plataforma de atendimento (https://suporte.moderniza.group/), e deve conter todos os dados possíveis dos 9 tópicos a seguir:
1 – Nos encaminhe a logo da loja (caso ainda não possua informar que não tem)
2 – Cores predominantes (nos informe 3 cores com hierarquia de importância)
3 – Restrição de cor (lista de cores que devemos evitar)
4 – Referências de sites que você aprecia (outras empresas)
5 – Nome da Loja
6 – Domínio da Loja (caso já possua)
7 – Imagem a ser transmitida para os usuários: (escolher uma ou mais opções):
Tradicional
Moderno
Clean
Popular
8 – Dados completos da loja
– Telefone
– Endereço completo
– CNPJ
– Email de contato
9 – Dados da Revenda Moderniza
– Nome da revenda:
– Nome do Contato:
– E-mail de contato:
– Telefone de contato:
Tendo todos os dados Informados no Ticket, seguiremos com o processo de integração!
3º – Configuração no sistema:
- A configuração é feita tal como descrita no manual de configuração de loja virtual padrão, acesse ele clicando aqui