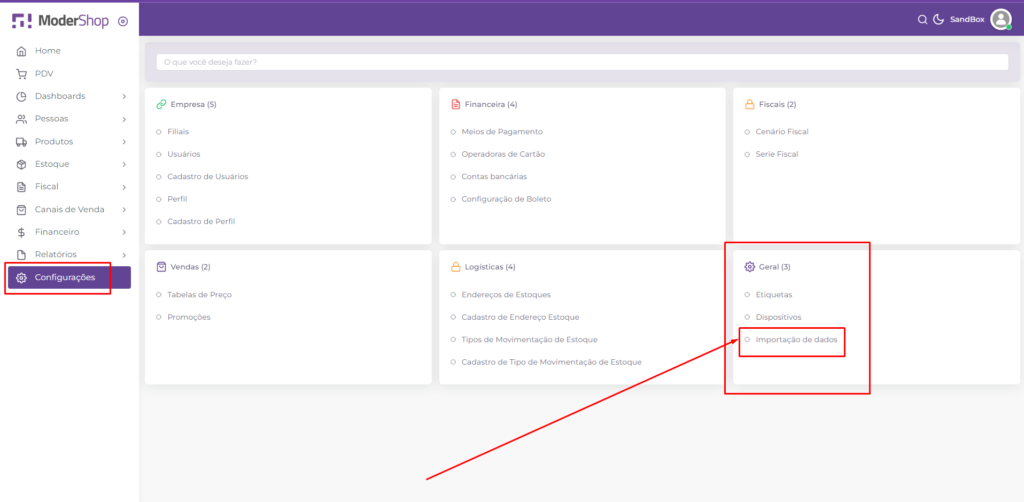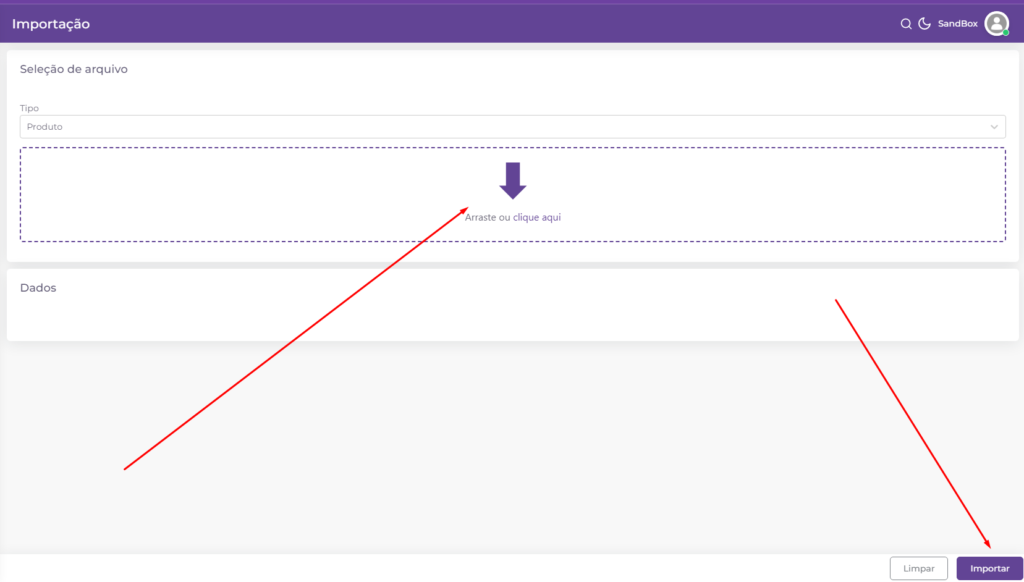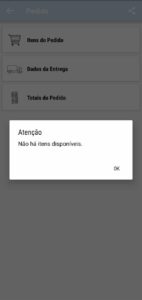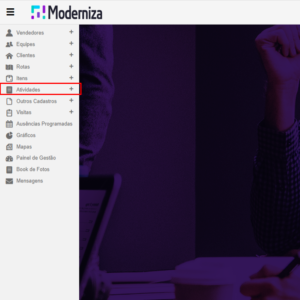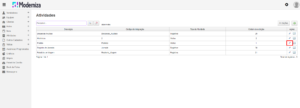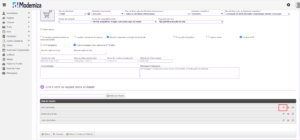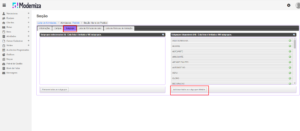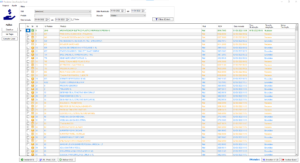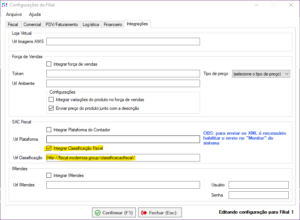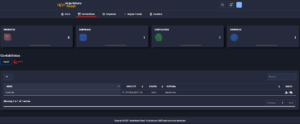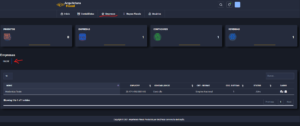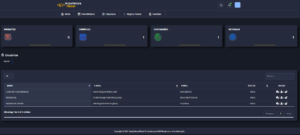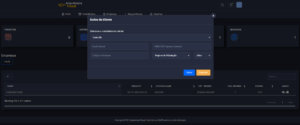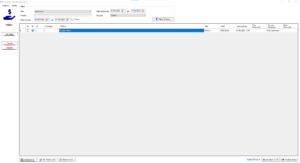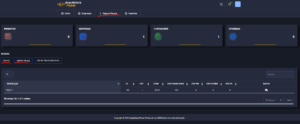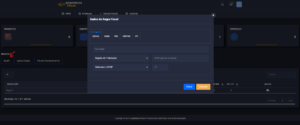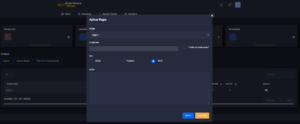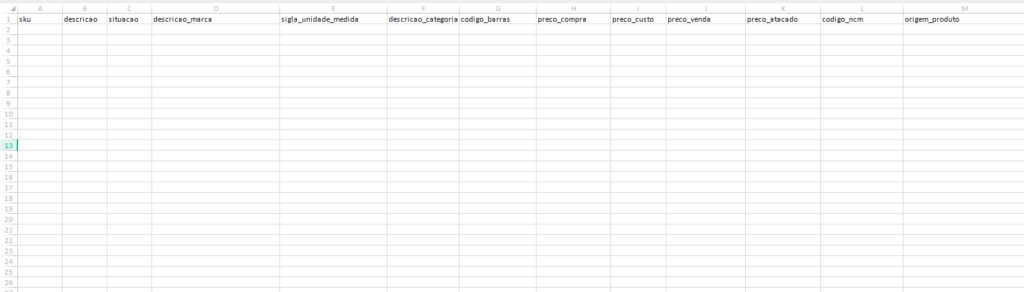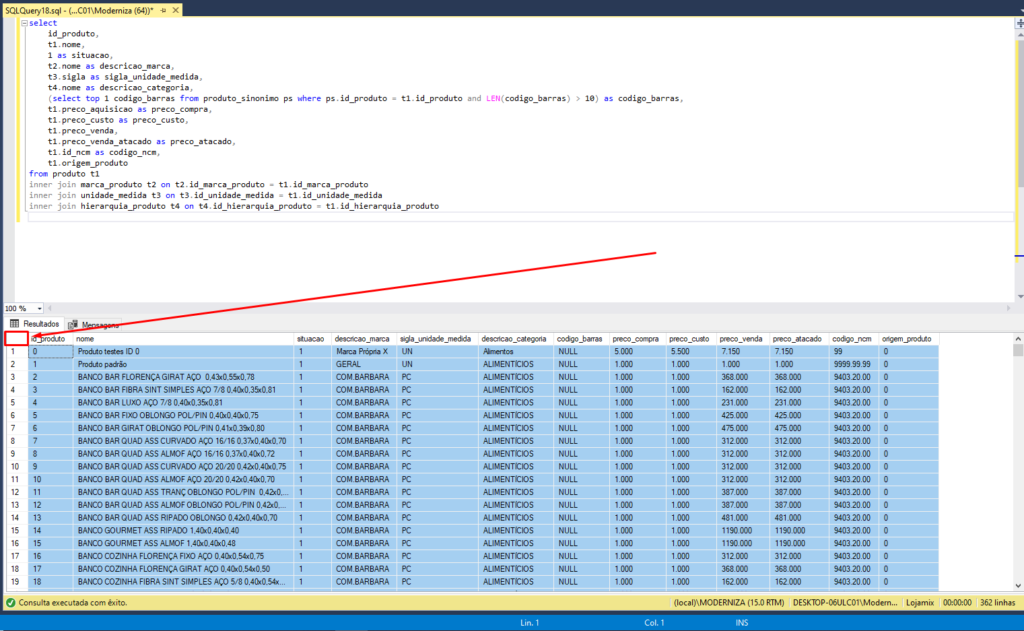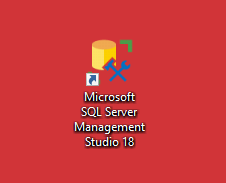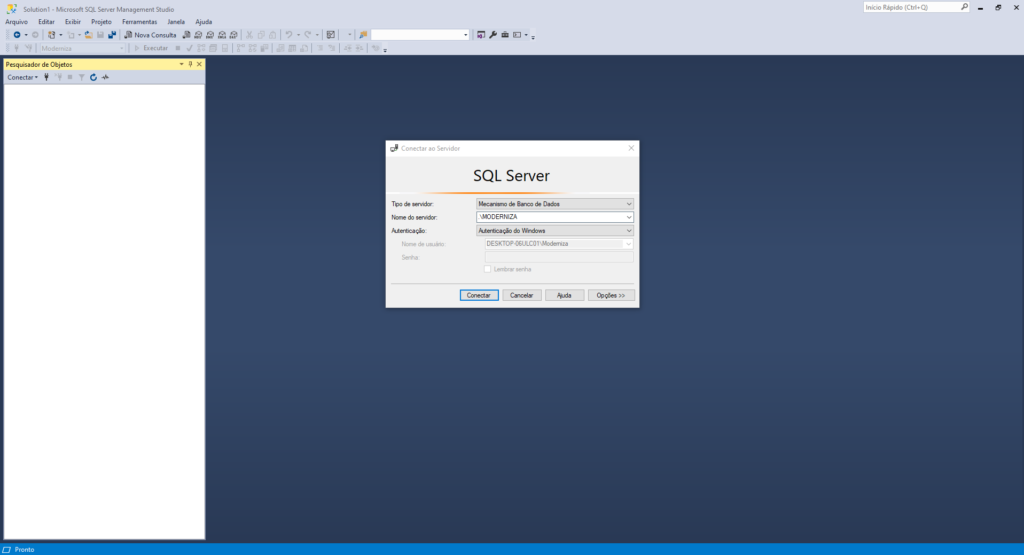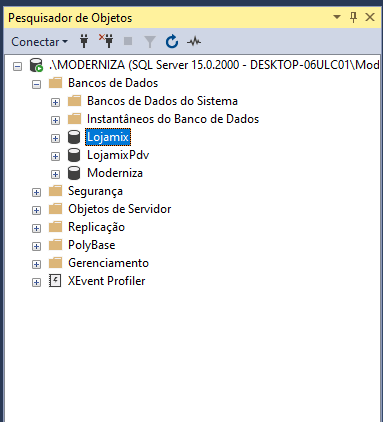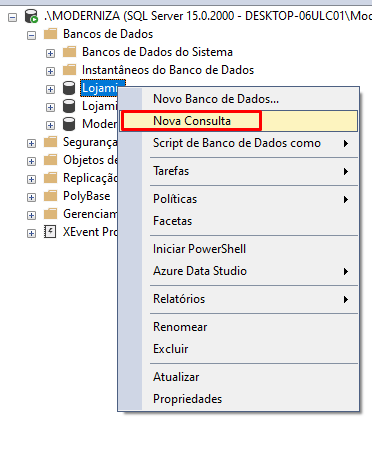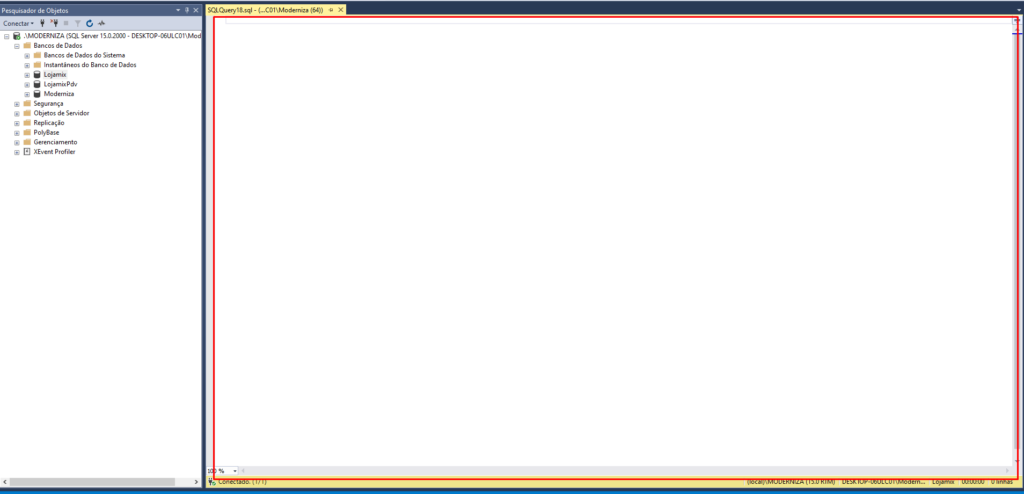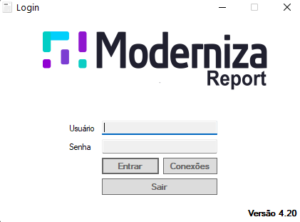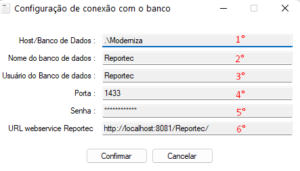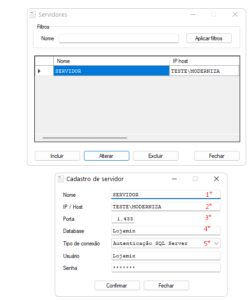Migração de Entidades para o Modershop
A migração de entidades(Pessoa Física e Jurídica) para dentro do modershop, é realizada por preenchimento de uma planilha especifica. Para realizar o download da planilha modelo Clique aqui.
O preenchimento é feito no padrão, tal como para o moderniza loja, aonde:
- os campos em Verde da planilha são 100% obrigatórios para sucesso na importação
- os em Amarelo são as “Depende” e apenas uma delas deve ser preenchida , por exemplo CPF e CNPJ depende do preenchimento de se são Pessoa Física ou Jurídica
- As em Branco não são Obrigatórias
Dentro do Modershop, para importa-la, basta ir em Configurações -> Configs -> Geral -> importação de dados, como na imagem abaixo:
Ao acessar o menu de importação de dados esta tela será exibida:
Nela arraste ou selecione o arquivo preenchido e clique em importar.
Caso queira importar as entidades do Moderniza loja para o Modershop, clique aqui para realizar o download do script pronto.
Diferenciais do Moderniza Loja
Segue abaixo alguns dos principais diferenciais do sistema Moderniza Loja + PDV
- Interface moderna, simples e intuitiva para navegação
- Customize a interface visual do sistema com a sua identidade visual, com inúmeras possibilidades de customização
- Investimento constante em melhorias e novas funcionalidades (mais de 400 desenvolvimentos por ano!)
- Sistema “multi-loja” com possibilidade de gerenciamento integrado ou independente de várias Filias
- Atende vários segmentos (roupas, calçados, supermercados, materiais de construção, bares, oficinas, salões de beleza, etc)
- Integração com os principais equipamentos do mercado para impressoras, balanças, leitores, etc
- Emissão de venda ao consumidor (Frente de Caixa) tanto em aplicativo independente (Moderniza PDV) “offline” (sem depender do servidor) ou pelo módulo Administrativo (Faturamento) e de forma fácil e intuitiva (com teclas de atalho e requer pouco treinamento)
- Entrada de notas via XML com integração direta na Sefaz (importe nota sem precisar do XML!)
- Emissão de boletos para os principais bancos do mercados (mais de 10 bancos)
- Possibilidade de compartilhar inúmeros comprovantes e comunicação com cliente via “WhatsApp”
- Relatórios com gráficos e vários cenários de agrupamentos e detalhamentos através de uma mesma tela
- Possui várias integrações para ajudar o empresário, como:
- WooCommerce para desenvolver sua loja virtual integrada
- AnyMarket para integrar seus produtos a mais de 20 marketplaces
- Bring Marketplace para integrar seus produtos em marketplaces a parti do WooCommerce
- ModerBank para gestão de sua conta digital 100% integrada ao sistema (pagamentos, emissão de boletos / PIX e conciliação bancária)
- Plataforma do Contador Web para disponibilizar suas informações contábeis de forma online e em tempo real ao seu contador
- Plataforma Web de Classificação Fiscal para seu contador poder configurar ou ajustar a tributação de seus produtos em tempo real
- iMendes classificador fiscal para corrigir a configuração de tributação de seus produtos de forma automática
- ModerFiscal para corrigir as tributações de entrada de notas e evitar erros e multas fiscais
- Migrate, para emissão de Nota Fiscal de Serviço Eletrônica para mais de 3000 municípios
- uMov.me aplicativo Android / iOS para vendedores externos
- Moderniza Report para emissão de relatórios customizados
- Moderniza Food para atender segmento de gastronomia
- VendaFlex: aplicação para verificação de dashboards, cadastro de pessoas/produtos, painel do vendedor e emissão de pedidos
- Domínio contabilidade para envio de informações fiscais
- Atendimento a emissão de documentos fiscais, a regras e obrigações tributárias para todos os regimes e estados
- Simples nacional
- Regime normal (lucro real e presumido)
- S@T para São Paulo
- MF-e para Ceará
- ECF e PAF NFC-e para Santa Catarina
- Emissão de SPED Fiscal e Contribuições
- Emissão de Sintegra
Principais módulos e funcionalidades
- Controle de pessoas (clientes, fornecedores, etc) com limite de crédito, saldos de valores e vale crédito e programa de fidelidade
- Gestão total de produtos, como grade, códigos de barras, insumos, lotes, validade, desagregação de partes, fornecedores e imagens
- Ordem de produção e ordens de compra (com sugestão de compra por período)
- Controle de estoque com validação de negativo, reserva de estoque e estoque mínimo
- Impressão de etiquetas de produtos
- Vários canais de venda, como pedidos de venda, consignação, pré-venda, PDV/Faturamento e Loja Virtual
- Controle de comissões geral, por categoria, produto e vendedor
- Tabelas de preço e promoções
- Gerenciamento de preços, com possibilidade de simulações e reajustes em lote
- Gerenciamento centralizado de operações de todos os PDVs e fechamento de caixas
- Gestão fiscal total (emissão de múltiplos tipos de documento para todos os regimes)
- Configuração fiscal simples de fazer mesmo para regimes “complexos”
- Emissão centralizada de “arquivos fiscais” e envio aos contadores com 1 clique
- Controle financeiro total, de documentos a receber e a pagar, movimento bancário, emissão de boletos para mais de 10 bancos e conciliação de extrato para qualquer banco
- Geração de DRE e Fluxo de Caixa para controle financeiro detalhado
- Gestão de serviços e Ordens de Serviço (com emissão de Nota de Serviço “Eletrônica”!)
- Ferramentas gerais para gestão interna, como painel de tarefas e sistema de mensagens internas entre usuários
- Emissão simplificada de relatórios, com possibilidade de gerar vários cenários por uma mesma tela
- Relatórios de “Sumário Geral” (Dashboards) para vendas, compras, financeiro e estoque
- Principais módulos de relatórios:
- Pessoas (clientes, fornecedores, etc)
- Produtos e estoque (listagem de produtos e preços, saldos de estoque e movimentações)
- Vendas geral e “Análise” de vendas por data, produto, cliente, categoria, loja, etc
- Relatórios de “top” itens, como produtos mais vendidos, produtos com maior lucro, clientes mais rentáveis, etc
- Relatórios fiscais completos para gestão e contadores (por tipo de operação, por imposto, por loja, etc)
- Relatórios financeiros gerais, por plano de contas, com possibilidade de DRE (por regime de caixa ou competência) e Fluxo de caixa
- Relatórios gerais de ordens de serviço por cliente, loja, serviço, produto e objetos
Conteúdo da próxima versão
ITENS PREVISTOS PARA PRÓXIMA VERSÃO – 4.24.4.1
Previsão de liberação: semana de 22/04/24
ADMINISTRATIVO
- Geral:
- Entidades:
- Logística:
- Comercial:
- Faturamento:
- (HOT) Homologação para TEF Auttar (GetNet) com comunicação via DLL
- (HOT) Configuração de perfil de acesso para obrigar lançamento de caixa antes de usar o Faturamento
- (HOT) Possibilidade de colocar operações “em espera” (fila de operações)
- (NEW) Tecla de atalho para o meio de pagamento “Movimentação Bancária (PIX)”
- Pedidos de venda:
- (HOT) Poder faturar pedidos em “lote” (emitir nota de vários pedidos ao mesmo tempo)
- (NEW) Recalcular pedido para valores de cadastro ao remover tabela de preço
- Faturamento:
- Frente de Caixa:
- Fiscal:
- (NEW) Inclusão da “conta contábil” no SPED Fiscal
- Financeiro:
- Ordem de Serviço:
- (NEW) Permitir salvar receita de ótica sem informar médico / laboratório
- Configurações:
- Relatórios:
FRENTE DE CAIXA
- Geral:
- (HOT) Homologação para TEF Auttar (GetNet) com comunicação via DLL
- (HOT) Configuração de perfil de acesso para obrigar lançamento de caixa antes de usar o PDV
- (HOT) Possibilidade de colocar operações “em espera” (fila de operações)
- (HOT) Tecla de atalho para o meio de pagamento “Movimentação Bancária (PIX)”
Força de Vendas – Adição de subgrupos aos pedidos de venda
Esse erro pode ser apresentado ao tentar inserir itens no pedido de venda.
Para resolver, precisamos acessar o ambiente web.
1- Na tela principal, clique em “Atividades”.
2- Agora na linha “Pedido”, clique em “Editar”.
3- Descendo a página, vamos em “Editar” itens do pedido.
4- Por fim, vamos na aba “SubGrupo” e “Adicionar todos os subgrupos listados”.
Agora no aplicativo mobile, só deslogar e logar novamente para conseguir adicionar itens aos pedidos.
Classificação Fiscal (IMendes)
A integração do sistema Moderniza com a IMendes permite ao usuário ajustar as informações fiscais de milhares de produtos em apenas alguns cliques.
IMendes
Configuração
A integração da IMendes com o sistema Moderniza Loja pode ser facilmente realizada em alguns passos.
-
- Acessar o sistema Moderniza, ir em Configurações / Filiais / Configurações / aba Integrações:
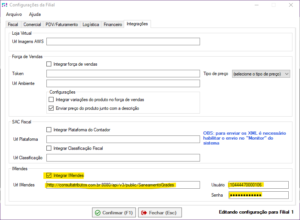
- Marcar Integrar IMendes
- Url: http://consultatributos.com.br:8080/api/v3/public/SaneamentoGrades
- Usuário e senha: Essas informações serão fornecidas no ticket de solicitação que deve ser aberto, informando o cnpj do cliente.
- OBS: Caso a revenda já tenha parceria com a Imendes, poderá ser usado as credenciais já existentes.
- Acessar o sistema Moderniza, ir em Configurações / Filiais / Configurações / aba Integrações:
Classificação de Produtos
Para realizar a classificação dos produtos não é necessário o acesso em nenhuma outra plataforma. Tudo é feito a partir de dentro do sistema, na tela de Classificação Fiscal no menu Fiscal.
Ao incluir os produtos desejados, será possível selecionar diversos produtos de uma vez e mandar classificar em lotes.
Após o envio, cada produto irá receber uma situação dependendo do retorno.
Condições para classificação:
Para o item ser classificado corretamente, algumas condições devem ser satisfeitas. Veja abaixo as principais:
- O produto deve ter um código de barras “válido” (não gerado internamente), e este código deve ser encontrado na base de dados da iMendes
- Caso o produto não tenha um código de barras válido, é possível usar a classificação por “descrição” (detalhada no tópico abaixo)
- A classificação será feita de forma “geral” por filiais, ou seja, não será separada por filial
- A classificação será feita apenas para o estado da empresa (mesma UF de origem e destino)
- A classificação será única por opções selecionadas na seção “opções”. Por exemplo, se classificar um mesmo produto com um conjunto de opções diferente, a classificação do produto será substituída pelo resultado do novo conjunto de opções.
- É de extrema importância observar a seção “opções” e selecionar as opções corretas, conforme segue:
- Carac. Tributária destinatário: é a característica tributária do destinatário da compra da mercadoria, ou seja, o cliente final
- Importante observar que neste campo não se deve selecionar a característica tributária da “empresa emitente”, e sim do cliente final
- Regime do emitente: selecionar o regime tributário da empresa emitente dos documentos fiscais
- Destinação: é a destinação da mercadoria vendida. Geralmente será “2=Uso e consumo ou Ativo Imobilizado” quando se tratar de mercadoria vendida para consumidor final e que não será revendida
- Carac. Tributária destinatário: é a característica tributária do destinatário da compra da mercadoria, ou seja, o cliente final
Situações dos itens:
- Não Classificado: produtos que foram incluídos mas ainda não foram enviados através do botão Classificar
- Pendente: produtos que foram classificados e tiveram um retorno com informações fiscais. Está pendente de aplicação da regra.
- Atualizado: produtos que estavam pendentes e que tiveram a regra aplicada ficam com a situação atualizada.
- Em Análise: produtos que foram enviados para a IMendes e que não tiveram regras fiscais compatíveis. Estes produtos ficam em análise pelos especialistas da IMendes. Se estes produtos tiverem um retorno após a análise os sistema buscará essa informação ao abrir esta tela novamente.
- Devolvidos: produtos que estavam em análise e não puderam ser classificados são retornados como devolvidos. Nesta situação estes produtos terão um Motivo de Devolução, que indicará o que faltou para o produto ser classificado.
Consultar Descrição
Alguns produtos ao serem devolvidos irão retornar com o motivo Descrição Insuficiente. Nestes casos é possível consultar a descrição do produto na Imendes e localizar alguma descrição que condiz com o produto e que já esteja classificada na Imendes. Ao fazer isso o produto será atualizado com a nova descrição, código da iMendes para o produto e o novo código de barras (caso haja) podendo ser classificado novamente com estas informações.
Obs: limite de 200 consultas diárias por CNPJ.
IMPORTANTE:
- A classificação fiscal via integração com a iMendes é uma ferramenta “auxiliar” na classificação fiscal. Mas é fortemente recomendável verificar as tributações aplicadas, nem que seja em formato de amostragem
- Também é de extrema importância validar as tributações aplicadas junto ao cliente e ao contador do mesmo
Classificação Fiscal (SAC Fiscal)
A integração com a Plataforma Fiscal da SAC Fiscal permite ao sistema exportar os produtos desejados para uma plataforma hospedada em um servidor em nuvem para posteriormente terem seus dados fiscais classificados pela contabilidade e importados novamente no sistema, com todas as regras definidas pelo contador. É possível configurar as informações de ICMS, PIS/COFINS, IPI CFOP e muito mais.
Plataforma Fiscal
Recomendamos realizar os passos na mesma sequencia apresentada neste manual!
Ordem recomendada
- Abrir chamado solicitando acesso
- Configurar integração no sistema
- Cadastrar escritório de contabilidade
- Cadastrar empresa (cliente)
- Criar os usuários de acesso na contabilidade e do cliente
- Exportar os produtos do sistema
- Contabilidade inserir e aplicar as regras
- Importar produtos com as regras
Configuração
A integração da Plataforma Fiscal com o sistema Moderniza Loja pode ser facilmente realizada em alguns passos.
Acesso à plataforma
Para acessar a plataforma e cadastrar os clientes é necessário adquirir o produto no portal do parceiro e abrir um ticket solicitando o usuário de acesso.
Acesar através do link http://fiscal.moderniza.group/classificacaofiscal/index.html
Após acessar pela primeira vez a plataforma é necessário, antes de mais nada, cadastrar o escritório de contabilidade, que fica na aba CONTABILISTAS.
Contabilistas
Nesta tela é onde podem ser cadastrados os escritórios de contabilidade, os quais terão acesso à plataforma para realizar a classificação fiscal dos produtos. Cada contabilista poderá acessar APENAS os produtos das empresas que estão vinculadas a sí.
Para cadastrar novos contabilistas basta clicar em Inserir e preencher com o NOME e CNPJ/CPF.
Empresas
Após o cadastro do escritório de contabilidade então é possível cadastrar os clientes pela aba EMPRESAS. É neste momento em que a empresa é vinculada ao contabilista, por isso é muito importante fazer primeiramente o cadastro da contabilidade.
Basta clicar em Inserir e preencher os dados da empresa e realizar o vínculo a um escritório de contabilidade.
Usuários
No cadastro de usuários é onde será vinculado um perfil ao usuário, ou seja, se é um usuário da contabilidade, da empresa ou revenda. Cada perfil terá permissões diferentes de acesso.
O perfil empresa poderá somente acessar sua própria empresa e visualizar seus próprios produtos, o contabilista poderá somente criar as regras fiscais e aplicar nas empresas que estão vinculadas, e a revenda poderá fazer os cadastros de ambos.
Exportar Produtos (Sistema Moderniza)
Antes de fazer a aplicação das regras fiscais será necessário exportar os produtos do sistema para dentro da plataforma fiscal. Isso é facilmente feito através da tela de Classificação Fiscal.
Nesta tela é possível Incluir os produtos que deseja exportar, também será possível importar os produtos com as regras da plataforma e decidir se irá a plicar a regra ou não, tendo uma tela com as informações detalhadas da regra aplicada na plataforma.
Regras Fiscais
Para cadastrar as regras fiscais deve ser OBRIGATORIAMENTE o perfil da contabilidade. Somente este perfil pode cadastrar e aplicar as regras fiscais.
Nesta tela é possível fazer duas operações: Inserir e Aplicar Regra;
Inserir
Ao clicar para inserir abrirá a tela de dados da regra fiscal, onde é possível infromar o nome da regra, as informações de ICMS, PIS/COFINS, IPI. Importante notar que cada regra aceita apenas um CFOP, e este CFOP é o que será incluído no produto ao importar para o sistema.
Aplicar Regra
Ao clicar em aplicar regra, será possível selecionar qual regra estará aplicando (por isso é importante colocar uma boa descrição), para quais empresas (somente as vinculadas ao contabilista logado) e quais os produtos, podendo ser adicionados pelo NCM, GTIN ou NOME.
Migração de Produtos para o Modershop
Para realizar a migração de produtos para o Modershop, o primeiro passo é Preencher a planilha de importação de produtos, realize o download clicando aqui.
Muito Importante salientar que a planilha tem que ser exatamente como disponibilizamos, em formato .CSV e com exatamente os mesmos nomes nas colunas.
O preenchimento de todas as colunas é Obrigatório, com exceção da coluna “codigo_barras”, que depende do produto possuir ou não.
Tendo ela preenchida, podemos ir ao ambiente Modershop, e importa-la, pelo seguinte caminho:
Primeiro acesse o menu configurações do Shop, e no sub-menu “Geral” clique em importação de dados
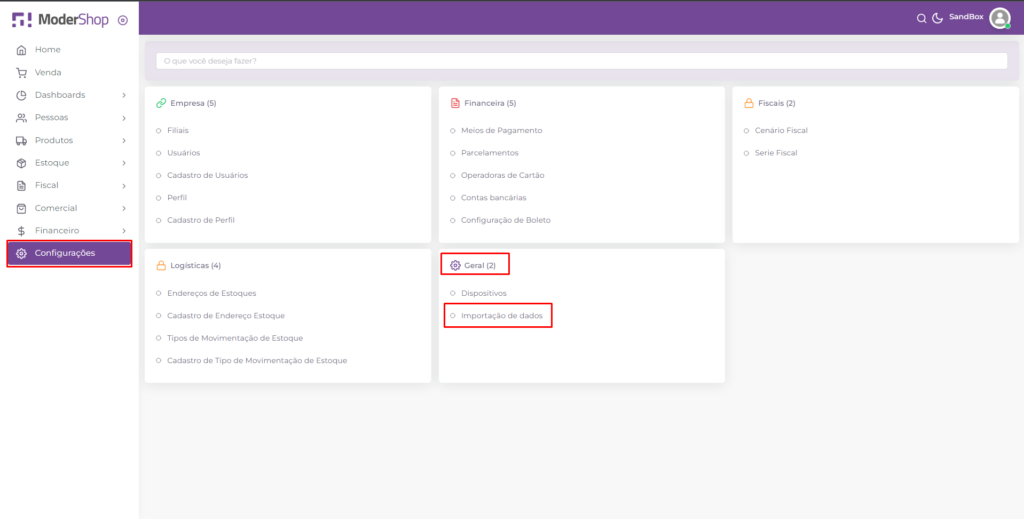 Ao clicar em importação de dados, será direcionado para a tela de importação aonde terá a opção de arrastar o documento preenchido ou clicar no centro da tela, e navegar nas pastas do computador para selecionar o mesmo
Ao clicar em importação de dados, será direcionado para a tela de importação aonde terá a opção de arrastar o documento preenchido ou clicar no centro da tela, e navegar nas pastas do computador para selecionar o mesmo
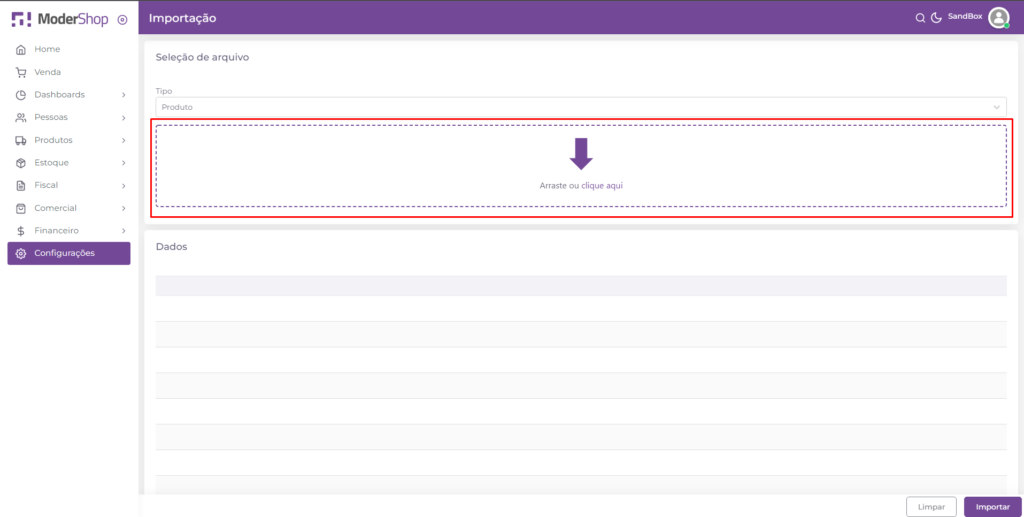 Após selecionar o arquivo e confirmar o mesmo, o sistema vai carregar a planilha que preencheu, e exibir para você as informações(O print abaixo mostra um exemplo)
Após selecionar o arquivo e confirmar o mesmo, o sistema vai carregar a planilha que preencheu, e exibir para você as informações(O print abaixo mostra um exemplo)
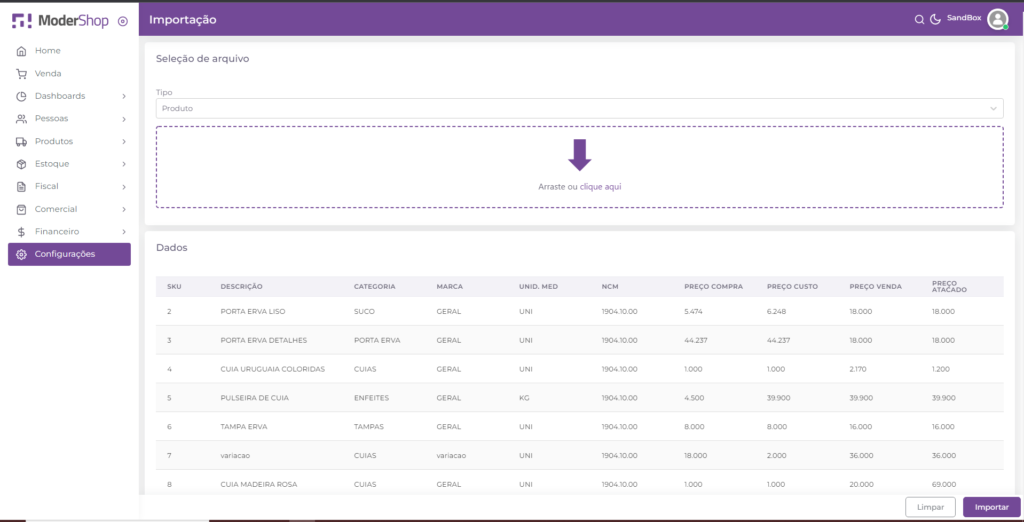 Após conferir os dados, basta clicar no botão “importar” no canto inferior direito da tela
Após conferir os dados, basta clicar no botão “importar” no canto inferior direito da tela
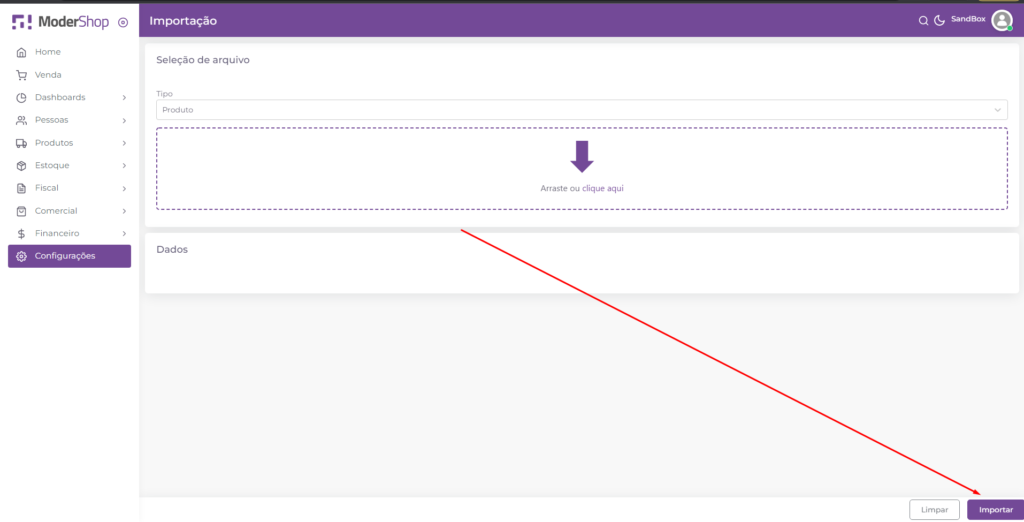 Após clicar em importar, o processo de migração dos dados se dará inicio.
Após clicar em importar, o processo de migração dos dados se dará inicio.
Migrar Produtos do Moderniza Loja Para o Modershop
Para realizar o processo de migração Loja -> Shop, preparamos um script no banco de dados do loja que retorna as informações para preenchimento da planilha, o mesmo pode ser baixado clicando aqui.
Com ele baixado, basta rodar o mesmo no banco Lojamix para extrair as informações de preenchimento da planilha. Caso não saiba como rodar um script temos uma manual que explica o processo, pode acessar ele clicando aqui
Dica: Ao rodar o comando, se clicar no “quadrado branco” no canto superior direto do retorno da consulta, o sql seleciona tudo que ele retornou, restando assim apenas dar um “Control + C” no SQL e um “Control + V” na planilha de migração.
Como rodar um Script no SQL
Para auxiliar em casos de suporte e migração, quando encaminhamos scripts prontos. O processo para roda-los é o seguinte:
Primeiramente abra o SSMS (SQL SERVER MANAGEMENT STUDIO) , Caso não tenha ele em seu computador, pode realizar o download clicando aqui.
Ao abrir ele, terá que se conectar na instância do sql aonde se encontra o banco de dados Lojamix, o padrão de instalação do sistema é “.\MODERNIZA”
Ao clicar em conectar ele vai abrir no menu lateral esquerdo, os blocos de informações contidos dentro desta instância, e com isso teremos que encontrar o nosso banco de dados, que fica dentro da pasta “Banco de dados”
Clique com o botão direito no Banco desejado, e em seguida em “Nova consulta”
Ao clicar em nova consulta, ele abrirá a direita, uma tela aonde poderá realizar scripts bem como colar os disponibilizados pelo suporte ou por outros manuais do moderniza conteúdo
Dica: A tecla de atalho do teclado para rodar o script é o “F5”
Moderniza Report – Gerador de Relatórios
Configurações necessárias
O primeiro passo a ser feito é restaurar o banco de dados do Reportec, isso para os casos que não estiverem com ele já restaurado. Caso não tenha o banco de dados em sua instância do SQL, basta baixá-lo clicando aqui (RENOMEAR a extensão de “.zip” para “.bak”). Vale lembrar que é necessário fazer os procedimentos de logon para o funcionar corretamente.
Com o banco já restaurado, basta executar o arquivo Reportec.exe que se encontra na pasta (C:\Lojamix\Reportec).
Com a tela de login aberta, é necessário clicar em “Conexões” e fazer as seguintes configurações para o Moderniza Report acessar o banco do Reportec:
A configuração já vem praticamente pronta do mesmo modo que a configuração das conexões do Administrativo vem, é preciso apenas conferir se as configurações batem.
1° Host/Banco de dados: O único dado que pode ser diferente nas máquinas é o host e a instância, pois isso pode variar de acordo como a instância foi configurada.
2° Nome do banco de dados: Reportec
3 ° Usuário do banco de dados: Reportec
4° Porta: 1433
5° Senha: r3p0rt3c
6: URL Webservice Reportec: http://localhost:8081/Reportec/
Com o login efetuado teremos a tela abaixo aberta e clicaremos em “Servidores” para seguir configurando o Moderniza Report.
O passo seguinte servirá para conectar o Reportec ao banco de dados que é utilizado no Administrativo, lembrando que é possível conectar o mesmo Reportec em diversos bancos de dados instalados na instância do seu SQL.
O primeiro passo é configurar o nome do servidor ou da conexão da mesma forma como é configurada a conexão do Administrativo, neste momento iremos “vincular” o banco do Reportec ao banco de dados Lojamix do Administrativo
1° Nome: Apenas o nome da conexão.
2° IP/Host: Definir o nome do servidor e sua instância específica.
3° Porta: 1433 (caso não tiver sido alterada não é necessário colocar outra).
4° Database: Lojamix (ou o nome do banco de dados que será conectado o Reportec).
5° Tipo de conexão: Existem dois tipos de conexões
Autenticação SQL Server; necessária definir login como “Lojamix” e senha como “l0j4m1x”.
Autenticação do Windows; não é necessário fazer nada além da seleção.
Após essas configurações feitas, já pode dar início aos relatórios.
Módulo Relatórios
Este item do menu principal do sistema Moderniza Loja contém os relatórios dos demais módulos do sistema gerados a partir do gerador de relatórios Moderniza Report.
O gerador de relatórios possibilita a geração de relatórios em diferentes bases de dados e pode ser integrado ao sistema Moderniza Loja.
Road Show sobre Moderniza Report:
Importando relatórios
Novos relatórios criados e atualizações em relatórios existentes são realizados através da opção importar relatórios no menu relatórios do sistema Moderniza Loja. Na tela de importação é definida a opção novo relatório ou relatório já existente, em seguida deverá ser informado o caminho do arquivo XML do relatório.