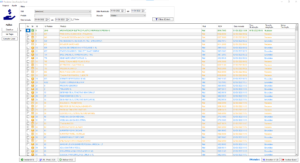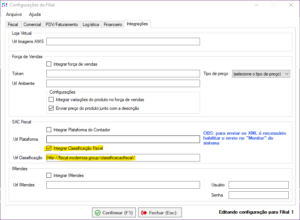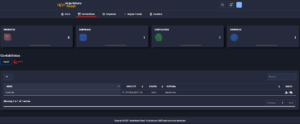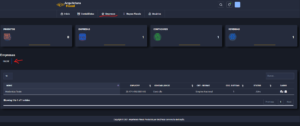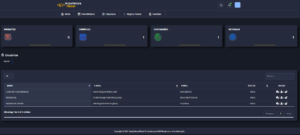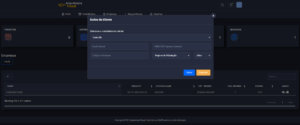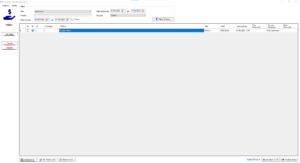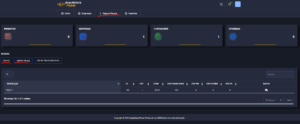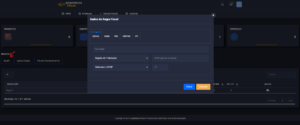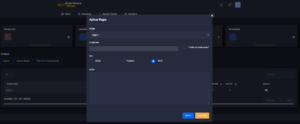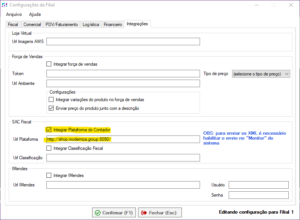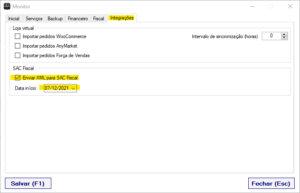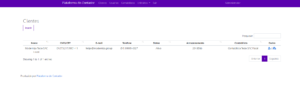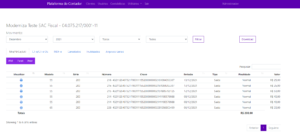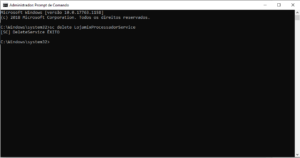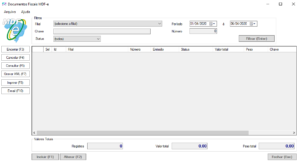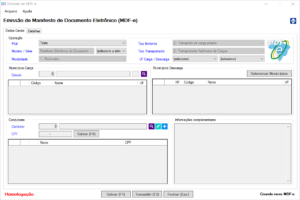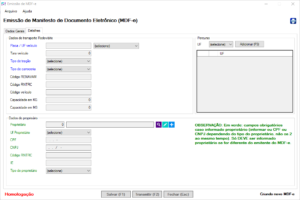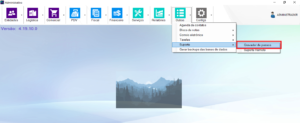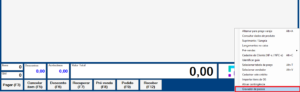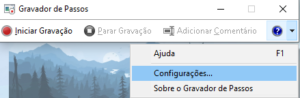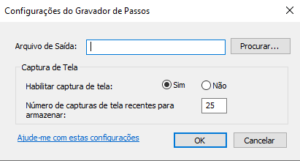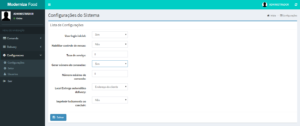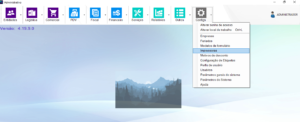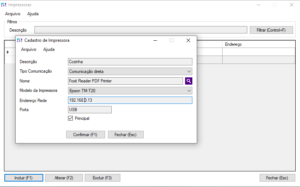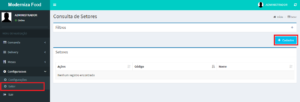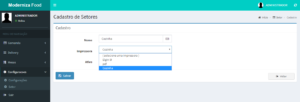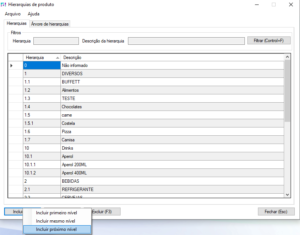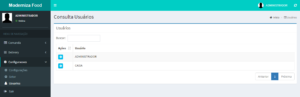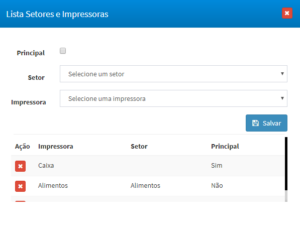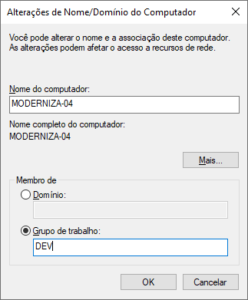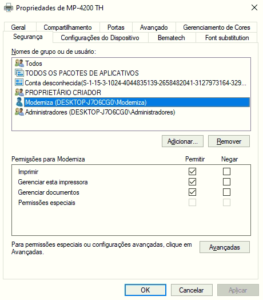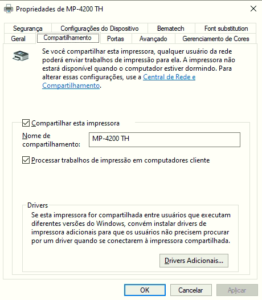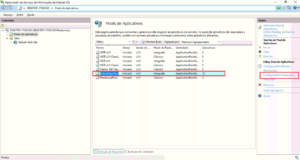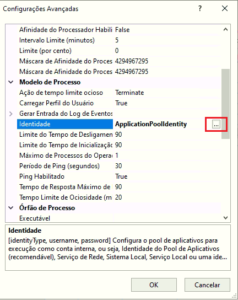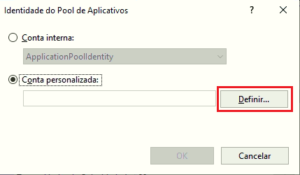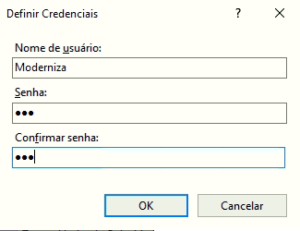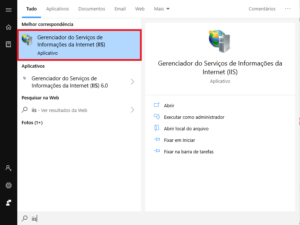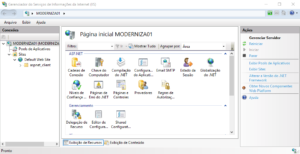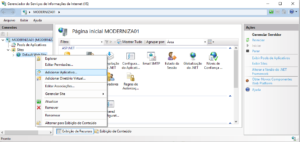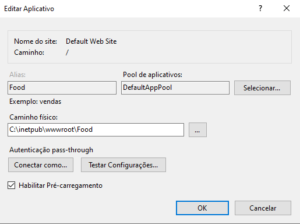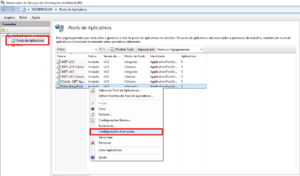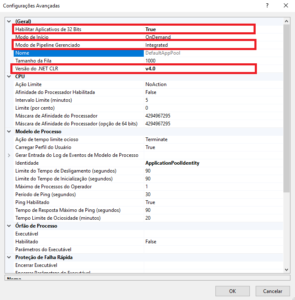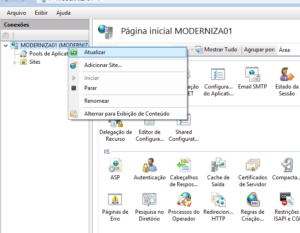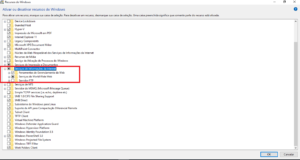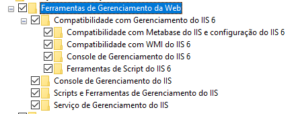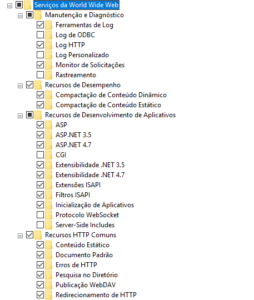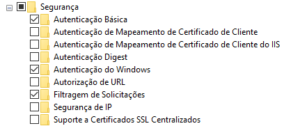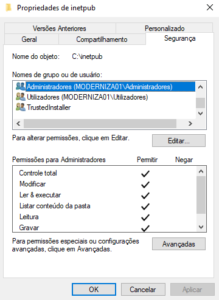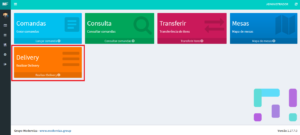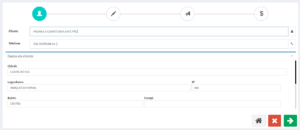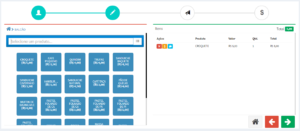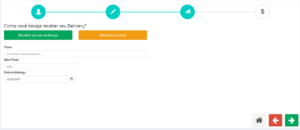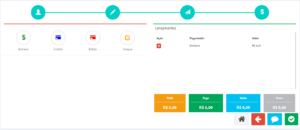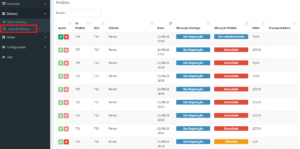A integração do sistema Moderniza com a IMendes permite ao usuário ajustar as informações fiscais de milhares de produtos em apenas alguns cliques.
IMendes
Configuração
A integração da IMendes com o sistema Moderniza Loja pode ser facilmente realizada em alguns passos.
-
- Acessar o sistema Moderniza, ir em Configurações / Filiais / Configurações / aba Integrações:
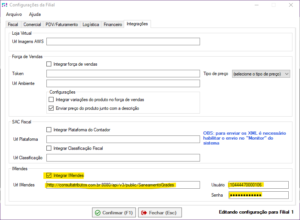
- Marcar Integrar IMendes
- Url: http://consultatributos.com.br:8080/api/v3/public/SaneamentoGrades
- Usuário e senha: Essas informações serão fornecidas no ticket de solicitação que deve ser aberto, informando o cnpj do cliente.
- OBS: Caso a revenda já tenha parceria com a Imendes, poderá ser usado as credenciais já existentes.
- Acessar o sistema Moderniza, ir em Configurações / Filiais / Configurações / aba Integrações:
Classificação de Produtos
Para realizar a classificação dos produtos não é necessário o acesso em nenhuma outra plataforma. Tudo é feito a partir de dentro do sistema, na tela de Classificação Fiscal no menu Fiscal.
Ao incluir os produtos desejados, será possível selecionar diversos produtos de uma vez e mandar classificar em lotes.
Após o envio, cada produto irá receber uma situação dependendo do retorno.
Condições para classificação:
Para o item ser classificado corretamente, algumas condições devem ser satisfeitas. Veja abaixo as principais:
- O produto deve ter um código de barras “válido” (não gerado internamente), e este código deve ser encontrado na base de dados da iMendes
- Caso o produto não tenha um código de barras válido, é possível usar a classificação por “descrição” (detalhada no tópico abaixo)
- A classificação será feita de forma “geral” por filiais, ou seja, não será separada por filial
- A classificação será feita apenas para o estado da empresa (mesma UF de origem e destino)
- A classificação será única por opções selecionadas na seção “opções”. Por exemplo, se classificar um mesmo produto com um conjunto de opções diferente, a classificação do produto será substituída pelo resultado do novo conjunto de opções.
- É de extrema importância observar a seção “opções” e selecionar as opções corretas, conforme segue:
- Carac. Tributária destinatário: é a característica tributária do destinatário da compra da mercadoria, ou seja, o cliente final
- Importante observar que neste campo não se deve selecionar a característica tributária da “empresa emitente”, e sim do cliente final
- Regime do emitente: selecionar o regime tributário da empresa emitente dos documentos fiscais
- Destinação: é a destinação da mercadoria vendida. Geralmente será “2=Uso e consumo ou Ativo Imobilizado” quando se tratar de mercadoria vendida para consumidor final e que não será revendida
- Carac. Tributária destinatário: é a característica tributária do destinatário da compra da mercadoria, ou seja, o cliente final
Situações dos itens:
- Não Classificado: produtos que foram incluídos mas ainda não foram enviados através do botão Classificar
- Pendente: produtos que foram classificados e tiveram um retorno com informações fiscais. Está pendente de aplicação da regra.
- Atualizado: produtos que estavam pendentes e que tiveram a regra aplicada ficam com a situação atualizada.
- Em Análise: produtos que foram enviados para a IMendes e que não tiveram regras fiscais compatíveis. Estes produtos ficam em análise pelos especialistas da IMendes. Se estes produtos tiverem um retorno após a análise os sistema buscará essa informação ao abrir esta tela novamente.
- Devolvidos: produtos que estavam em análise e não puderam ser classificados são retornados como devolvidos. Nesta situação estes produtos terão um Motivo de Devolução, que indicará o que faltou para o produto ser classificado.
Consultar Descrição
Alguns produtos ao serem devolvidos irão retornar com o motivo Descrição Insuficiente. Nestes casos é possível consultar a descrição do produto na Imendes e localizar alguma descrição que condiz com o produto e que já esteja classificada na Imendes. Ao fazer isso o produto será atualizado com a nova descrição, código da iMendes para o produto e o novo código de barras (caso haja) podendo ser classificado novamente com estas informações.
Obs: limite de 200 consultas diárias por CNPJ.
IMPORTANTE:
- A classificação fiscal via integração com a iMendes é uma ferramenta “auxiliar” na classificação fiscal. Mas é fortemente recomendável verificar as tributações aplicadas, nem que seja em formato de amostragem
- Também é de extrema importância validar as tributações aplicadas junto ao cliente e ao contador do mesmo