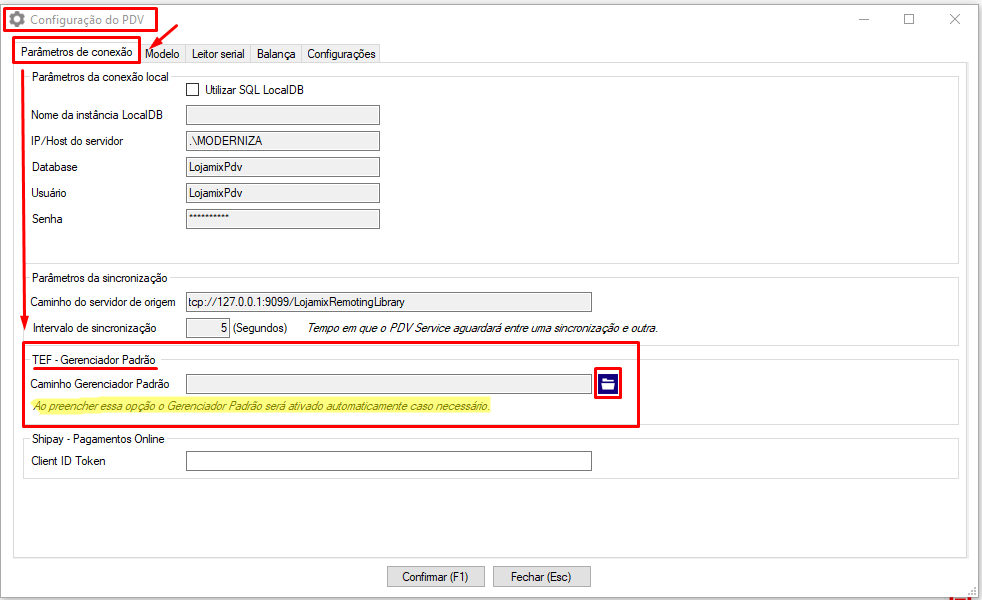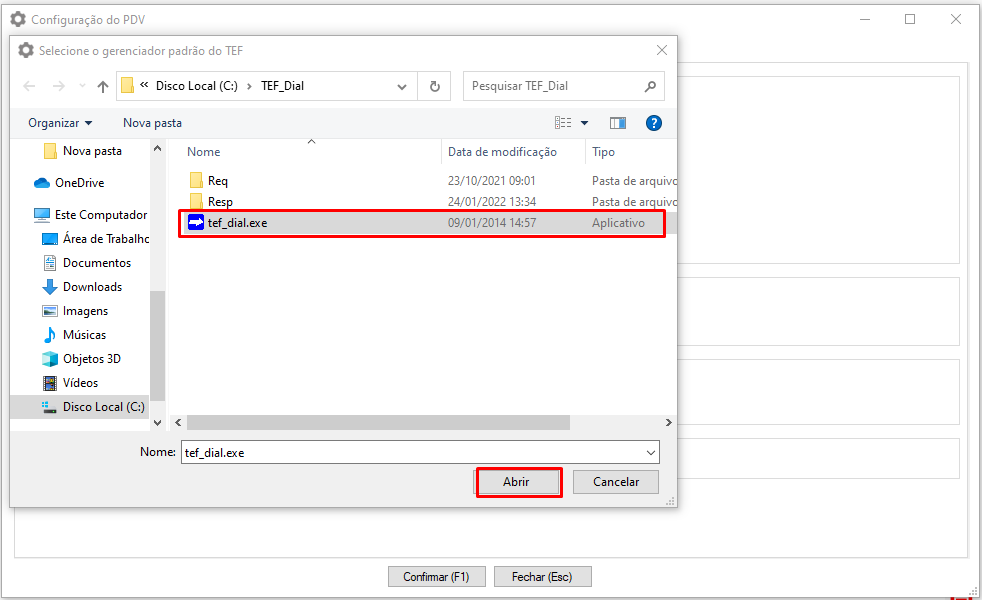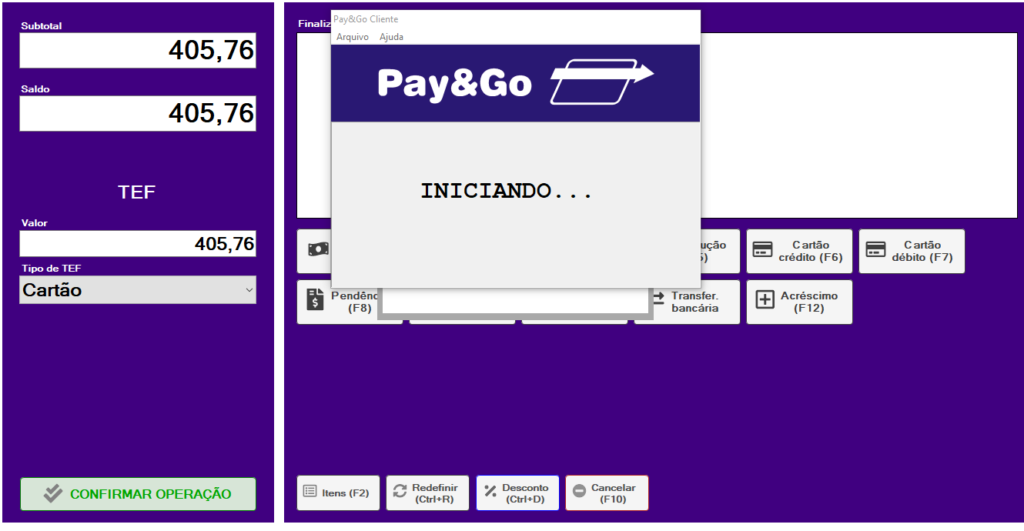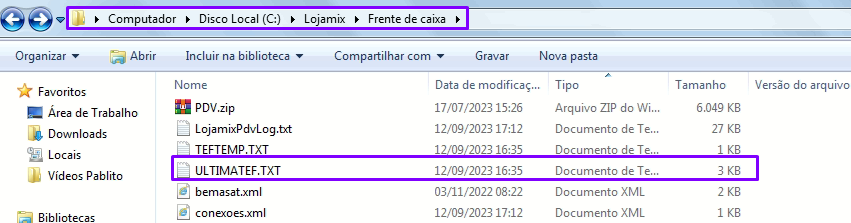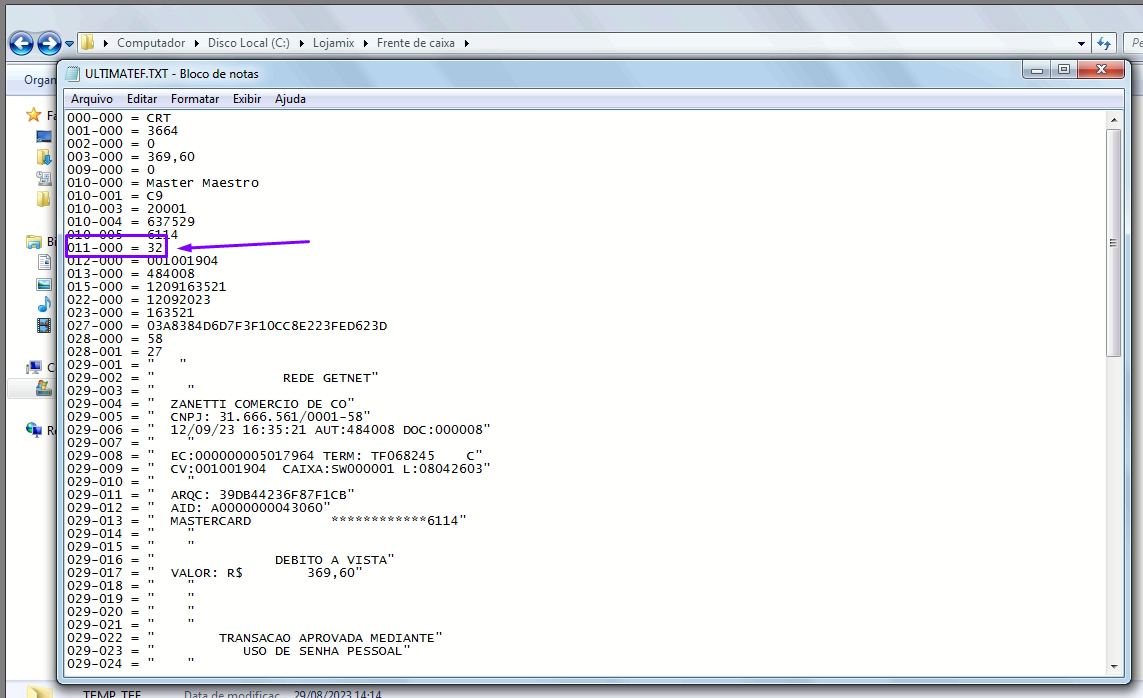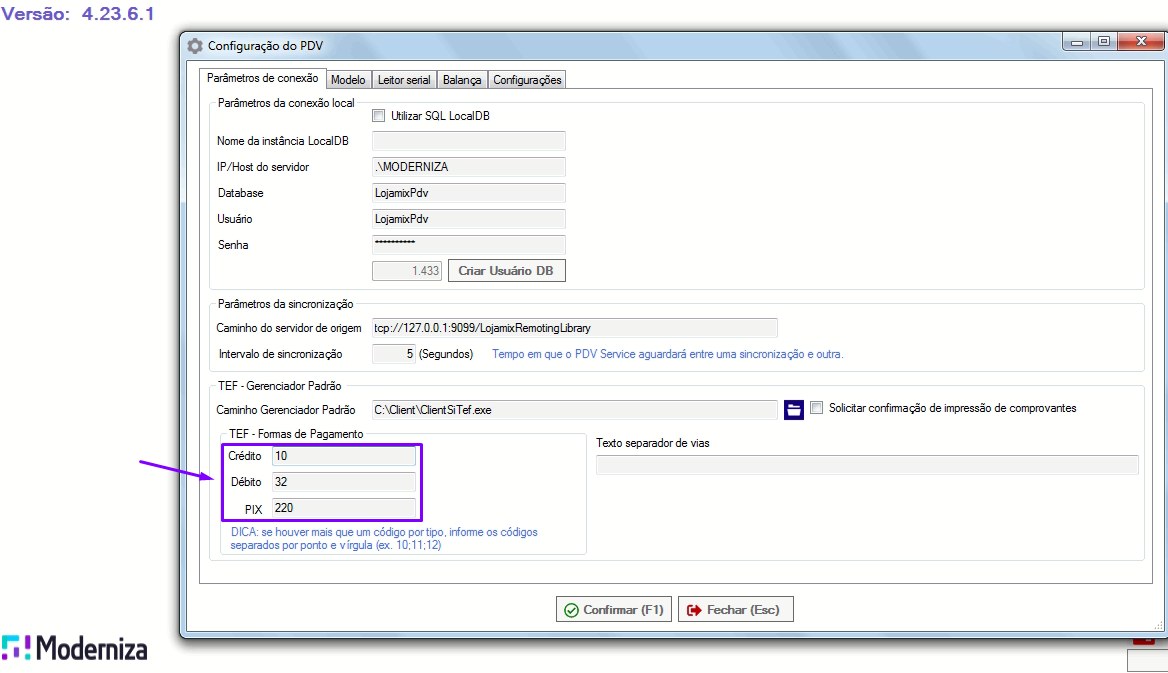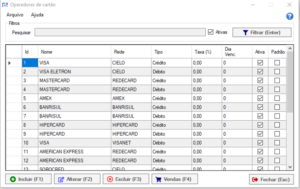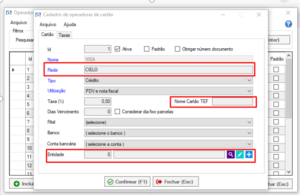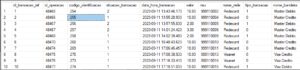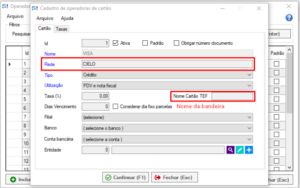O processo de emissão de Boleto pelo ModerBank permite integrar a sua conta com o nosso sistema, emitindo boletos pela API do ModerBank sem a necessidade de geração de arquivos de remessa/ retorno.
Para este processo funcionar corretamente, alguns passos são necessários:
IMPORTANTE: O processo de emissão de boleto pelo ModerBank no sistema ocorre da mesma forma que os outros bancos já homologados, porém o grande diferencial é que não precisamos manipular arquivos de envio de remessa e retorno de remessa. Porém para emitirmos boletos e validarmos o seu pagamento, precisamos fazer algumas configurações extras para garantir a segurança e êxito da operação. Como utilizamos uma API, durante a emissão de um boleto / conciliação do boleto, você irá precisar se autenticar, essa autenticação é feita através do CNPJ da empresa, CPF do operador e a senha do Operador. O login usa autenticação de dois fatores então necessita de um código de validação, no qual irá ir para o e-mail do operador. A autenticação é válida por 60 minutos, ou até fechar o Moderniza Loja.
1 – Possuir uma conta de pessoa Jurídica no ModerBank:
Esse passo parte de uma negociação financeira com o nosso setor Bancário da Moderniza, onde o pessoal irá realizar todo o processo de abertura de conta.
Configurações dentro do sistema Moderniza
1 – Cadastro do Banco
Para emitir boletos com o Moderbank, você precisa cadastrar o banco dentro do sistema, para isso você deve ir em Financeiro -> Bancos
Em bancos você precisa cadastrar um novo, selecionando a opção Incluir (F1)
Após irá abrir a tela para o cadastro do banco e você devera preencher com as seguintes informações
Banco: 655
Descrição: Moderank
IMPORTANTE: O campo banco precisa ser 655 pois esse é o código de identificação do Moderbank.
Após é necessário clicar em Confirmar(F1). Com o cadastro do banco feito o próximo passo é cadastrar a conta bancária e sincronizar com o Moderbank
2 – Cadastro da Conta bancária
Na tela de contas bancárias, você irá precisar incluir uma nova conta.
No cadastro da conta, você precisará selecionar a Filial no qual o seu CNPJ é o mesmo da conta do Moderbank. Com a Filial Selecionada, você irá clicar no botão Moderbank e irá fazer login no Internet Banking para sincronizar cadastrar a sua conta bancária dentro do Moderniza Loja.
Você irá informar o seu CPF e Senha para acesso ao Internet Banking e irá realizar o login.
Após realizar o Login, o sistema irá preencher as informações da conta de acordo com as Informações do ModerBank. E você só precisa informar uma descrição de clicar em confirmar para salvar o cadastro
2 – Cadastro da Configuração de Boleto
Para efetuar as configurações de boleto, clique no menu Financeiro -> Boletos -> Configuração.
Nessa tela, você irá ir em Incluir(F1) para cadastrarmos uma nova Configuração para emissão de boleto.
Na tela de cadastro da configuração de Boleto, você irá selecionar o banco ModerBank e a conta cadastrada anteriormente, você pode também definir as configurações de juros e multa, além de uma Instrução de até 50 caracteres. No campo de instrução, não precisa adicionar as expressões para fazer o cálculo de juros e multa no boleto já vem como padrão. Após informar os dados você precisa clicar em Confirmar(F1).
3 – Emissão de Boleto
O processo de emissão de boletos pelo Moderbank ocorre da mesma forma que nos outros bancos que já possuímos homologação. A única diferença é que você precisará fazer um login a cada 60 minutos. Para emitir um boleto, você irá ir em Financeiro -> Documentos a Receber. Nessa tela é preciso selecionar uma documento a receber e clicar em Boleto(F8) -> Gerar Boleto
Ao clicar em Gerar Boleto, você irá ir para a tela de seleção de configuração do Boleto. Nessa tela será preciso selecionar a configuração que pertence ao ModerBank
Depois de clicar em Gerar será necessário fazer o login e também validar o código que será enviado para seu e-mail. O Código de validação tem um tempo de duração de 3 minutos.
Após fazer o login é só pegar o código enviado para o seu e-mail colar no sistema e clicar no botão Enviar
Após clicar em enviar, o sistema irá gerar o Boleto e Abrir o PDF do mesmo, você pode verificar o layout de um boleto emitido em ambiente de Homologação nesse link
3 – Conciliação de Boletos
Para validar o pagamento do boleto, você irá ir em Financeiro -> Boletos -> Ler Retorno.
Nessa tela, você irá selecionar o banco, a conta bancária e também a data de emissão do boleto para verificar quais boletos foram pagos e onde eles vão realizar a baixa financeira dentro do sistema. Após preencher essas informações você irá clicar em Ler Retorno(F1)
O sistema irá verificar quais os boletos foram emitidos nesse dia e também vai fazer a validação se foram pagos ou não. Se o boleto for pago o sistema já realiza a baixa automaticamente do título dentro do sistema e também faz as movimentações financeiros necessárias.
Vídeo Operacional

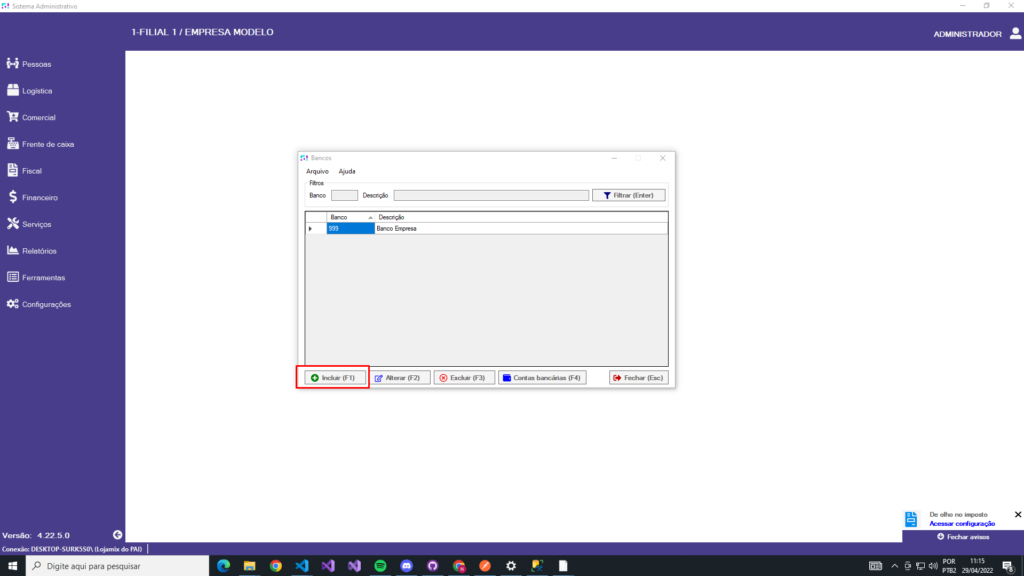
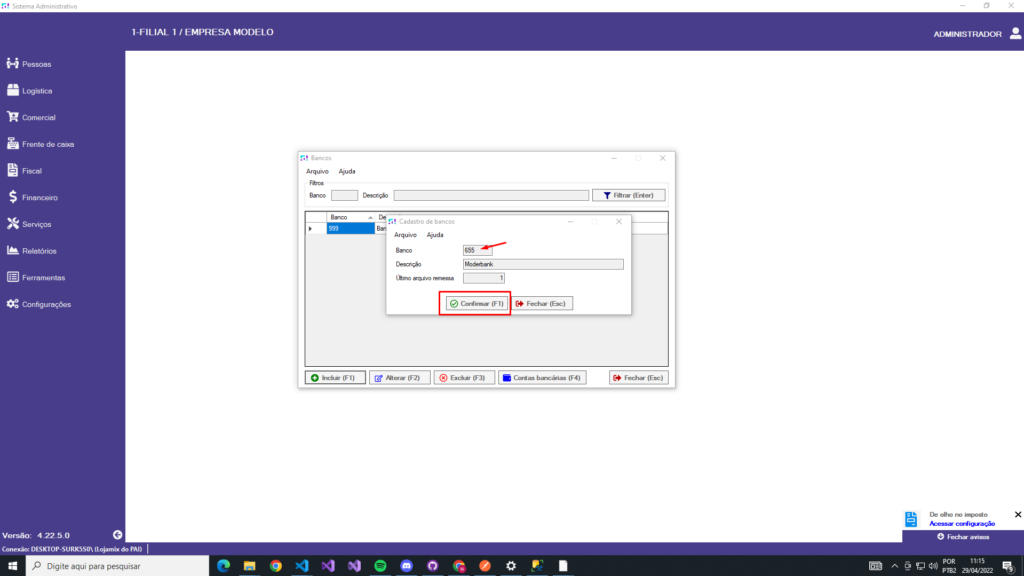
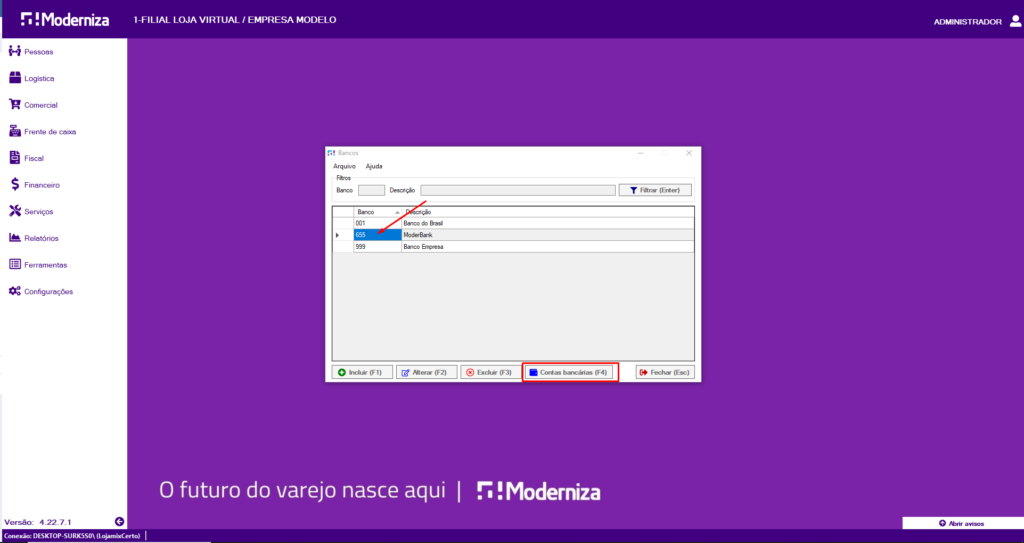
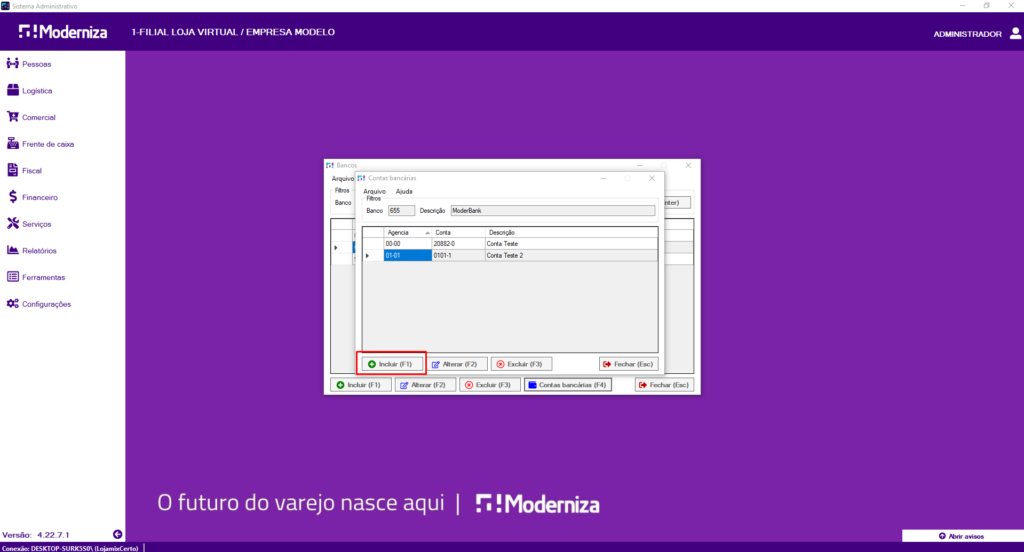
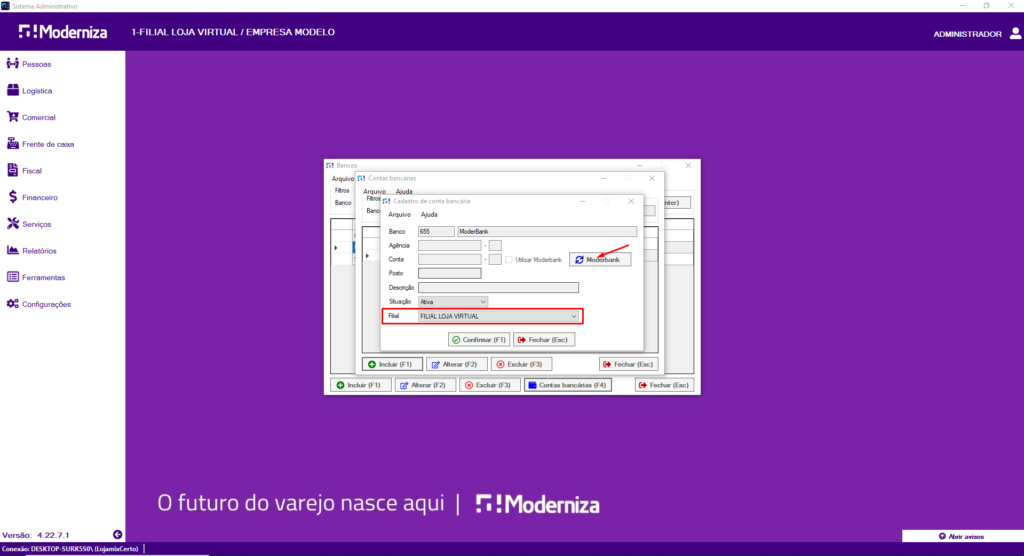
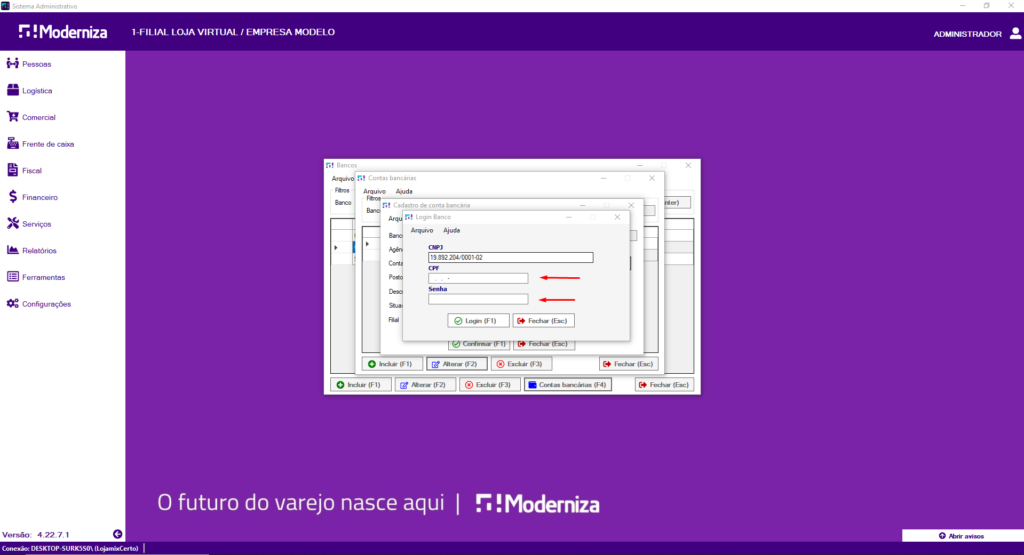
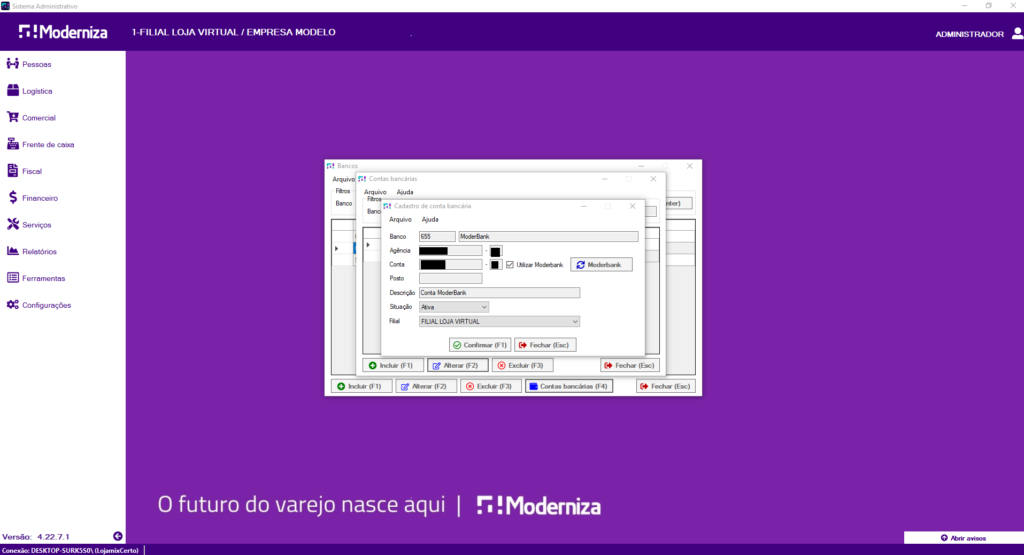
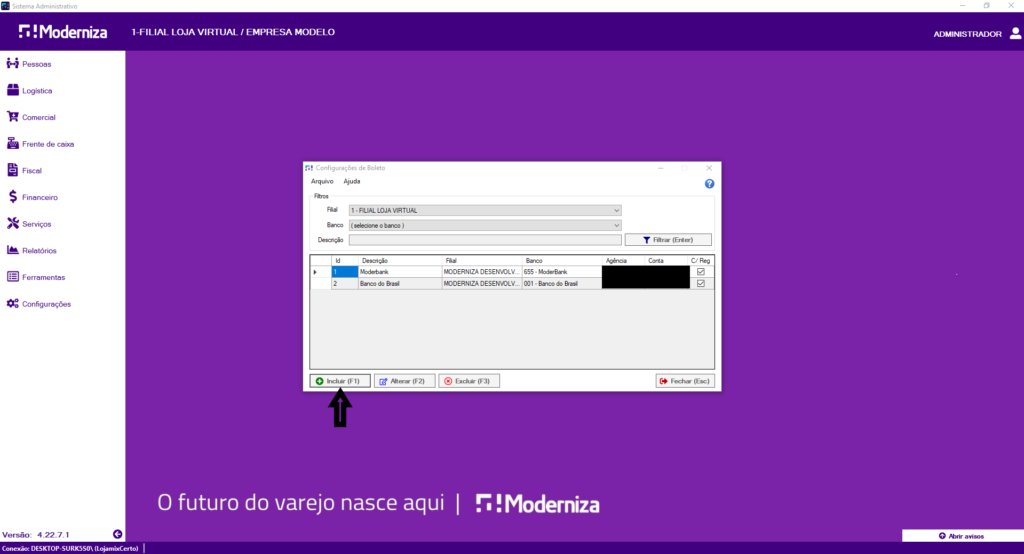
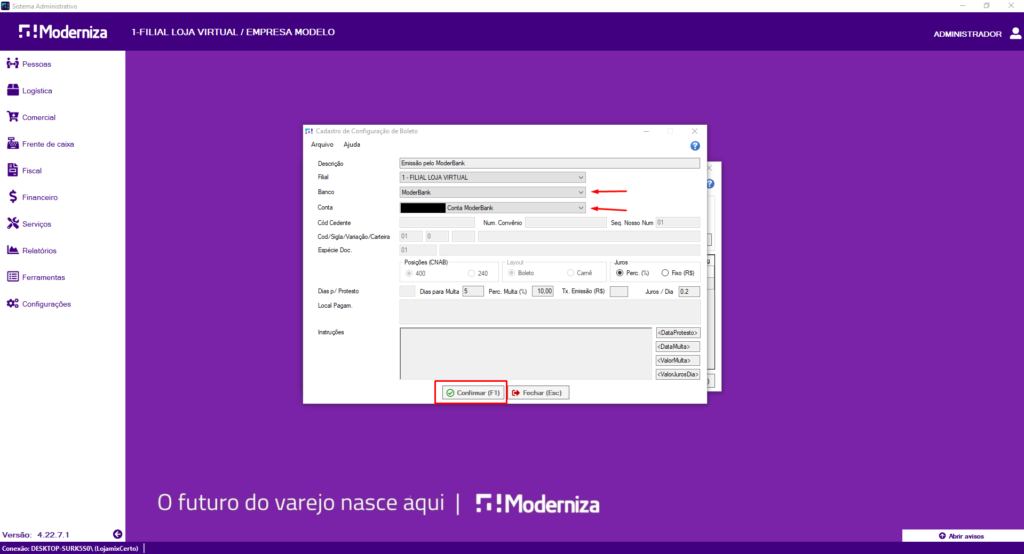
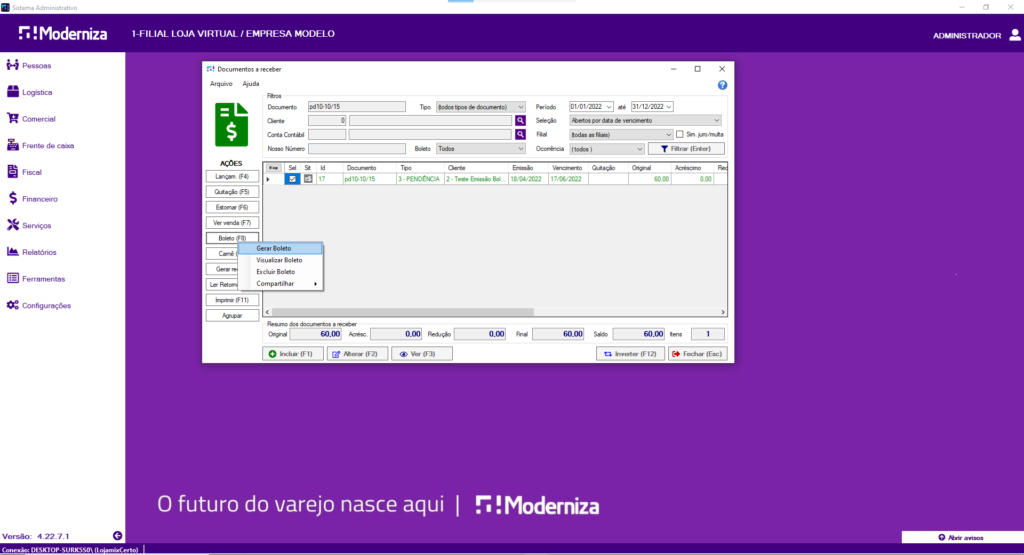
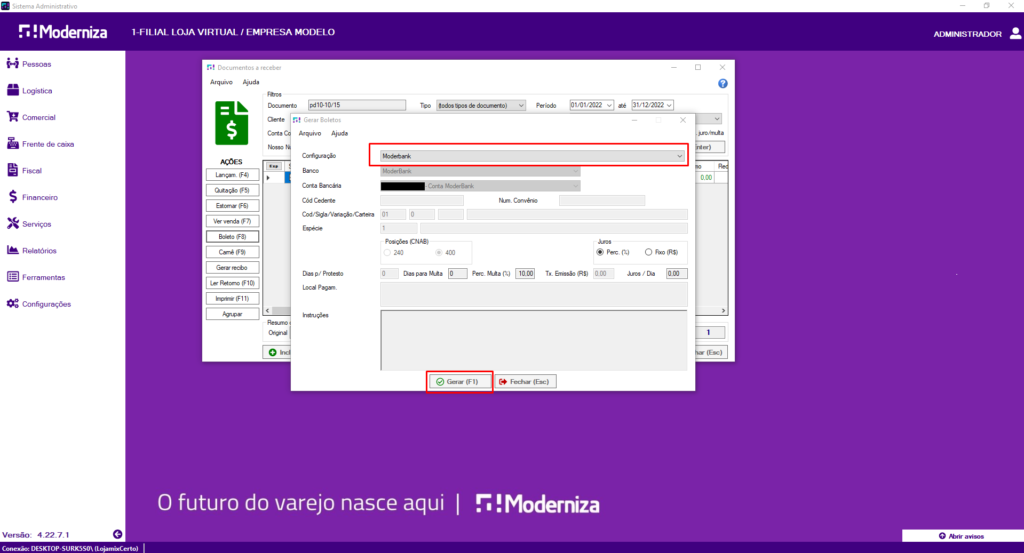
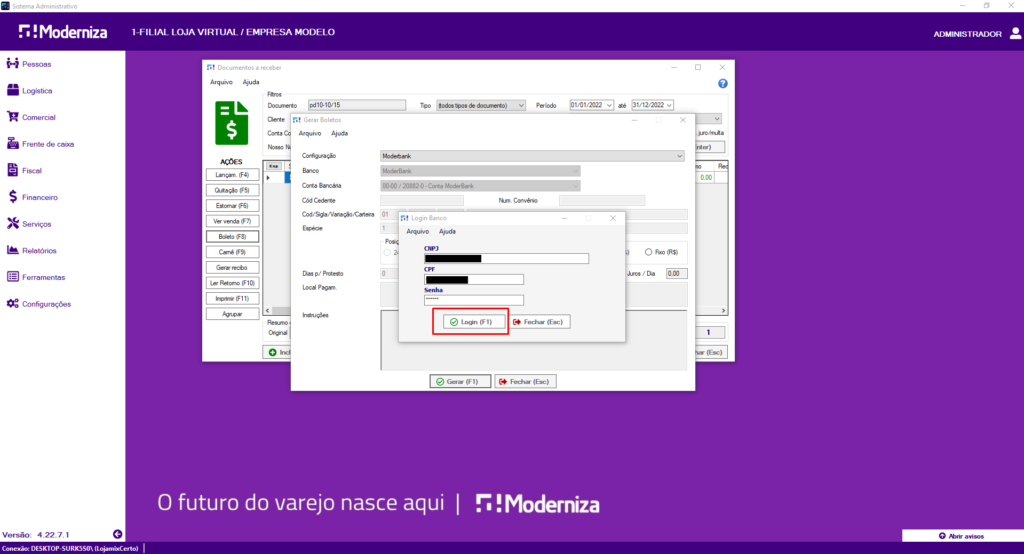
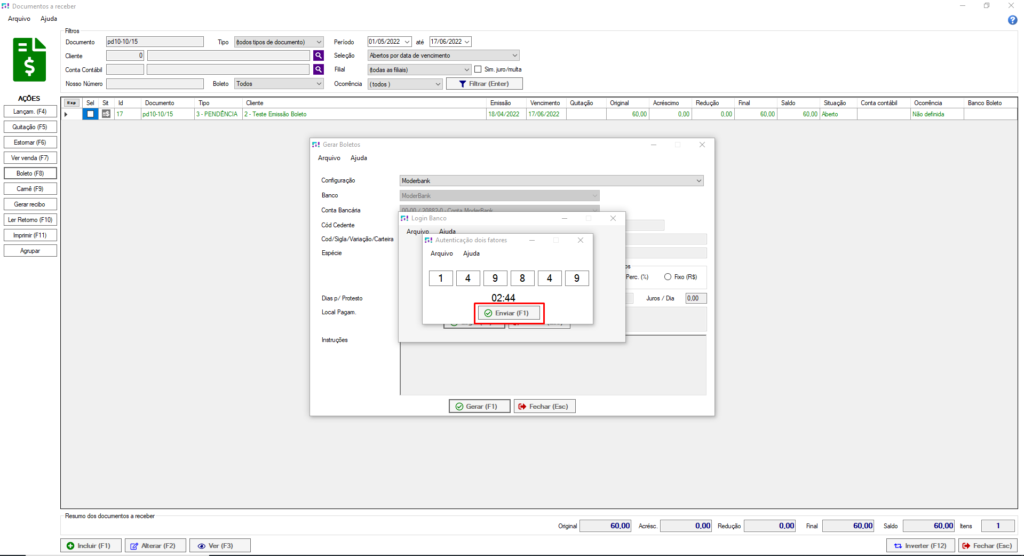
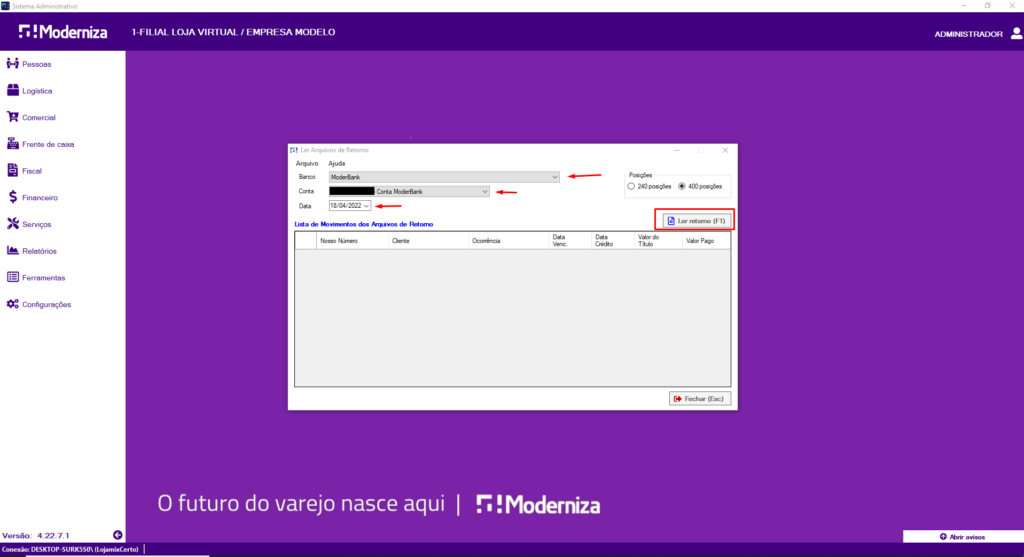
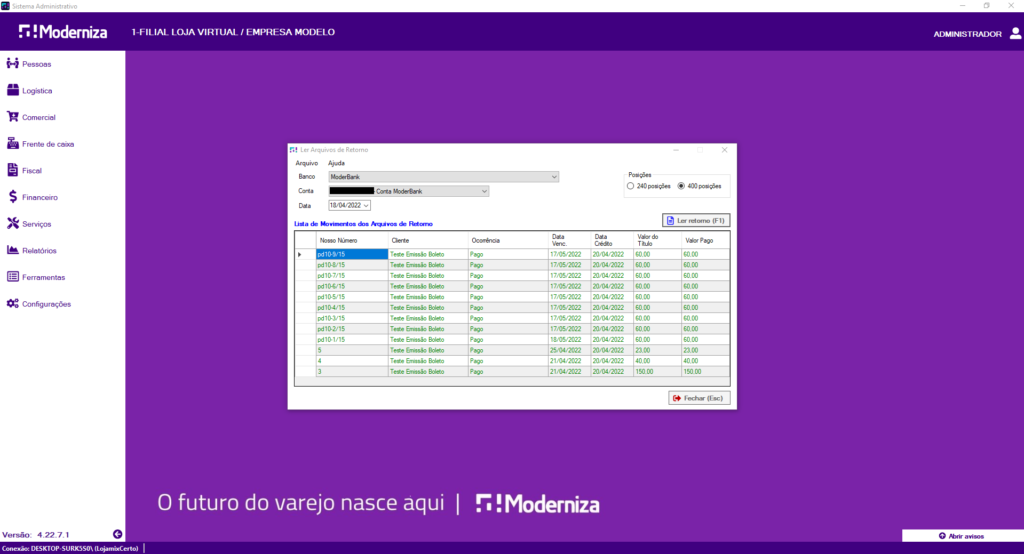
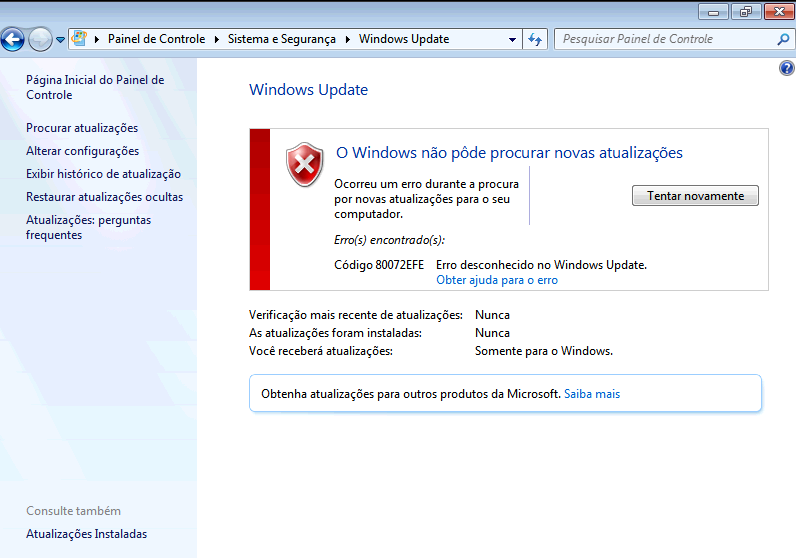
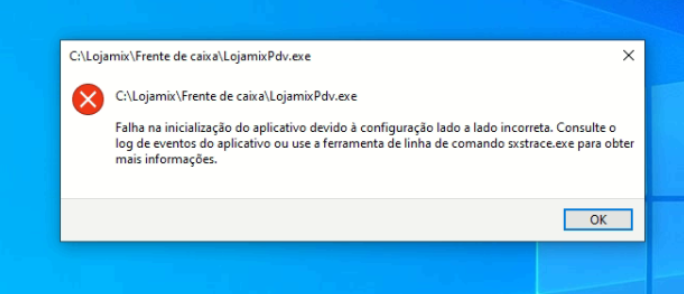

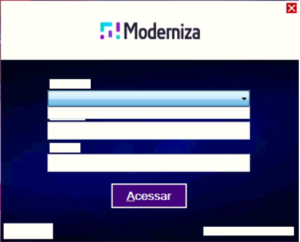
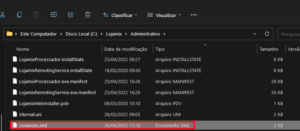
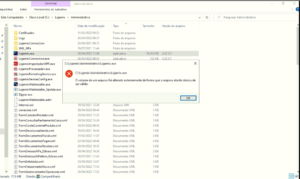
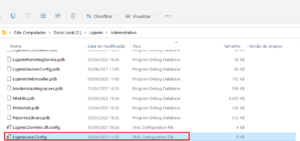
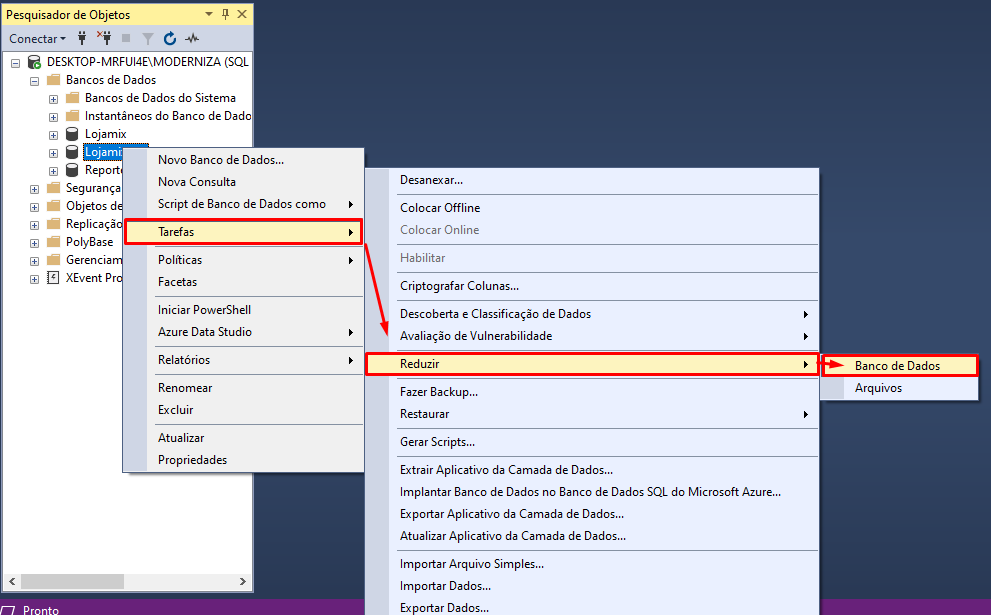
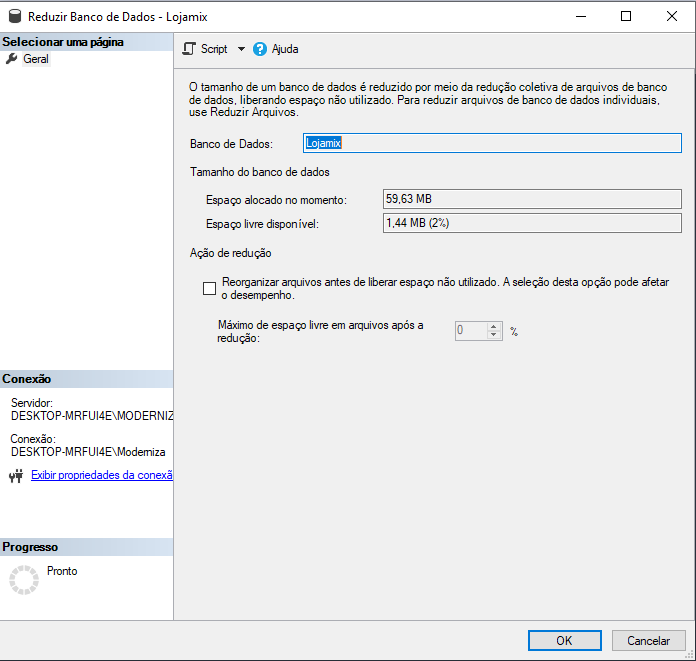

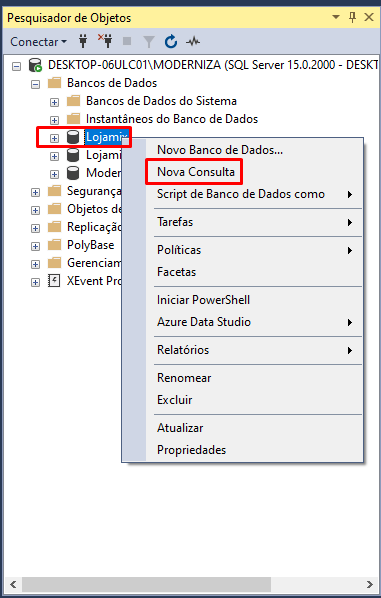
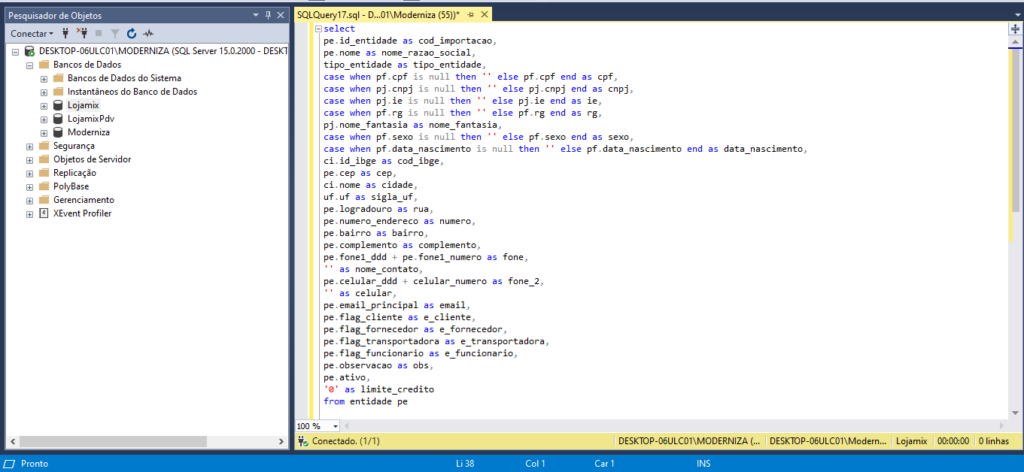
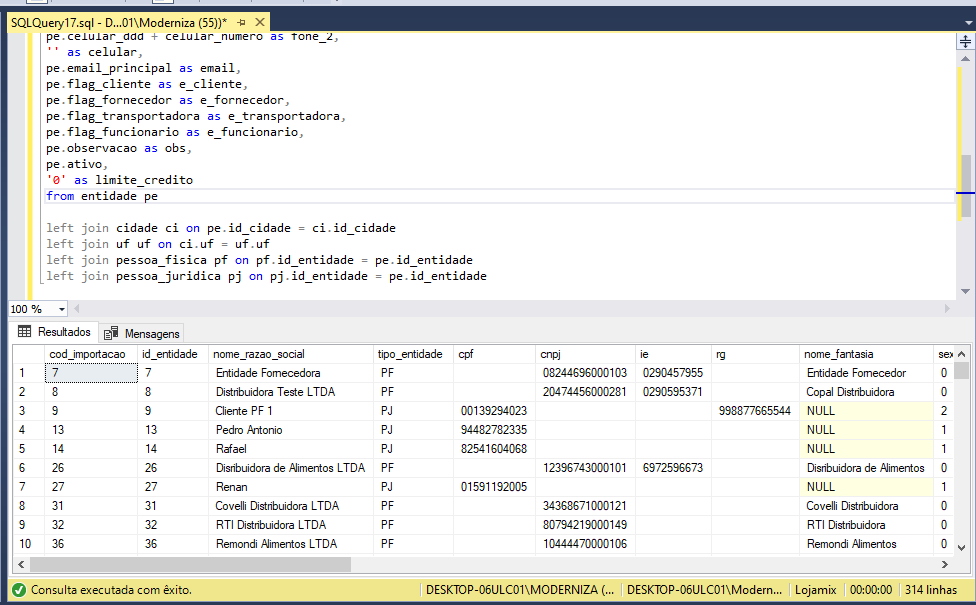
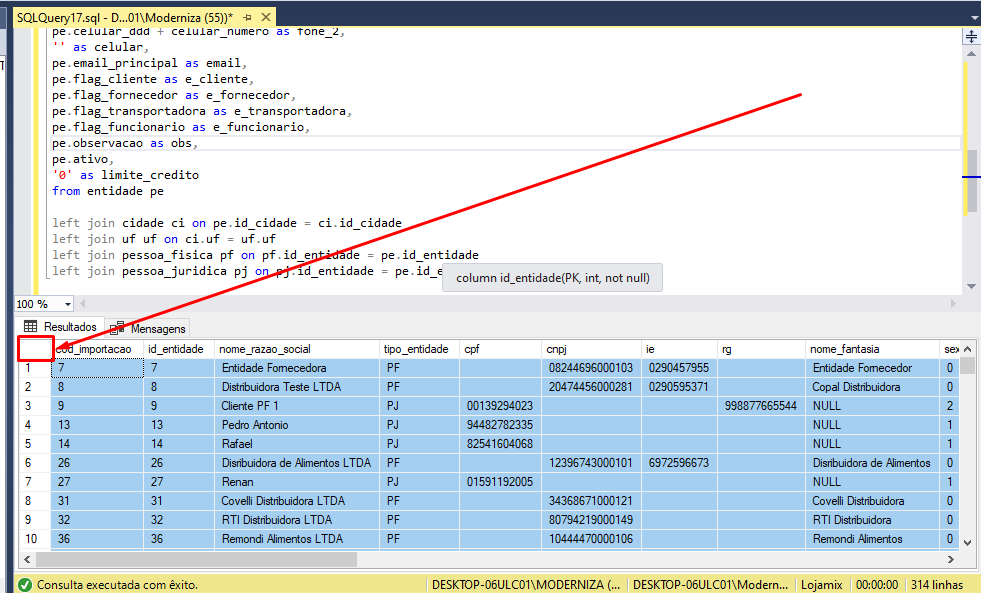
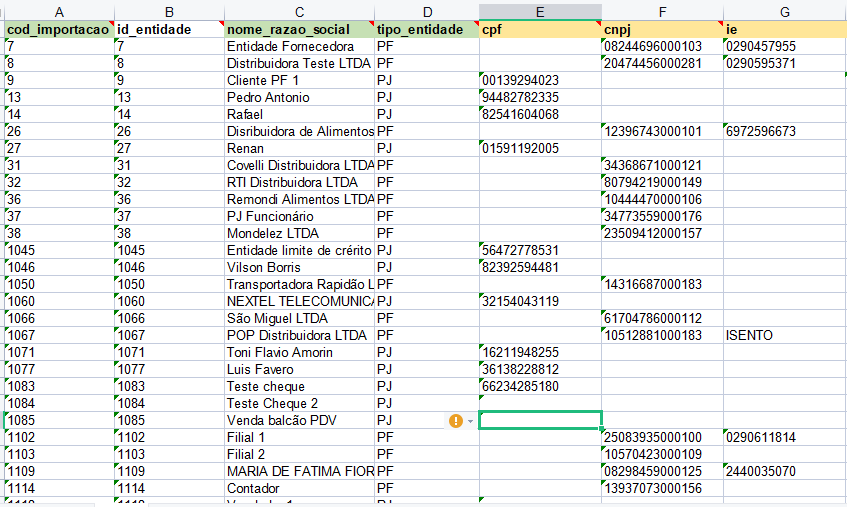
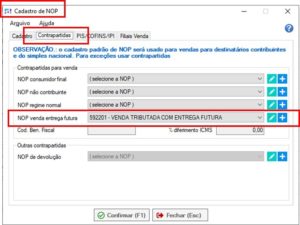
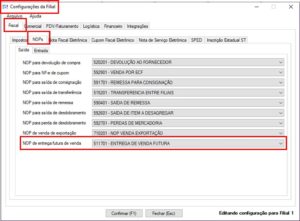
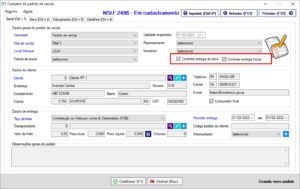
 .
.