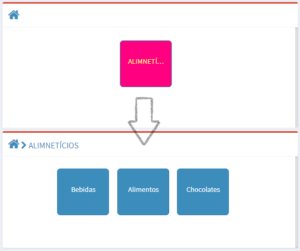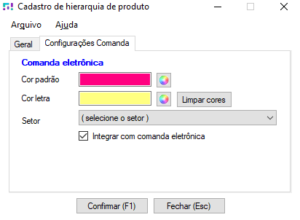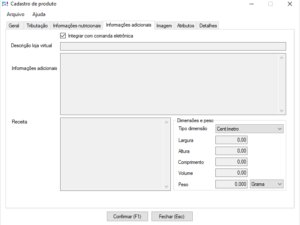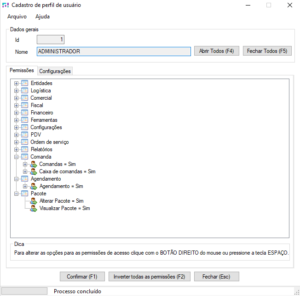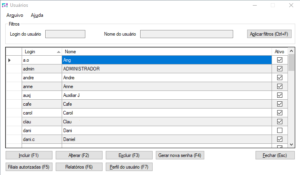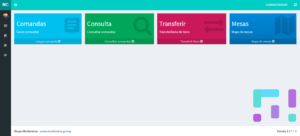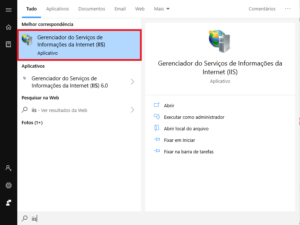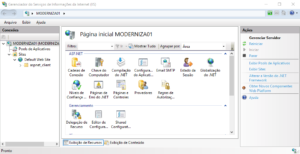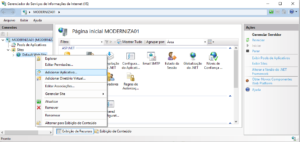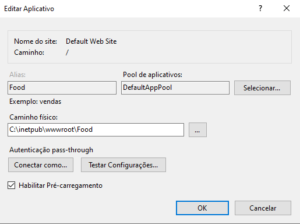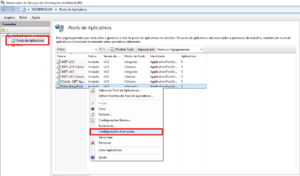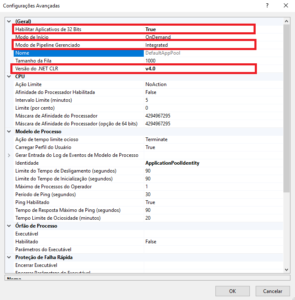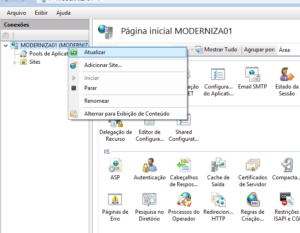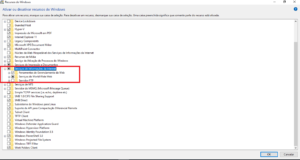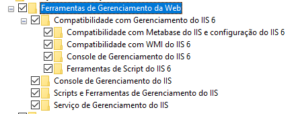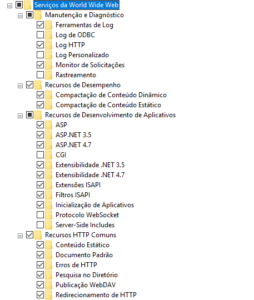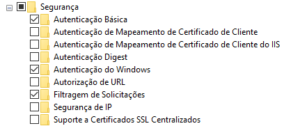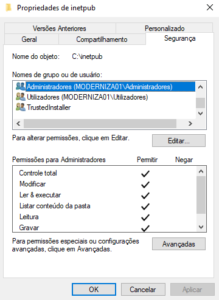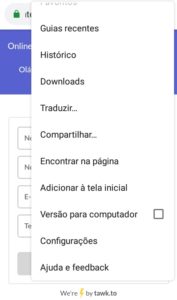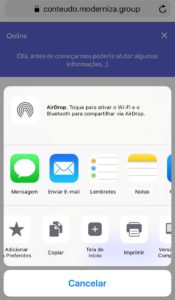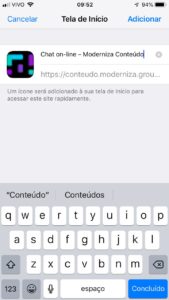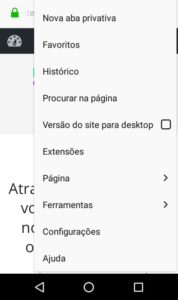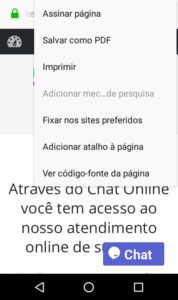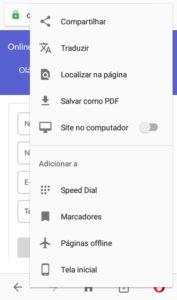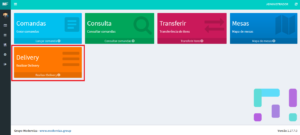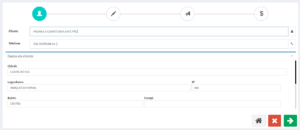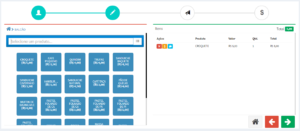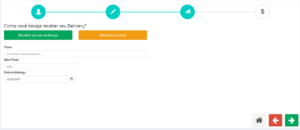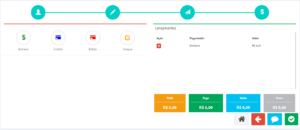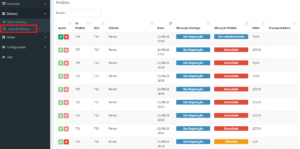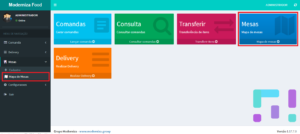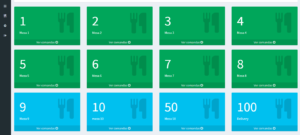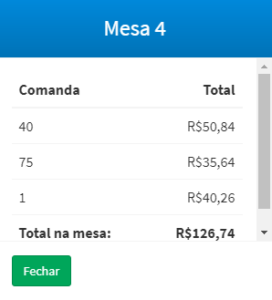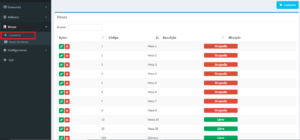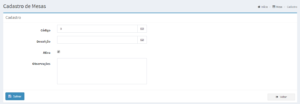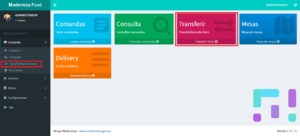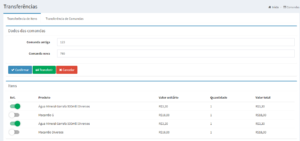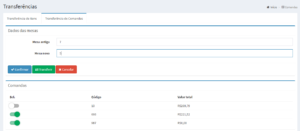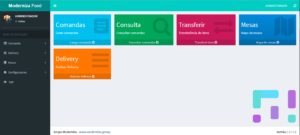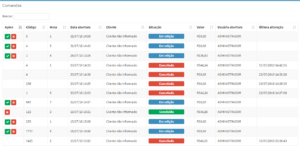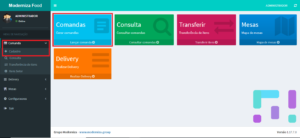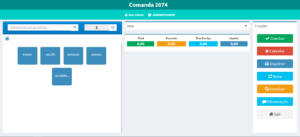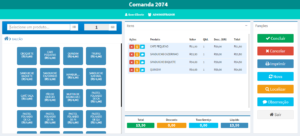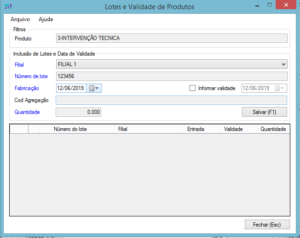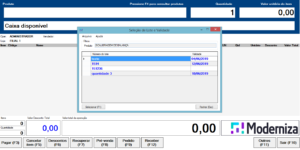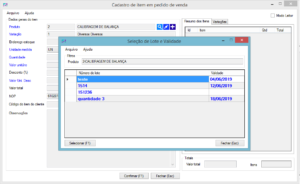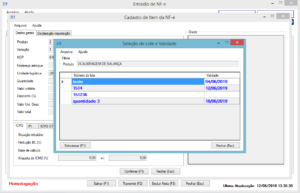CONFIGURAÇÃO DO MODERNIZA CHEF
Com o sistema administrativo já previamente instalado e configurado com o seguinte manual Instalação do Sistema Lojamix podemos iniciar a configuração do Moderniza Chef.
Caso deseje adquirir o módulo Chef entre em contato com o setor comercial.
Começando com o cadastro dos produtos, precisa ser pensado em como irá ser realizada a distribuição das hierarquias para facilitar o entendimento e localizar os itens desejados rapidamente.
No exemplo a seguir, temos a hierarquia 1 Alimentícios, 1.1 Bebidas, 1.2 Alimentos e 1.3 Chocolates (as hierarquias de segundo nível, ex.: 1.1, aparecem após entrar na hierarquia de primeiro nível).
Essas hierarquias podem ser gerencias no Moderniza Administrativo → Logística → Hierarquia de Produto
E para aparecer no sistema do Chef a opção ‘Integrar com comanda eletrônica’ deve estar marcada ao criar ou alterar a hierarquia. É possível alterar a cor do fundo e da fonte.
Após as hierarquias organizadas, deve-se criar os produtos e marcar a caixa ‘Integrar com comanda eletrônica’, durante a inclusão ou alteração, na aba ‘Informações Adicionais’ para aparecerem na comanda.
Mais informações em: Produtos e Hierarquias
Após produtos e hierarquias cadastradas é ideal incluir um usuário para cada pessoa que vai utilizar e vincular ao perfil de usuário e entidade desejada para manter-se um controle de quem realizou as operações e poder distribuir corretamente as comissões caso seja realizada no estabelecimento. Deve-se entrar no sistema e criar o perfil em
Moderniza Administrativo → Configs → Perfis de usuários
A entidade em
Moderniza Administrativo → Entidades → Entidades
E usuários em
Loja Moderniza → Configs → Usuários
Mais informações em: Usuários, Permissões de Acesso e Senhas e Entidades – Cadastro
Para imprimir os pedidos da copa, cozinha, recepção e afins, deve-se cadastrar as impressoras no Lojamix em
‘Loja Moderniza → Configs → Impressoras’
para informar posteriormente no Setor Chef , em
Chef → Configurações → Setor
Após Setor criado com o vínculo da impressora, deve-se vincular o Setor na Hierarquia desejada (Ex: Setor Copa será vinculado a Hierarquia Bebida) em
Loja Moderniza → Logística → Hierarquias de Produtos → Alterar (a hierarquia que deseja vincular algum setor para impressão)
A opções de controle de mesas é opcional e pode ser habilitada e desativa em
Chef → Configurações → Configurações
Após todas essas etapas realizadas o sistema web do Moderniza Chef já pode ser utilizado em sua total funcionalidade.
Acesse os Manuais do Moderniza Chef para conhecer todas as funcionalidades.