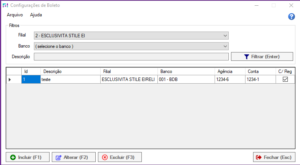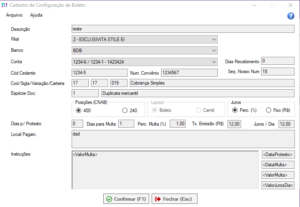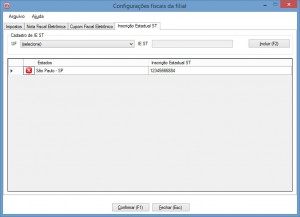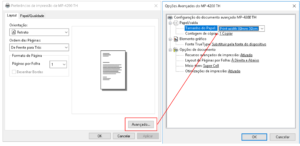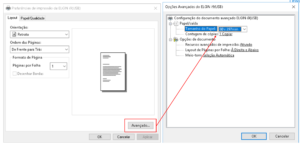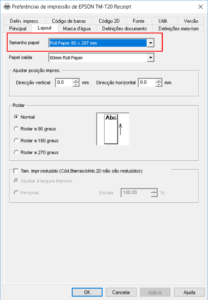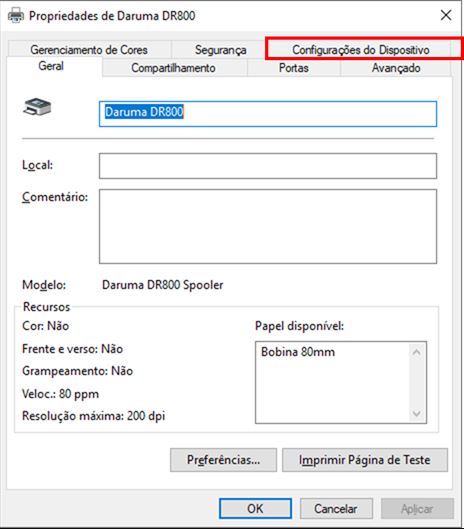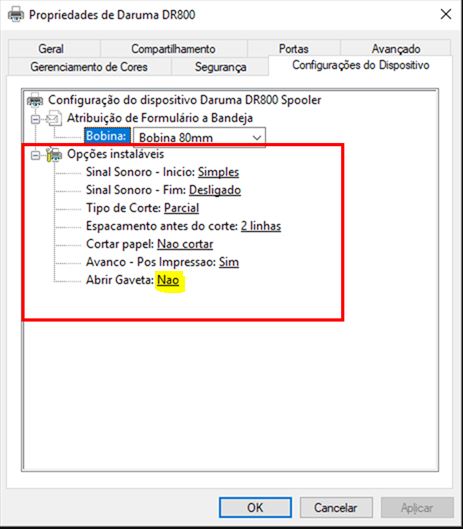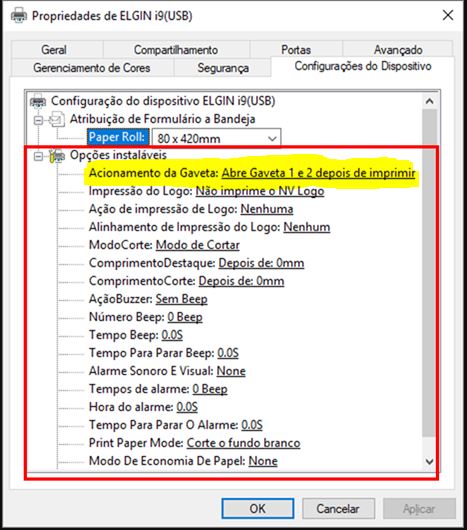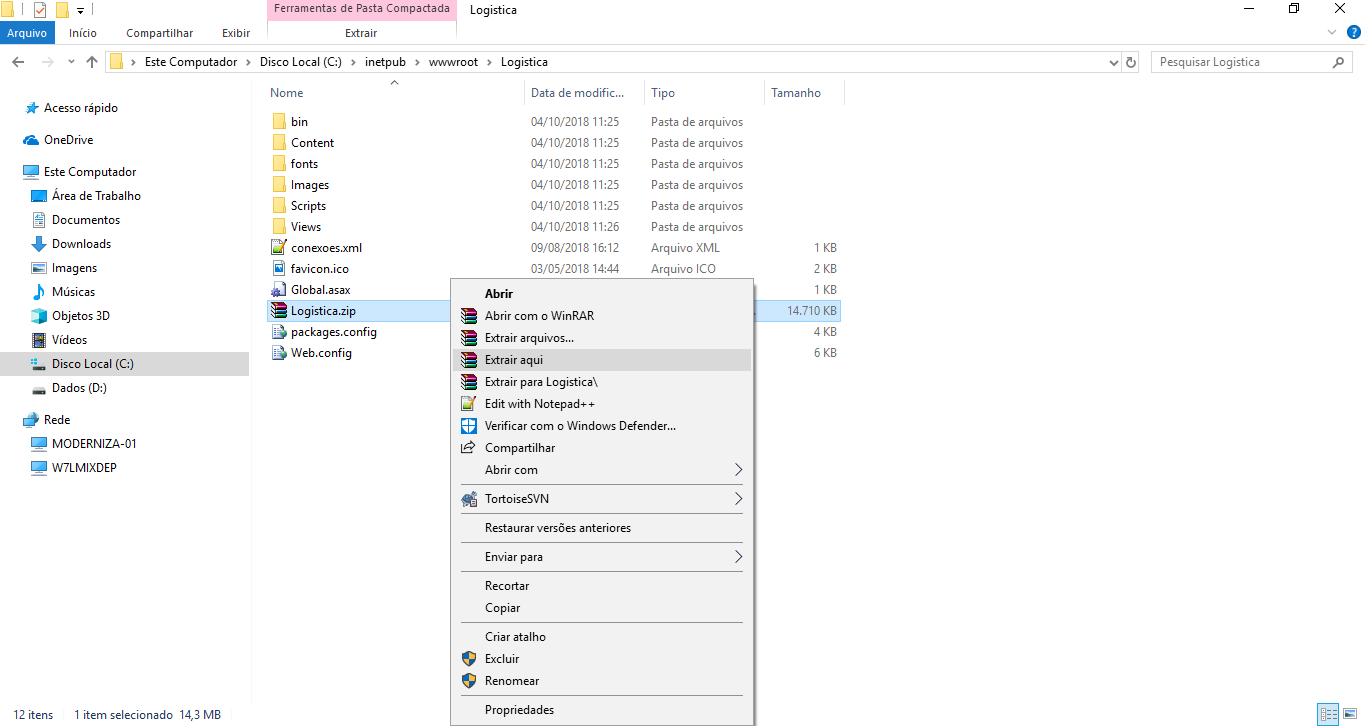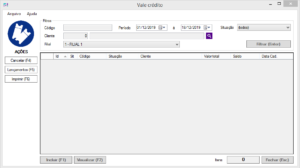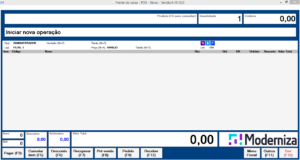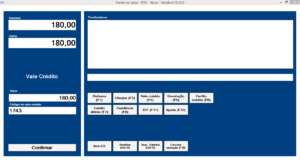Configurações de Boleto
Configurações de Boleto
É necessário destacar que para emissão de boletos, o banco e conta bancária devem estar previamente cadastrados no sistema segundo o manual
Para efetuar as configurações de boleto, clique no menu Financeiro -> Boletos -> Configuração de Boletos.
Abrirá a seguinte tela:
Nesta tela pode ver as configurações já criadas, alterá-las ou incluir novas.
Cadastro e Configurações
Ao clicar em incluir novas configurações, abrirá a tela a seguir:
Na caixa para seleção do banco, deve-se selecionar um banco previamente cadastrado no sistema através do menu Financeiro-> Bancos -> Bancos. Ao selecionar o banco desejado a caixa de seleção da conta será preenchida automaticamente com a conta cadastrada junto com o banco.
OBSERVAÇÃO: cada banco tem um processo de homologação diferente, que deve ser realizado antes da emissão começar a valer.
Informações necessárias:
– Carteira
– Agência
– Conta corrente
– Código do cedente (CEF)
– Espécie de documento
– Frase para local de pagamento
– Dias para protesto (se houver)
– Dias para multa (se houver)
– Percentual de juros / dia (se houver)
– Multa após vencimento atraso (se houver)
– Instruções de pagamento (se houver)
Bancos Homologados
- CNAB 400
- Banrisul 041 (carteira 8050)
- Banco do Brasil 001 (carteira 17/019)
- Bradesco 237 (carteira 09)
- Itaú 341 (carteira 109)
- Caixa 104 (carteira 01)
- Santander 033 (carteira 101)
- Cresol 133 (carteira 09)
- CNAB 240
- Sicoob 756 (carteira 101)
- Sicredi 748 (carteira 1)
- Banrisul 041 (carteira 8050)
- Ailos 085 (carteira 1)
Homologação para emissão própria
Quando um empresa decide emitir boletos por um sistema próprio (por exemplo através do seu sistema de gestão), é necessário homologar esta emissão de boletos junto ao banco desejado. Cada banco segue um processo diferente, que pode envolver por exemplo o envio de arquivos de remessa para o sistema do banco para validação da consistência das informações além de enviar boletos físicos em formato PDF para a validação do visual do layout. Entre em contato com o atendimento do banco desejado, veja o processo de homologação deste banco e efetue o mesmo para a configuração de boleto desejada.
Exemplos de configurações
Link para download: exemplos_config_boleto
Envio do arquivo de remessa
O primeiro arquivo de remessa, como comentado anteriormente, é o arquivo teste que será enviado ao banco para aprovar ou não a emissão de boletos pela emissão própria. IMPORTANTE salientar que a validação de um arquivo de remessa teste deve ser feita antes de emitir boletos reais e enviá-los aos clientes.
Para isso, após a configuração do boleto deverá ser gerado um documento a receber fictício em Financeiro > Documentos a receber > Incluir segundo a imagem abaixo.

Posteriormente será gerado um boleto sobre o documento a receber, selecionando o mesmo e clicando em Boleto > Gerar Boleto, aqui será selecionado a configuração de boleto feita anteriormente. Não é necessário salvar a impressão do boleto.

Por fim, para gerar o arquivo de remessa, deverá acessar Financeiro -> Boletos -> Gerar Remessa. Ajuste os filtros e deverá encontrar seu boleto. Será um arquivo .REM o qual o cliente deve enviar ao banco para validação.
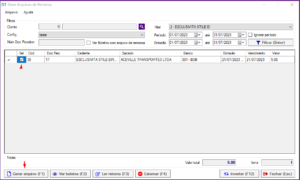
Esse processo de criar arquivos de remessa sobre os boletos emitidos anteriormente, deverá ser feito sempre que o cliente emitir um boleto. O arquivo de remessa serva para comunicar o banco que um boleto foi emitido, e assim ele autorizar o manuseio e pagamento do mesmo. É comum ser feito em lotes.
Obs. Nesta tela de remessa também pode ser lido o arquivo de retorno do banco, o qual irá notificar sobre boletos quitados, não pagos ou até remessas com erros, este irá atualizar o status dos documentos a receber também.
Equipamentos Homologados
Veja abaixo a lista de equipamentos homologados no sistema Moderniza.
DICA: consulte sempre a equipe técnica do Grupo Moderniza em caso de dúvidas sobre equipamentos homologados ou como utilizá-los.
PDV: Impressoras Térmicas Não Fiscais
- Bematech MP 4200 TH
- Elgin I7 / I9
- Epson TM-T20
- Tanca TP-650
- Daruma DR800
- Genérica PDF
PDV: Impressoras Fiscais (ECF)
- Bematech
- MP2100 TH FI
- MP4000 TH FI
- MP4200 TH FI
- MP4000 TH FI II
- Elgin K
- Sweda ST120
- Epson TM-T181
- Daruma
- FS700
- DR700/800
Impressoras de Etiqueta
- Linguagens Homologadas:
- PPLA
- PPLB
- EPL
- ZPL
- DPL
- Exemplos de impressoras para as linguagens acima
- Argox OS 214
- Zebra GC420
- Zebra TLP2844
- Elgin L42 (Firmware FV4.081 BPLB / Placa nova)
- Datamax M4206
- Honeywell PC42t
Balanças de Checkout
- Filizola
- Toledo (com comunicação com o PC05, como a 8217)
- Urano 6, 10, 11, 12
- UPX (consultar suporte para modelo específico)
Balanças de Balcão (imprimem etiqueta)
- Toledo Prix com integração com o MGV (Prix 3, Prix 4, Prix 5 e Prix 6)
- Filizola / Urano
Equipamentos S@T
- Bematech RB 1000 FI / Bematech RB 2000 FI
- Urano SAT UR
- SAT Sweda SS-1000
- Gertec GerSat
- Tanca TS-1000
- Dimep D-SAT
- Nitere NSAT-4200
- Elgin Linker I / Linker II
- Care
- CS
Equipamentos MF-e
- Tanca TM 1000
- Elgin Linker
- CS
Migração de banco de dados: Utilizando o migrador pré-definido
A migração de banco de dados tem por intuito passar dados de um banco de dados de outro sistema para o banco de dados do novo sistema. O importador pré-definido do sistema funciona com base na conexão de bancos e com isso, se faz necessário que a base do banco a ser migrado e a base Moderniza estejam na mesma instância SQL.
Caso seja necessário uma base Moderniza atual pode ser baixado no link abaixo:
OBSERVAÇÃO: por motivos de restrição de segurança para downloads, os arquivos baixados vem com extensão “.zip”. Para poder utilizá-los, apenas RENOMEIE a extensão de “.zip” para “.bak”. Após isso, o banco pode ser restaurado manualmente conforme manual deste link.
Utilizando o migrador:
Para abrir o migrador, ele se localiza na pasta do sistema no seguinte caminho: C:\Lojamix\Administrativo\LojamixImportadorWPF.exe
Observação: Deve-se abrir o sistema Moderniza com uma base zerada antes de abrir o migrador. Para saber que banco de dados vai receber as informações migradas, basta conferir no rodapé do migrador.
Para utilizar o migrador automático deve-se selecionar o Modelo Importação como PRÉ DEFINIDA.
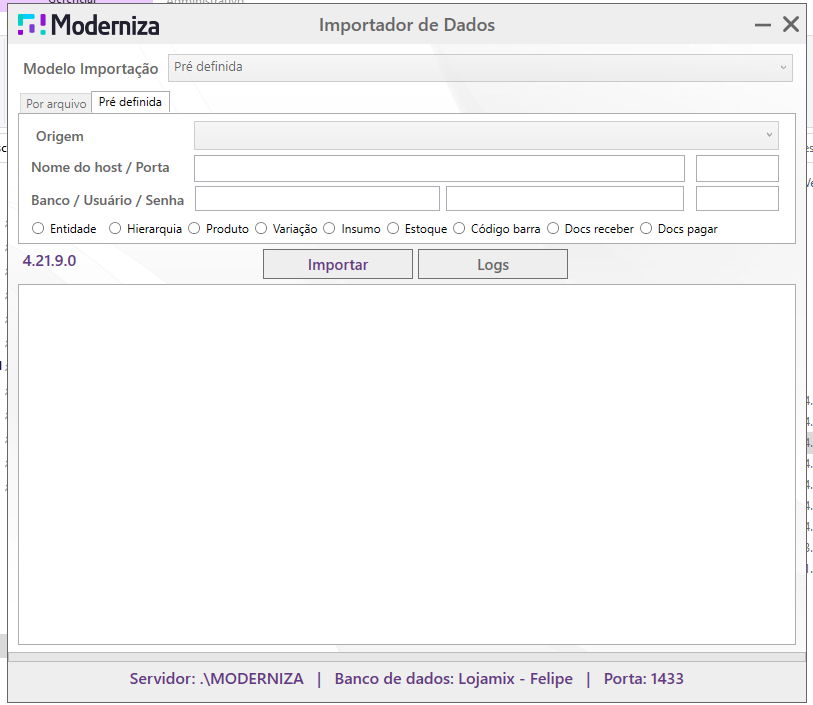
Nela você terá acesso a aba “Pré-definida” e terá que preencher as seguintes informações:
Origem: (De qual sistema será importado)
OBS: Atualmente importamos de alguns bancos desta forma, para saber quais migramos, entrar em contato com o suporte!
Nome do host/ Porta: ( local do banco/instância ) / (Porta de acesso)
Exemplo: Nome do host : .\MODERNIZA Porta: 1433
Banco/Usuário/Senha : (Nome do banco a ser importado) / (Usuário db_owner do banco a ser importado) / (Senha de acesso do usuário db_owner)
DICA :Recomenda-se utilizador o usuário Lojamix como db_owner para os dois bancos.
E selecionar qual objeto será importado.
Exemplo:
Após tudo configurado, pode-se dar inicio a migração de dados, só selecionar o que quer migrar e clicar em importar. É muito importante migrar sempre da esquerda para direita, por conta das dependências do banco de dados, exemplo: se migrar primeiro produtos antes de qualquer outra coisa, o sistema vai importar com fornecedor e hierarquia genérica, pois ele não tem registrado no banco, os fornecedores (que ficam dentro de entidades) nem hierarquias.
Cadastro de Inscrição Estadual de Substituição Tributária
Objetivo: Cadastrar as inscrições estaduais de substituição tributária para cada Unidade Federada (UF) que o contribuinte tenha cadastro.
Liberação na versão: 2.16.1.3
Para cadastrar as Inscrições Estaduais acesse:
Configs > Empresas > Filiais > Configurações > Fiscais
Navegue até a aba “Inscrição Estadual ST”
Preencha os campos UF e IE ST clique em incluir.
Quando for emitida uma NFe para a UF cadastrada será utilizada alem da IE normal, a IE de ST para aquele estado.
Impressões: configuração de impressora térmica genérica PDF
O Sistema Moderniza permite a utilização de impressoras térmicas através de comunicação direta por dll para algumas impressoras homologadas, principalmente no Frente de Caixa.
Mas também é possível fazer a impressão em formato de comprovante (largura 80mm) em impressoras genéricas sem comunicação via dll. Estas impressões funcionam através de PDF, onde é gerado um relatório em formato PDF na largura um pouco menos que a largura do papel do comprovante (cerca de 70mm) e enviado a impressora diretamente, sem necessidade de nenhum comando adicional pelo usuário após a impressora ser selecionada (manual ou automaticamente).
Porém, geralmente as impressoras térmicas não fiscais possuem, além da medida de largura (geralmente 80mm), medidas adicionais representando a quantidade de colunas de impressão ou a altura do mesmo. Neste caso, para que o formato de impressão fique corretamente adequado nas impressoras, no sistema Moderniza utiliza o padrão 80mm de largura, e de altura ao menos 30 cm (300mm). Após instalar o driver da impressora, basta acessar as configurações de parâmetros de impressão e configurar para estas opção. Cada driver de impressora tem opções diferentes, mas geralmente terão uma forma de configurar esta largura, basta procurar entre as opções.
OBSERVAÇÃO: algumas impressoras não terão exatamente a medida 80mm x x300mm, podendo ser 80×297 ou algo do gênero. Escolha a opção que mais se aproxime desta indicada
Como ajustar a largura de impressão
- Procurar a impressora na lista de impressoras do Windows
- Acessando o gerenciamento ou propriedades da impressora, procurar a opção de “Preferências de impressão”
- Procurar a opção de configuração de tamanho de papel e escolher a opção que mais se aproxime do padrão (80×300 por exemplo)
Exemplo das preferências de impressão para Bematech MP 4200 TH FI:
Exemplo das preferências de impressão para Elgin I9:
Exemplo das preferências de impressão para Epson TM-T20:
Como configurar a abertura da gaveta.
É possível habilitar a abertura da gaveta de dinheiro (Cash Drawer) de grande parte dos modelos de impressoras térmicas não fiscais.
Para isso basta acessar o gerenciador de cada impressora(propriedade de impressora), e procurar a aba “Configurações do dispositivo”, como mostra abaixo.
Abaixo alguns exemplos de como habilitar a gaveta (Cash Drawer):
Daruma DR800:
Elgin I9:
Bematech MP4200 TH
Android Remote Control
Seguem abaixo os principais passos para configuração do Android Remote Control através do Splashtop:
PASSO 1 – instalando o Splashtop no servidor
Primeiramente é necessário instalar o Splashtop Center no servidor. O Splashtop é a ferramenta para possibilitar acessos remotos em dispositivos Android.
Maiores detalhes: https://community.ivanti.com/docs/DOC-47998
Como atualizar o monitor do sistema Moderniza Logística.
Neste post vamos mostrar como atualizar o Monitor do sistema Moderniza Logísica.
Primeiramente baixa os arquivos no seguinte Link.
Navegue até os serviços do windows, para isso aperta a tecla Windows + R, digite o comando “services.msc”. 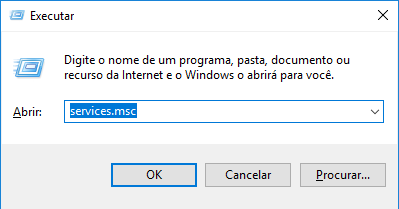
Irá exibir os serviços do windows, em seguida localize o serviço chamado “LogMix.Monitor” como mostra na imagem abaixo. 
Clique com o botão direito do mouse sobre o serviço, depois clique em “Parar”.
Após parar o serviço, navegue até a pasta de instalação. O diretório padrão é C:\Moderniza\Logistica
Cole o zipe baixado na pasta, e extraia os arquivos substituindo todos eles. Pronto o Monitor está atualizado e você já pode iniciar o serviço novamente.
Como atualizar o sistema Moderniza Logística
Neste post vamos ver como proceder para atualizar o sistema Moderniza Logística no seu servidor (IIS).
Primeiramente faça o download dos arquivos de atualização neste LINK.
Versão: 1.19.10.0
Após efetuar o download, localize o diretório de instalação do sistema Moderniza Logística dentro do IIS. O diretório padrão é: C:\inetpub\wwwroot\Logistica
Cole o zipe dentro do diretório e extrai os arquivos. Subscreva todos os arquivos do diretório.
Pronto o sistema foi atualizado. Nesse caso não é necessário reiniciar o IIS.
É importante que o sistema não esteja sendo utilizado no momento da atualização. Por isso recomendamos a atualização fora do horário de utilização.
Entidades – Vale Crédito
Vale Crédito
A opção Vale Crédito possibilita o cliente comprar créditos antecipadamente e utilizá-lo tanto no Frente de Caixa quanto Moderniza Loja. Ao fazer uma compra utilizando do Vale crédito, possuindo crédito, este valor poderá ser utilizado. Caso a venda for maior que o saldo existente a compra terá o desconto do saldo e o valor faltante será cobrado normalmente, caso a venda for menor que o saldo o crédito será descontado e o saldo restante permanecerá utilizável para a próxima venda, sendo movimentado de acordo com o finalizador escolhido no faturamento.
Cadastro de Vale Crédito
Na tela de vale crédito constará o registro de todos os clientes que possuem crédito. No mesmo poderá ser feito um filtro de clientes baseado no ID, cliente, por seleção de entidades, filiais, período inicial e período final e situação (em aberto, encerrado, entre outros).
Em “Lançamentos (F5)” é possível visualizar e fazer novos lançamentos em clientes que já possuem vale crédito.
Para incluir novos vales é necessário ir no botão “Incluir (F1)” e fazer o cadastro na tela Cadastro Vale Crédito. Nela serão cadastrados cliente, o finalizador, o valor e também poderá ser gerado código.
Utilizando o Vale Crédito
O Vale Crédito pode ser utilizado tanto no Moderniza Loja em Comercial, Faturamento, quanto no Moderniza PDV pelo Frente de Caixa.
Na tela do Frente de Caixa poderá ser cadastrado o vale crédito também.
Para cadastrar selecione “Outros (F11)”, e escolha a opção “Cadastrar vale crédito”, para cadastrar. Para usar o vale crédito clique em “Pagar (F3)”. Em “Pagar (F3)” , selecione “Vale Crédito (F4)” como finalizador. Após é só inserir o código de vale crédito do cliente e confirmar.
Lembrando que o vale crédito movimenta o caixa de acordo com o finalizador escolhido em ambos sistemas.