Produtos
A Tela de Produtos é utilizada para obter uma listagem de todos os produtos cadastrados no sistema. Essa tela pode ser acessada através do Menu Logística> Produtos.
Esta tela também apresenta gerenciamento visual de acordo com a seguinte legenda:
Laranja avermelhado: Caso a linha do produto esteja laranja, seria em relação ao preço de custo está maior que preço de varejo e atacado.
Vermelho escuro: Produto com situação “inativo”
Laranja: Produto com situação “fora de linha”
Azul: Produto com estoque zero ou negativo
Os filtros utilizados para este tipo de relatório são:
-
- Produto (pesquise pelo código, nome do produto ou uma parte do nome)
- Situação (selecione por ativo, inativo ou fora de linha),
- Tipo (selecione por todos, mercadorias para revenda, matéria-prima, embalagem, produto em processo, produto acabado, subproduto, produto intermediário, material de uso e consumo, ativo imobilizado, serviços, outros insumos e outras)
- Fornecedor (pesquise pelo código, clique na lupa ao lado do campo ou com os atalhos CTRL + F),
- marca (selecione a marca ou pesquise na lupa ao lado do campo),
- hierarquia (pesquise pelo código, clique na lupa ao lado do campo ou com os atalhos CTRL + F);
- unidade de medida (selecione entre as unidades de medidas cadastradas no sistema);
- NCM (pesquise pelo NCM);
- NOP venda (selecione entre as NOP de venda cadastradas no sistema);
- atributos (pesquise pelos atributos);
- faixas (pesquise por um id até outro ou de um preço até outro);
- referência (pesquise pela referência de um produto).
Assim que finalizar as suas configurações, clique no botão “Filtrar” para obter a listagem dos produtos. Através desta tela também é possível:
Incluir, alterar e visualizar os dados cadastrais de um produto, acessar as variações, código de barras, cadastro de logístico, consultar saldos de estoque, movimento de estoque, preços, insumos, duplicar um produto, análises como venda e compra e outros como:
-
- Fornecedor;
- Kits;
- Lotes e validades;
- Desdobramento;
- Estoque crítico;
- Impressão de etiquetas;
- Exportar para mobile;
- Definir preços e insumos;
- Consultas de dados e consulta detalhada.
Cadastro do produto
Após definidos os cadastros básicos do módulo de logística (hierarquia, marca, NCM, unidade de medida, e tabelas de variação) pode-se completar o cadastro de produtos. Os demais campos do cadastro de produtos são:
-
- Situação (ativo, inativo e fora de linha);
- Nome do produto;
- Referência interna;
- Fornecedor;
- Variação grade (Simples ou composta).
Para a variação simples irá abrir uma tabela de variação e para a variação composta abriram duas tabelas para preenchimento das variações.
No cadastro do produto ainda existem algumas abas, como a de “Tributação”, onde podem ser definidas a origem do produto, tipo de item, motivo desoneração, tributação diferenciada de PIS ou COFINS e tributação de IPI, regra de tributação de ICMS ST, a aba de “Informações Nutricionais” para integrações com balança, a aba de “Informações Adicionais”, para observações, receita, etc, a aba de “Imagem”, para visualização da imagem do produto e exportação para loja virtual e a aba de “Detalhes”, com dados de cadastro e alteração.
Imagens do Produto
As imagens de produto são salvas em arquivo em pastas no computador. Para tanto, para adicionar imagens no produto, o primeiro passo é configurar corretamente a pasta onde estas imagens serão salvas. Para fazer esta configuração acessar os parâmetros gerais do sistema, no menu Configs / Parâmetros Gerais do sistema / Aba “Logística, conforme imagem abaixo:
Caso no seu ambiente se use servidor e terminais, sou seja, vários computadores diferentes acessando o administrativo, sugere-se que se configure esta pasta como sendo uma pasta compartilhada no servidor. Desta forma, todos os comutadores terão acesso a mesma pasta onde os arquivos estão salvos. Caso isso não seja feito, as imagens só estarão disponíveis no computador onde elas foram inseridas no sistema.
Para configurar uma pasta compartilhada no servidor, acesse o manual AQUI.
Após estas configurações feitas, basta ir ao cadastro do produto na aba “Imagens” e adicionar. A adição pode ser feita de múltiplas imagens ao mesmo tempo (segurando o Ctrl pressionado e selecionando os arquivos) ou então usando alguma câmera integrada ao computador, clicando no botão com imagem de câmera na seleção de arquivos. Quando estiver marcada a opção “Imagem Principal do Produto” será a imagem de destaque na loja virtual.
DICA: observe com cuidado a resolução das imagens, para que não sejam muito pesadas e possam causar lentidão onde elas forem ser usadas.
Como cadastrar um produto sem variação?
Um produto sem variação é um produto “simples” onde você completará os campos obrigatórios de fornecedor, hierarquia e marcas e no campo tipo de variação a opção “Não possui variações”.
Através desta tela de produtos pode-se, também, informar o código de barras principal do mesmo, através do campo “Código de barras”. Se houver alguma informação neste campo e não exista nenhum produto com o mesmo código de barras cadastrado, ao salvar o produto será criado um código de barras para o mesmo. Caso já haja um produto cadastrado com o mesmo código informado, o sistema irá ignorar a ação de gerar código de barras.
Também pode ser gerado um código de barras pelo próprio sistema, através do botão “Gerar código (F5)”. Esta operação é válida apenas para o cadastro de um novo produto. Para alteração esta ação estará bloqueada.
Como cadastrar um produto com variação simples?
Como o exemplo anterior você deve preencher os campos obrigatórios mas no campo tipo de variação deve selecionar a opção “Variação Simples” e para o campo Tabelas de variação a opção cor ou tamanho.
Ao confirmar (F1) será apresentado o cadastro de variações, para cadastrar as demais cores (caso seja essa a opção escolhida) clique em manutenções e selecione as cores desejadas.
Para adicionar mais variações a um produto selecione o produtos e clique no botão “Variações (F4)” depois em “Manutenções (F1)” e selecione a nova variação.
Como cadastrar um produto com variação composta?
Um produto com variação composta é um produto que irá cruzar duas tabelas de variação, por exemplo:
Cores e Tamanhos:
- Camiseta
- Branca
- P
- M
- G
- Preta
- M
- G
- GG
- Branca
Para cadastrar um produto composto deve seguir os mesmos passos do produto com variação simples, porém nos campos “Tipo de Variação” selecione “Variação Composta” e no campo “Tabelas de Variação” selecione as duas tabelas para cruzar as informações (Cores e Tamanhos).
Para adicionar novos itens às tabelas caso desejado clique com no botão “+” ao lado das variações.
Estoque crítico e o Estoque Inicial
Ainda na tela de Variação pode ser verificada a lista das variações, terá duas opções: a primeira opção é a EC e a segunda é a estoque inicial.
A opção EC serve para que possa ser configurado o estoque crítico conhecido também como estoque mínimo. O estoque crítico pode ser colocado por filial, quando chegar no valor configurado ou for menor que o valor configurado o sistema emitirá um aviso (canto inferior direito) para que o cliente saiba que precisa ser feita a compra do produto novamente.
A opção estoque inicial é utilizada para movimentar o estoque do produto de uma forma simplificada, inserindo o valor e salvando no estoque. Essa opção funciona apenas uma vez, futuros valores inseridos não surtem efeitos além de visuais.
Como cadastrar mais de uma unidade de medida para o mesmo produto?
Na tela de consulta de produtos, botão logística você pode acessar Cadastro Logístico do Produto que permite cadastrar várias unidades de medidas para um produto.
Exemplo:
-
- Um par de meias, quando realizada uma venda utilizando essa unidade, será lançado na venda apenas um item.
- Uma dúzia de pares de meias que contempla 12 partes será lançado na venda como um item com 12 quantidades.
Definindo códigos de barras para um produto
Na tela dos produtos no botão “Cód. de barras (F5)” são apresentadas as variações de um produto e seus respectivos códigos de barras. Com a leitura do código de barras o sistema Moderniza Administrativo identifica o produto, variação e quantidade para o controle das movimentações de estoque. Os códigos de barras são definidos por variação e cadastro logísticos, sendo possível gerar vários códigos para uma mesma variação e cadastro logístico.
O sistema Moderniza Administrativo pode gerar os códigos de barras automaticamente de forma aleatória. Para fazer isso basta selecionar a variação do produto desejada, a unidade logística e clicar em “Gerar Código (F5)”.
Também, é possível atribuir um código já existente ao produto, como um produto industrializado que já tenha código (por exemplo, uma lata de refrigerante). Para isso, digite o código de barras desejado no campo “Código de Barras ” e depois clique Confirmar(F1)
Definindo números de série para um produto
A partir da tela de Variações (F4), no botão “Números de Séries (F5)”, são apresentadas as variações do produto e seus respectivos números de série.
Para usar essa opção será preciso marcar o checkbox “Controla números de série” no cadastro do produto aba “Informações Adicionais”.
Com a leitura do número de série, o sistema Moderniza Administrativo identifica o produto, variação e quantidade para o controle das movimentações de estoque. Os números de série são definidos por variação e na unidade logística primária do produto sendo possível gerar vários números de série para uma mesma variação.
Preços
O sistema Moderniza Administrativo mantém um histórico de alterações de preço que pode ser acessado através do botão “Preços (F9)” na tela de produtos. Nesta tela é possível definir novos preços de venda, venda no atacado, aquisição e custo e filtrar as alterações por período e tipo de preço.
Insumos
Na tela de insumos devem ser definidos os componentes do produto final. Cada componente deverá ser um produto cadastrado. Quando se cadastra insumos no produto, ao vender este produto “apenas seus insumos” terão baixa no estoque, mas não o produto principal. Esta funcionalidade pode ser usada, por exemplo, para cadastro de “kits” de produtos.
Exemplo:
-
- Podemos cadastrar um produto “Cesta de Páscoa”, composto por 1 ovo de páscoa, 1 barra de chocolate e 5 bombons (que devem ser cadastrados como produtos). Ao vender uma unidade deste produto Cesta de Páscoa, será dado baixa no estoque de 1 ovo, uma barra de chocolate e 5 bombons.
Duplicar
A funcionalidade de “Duplicar” serve para criar um novo produto com base em um produto já existente. Esta duplicação irá copiar toda a estrutura de produtos, como dados básicos, preços, insumos, fornecedores, com variação, sem variação exceto os códigos de barras.
Após duplicado, a tela de produtos será aberta com o novo produto carregado, e no nome do mesmo estará o nome do produto original seguido de “- cópia”. Basta alterar os dados desejados e seguir o cadastro.
Análises
Através do botão “Análises” pode-se acessar as telas de Vendas e Compras gerais e Vendas e Compras detalhadas, garantindo um melhor detalhamento das vendas e compras de produtos.
Vendas Gerais permite verificar toda a venda do produto de forma geral e detalhada como valor líquido de vendas, custo, vendas diária, descontos e outros detalhes que mostram de forma ampla a situação de venda do produto.
Compras Geral permite verificar toda a compra do produto de forma geral e detalhada como valor líquido de compras, custo, vendas diárias, descontos e outros detalhes que mostram de forma ampla a situação de compras do produto.
Outros
Fornecedores
Cada produto pode também ter uma lista de fornecedores, sendo que um deles será o principal (que é o mesmo que consta na tela do cadastro do produto). Para adicionar um fornecedor, basta selecionar o produto e clicar em “Outros > Fornecedores”. Nesta tela pode-se ver a lista de fornecedores do produto.
Esta lista pode ser alterada a qualquer momento, desde que sempre haja pelo menos um fornecedor principal.
Para incluir um novo fornecedor basta clicar em “Incluir (F1)”, preencher os dados e salvar.
Etiquetas
Através da tela de produtos opção Outros > Imprimir Etiquetas pode-se acessar a tela de impressão de etiquetas térmicas. Se houver algum critério de filtro informado na tela de produtos, os mesmos serão transportados para a tela de etiquetas.
Tributação
Na aba tributação é possível definir alguns parâmetros de tributação do produtos, como origem, tipo de mercadoria, MAV, CEST código ANP, alguma regra de tributação específica para o produto ou a parte de PIS / COFINS / IPI específica do produto.
Estas configurações serão aplicadas para o produto no momento da venda.
Kit de produto
Há também a possibilidade de criação de kits, que consiste em um agrupamento de produtos que são vendidos em conjunto. O kit facilita a identificação e seleção de produtos para vendas e baixas no estoque. Para criar um novo kit, selecione um produto existente, clique sobre a opção “Outros” no menu lateral e após clique sobre a opção “Criar kit para o produto”. A tela carregada permite a você gerenciar todos os produtos pertencentes ao kit do produto selecionado, possibilitando Incluir, Alterar e Excluir produtos.
Para adicionar um item ao kit clique em ”Incluir (F1)”. Na tela apresentada você deve selecionar um produto e variação (caso necessário) e a quantidade do produto que estará presente no kit. Após clique em confirmar. Você deve repetir os passos até cadastrar todos os itens do kit. Quando todos os produtos pertencentes a este kit estiverem cadastrados basta clicar em ”Fechar (ESC)”.
Todas as movimentações que ocorrerem com produtos que contenham kits terá influência sobre os produtos incluídos ao kit e suas respectivas quantidades.
Lotes e Validade
O sistema conta com um recurso para controlar lotes e validades para cada produto, essa opção pode ser habilitada na aba de “informações Adicionais” do produto.
Uma vez, marcada essa opção é possível registrar um lote para cada produto cadastrado no sistema através da opção outros(F12) > Lotes e Validade, informando o código e a data de entrada desse lote no estoque, e opcionalmente informar uma validade para cada lote que automaticamente o sistema notificará se esse prazo de validade estiver vencido.
Esses lotes podem ser organizados individualmente para cada filial cadastrada no sistema.
Desdobramento
O Desdobramento de Produtos é usado para transformar um produto em diversos outros, por exemplo, ao dar entrada no produto Cesta Básica, será dado entrada no estoque de todos os produtos que vem dentro da cesta básica.
No campo Tipo quantidade, pode ser selecionado Percentual ou Quantidade.
Exemplo Percentual: foi dado entrada em um boi de 100 Kg, no desdobramento foi informado que Costela é 10%. Será dado entrada em 10 Kg para Costela.
Exemplo Quantidade: foi dado entrada na cesta básica e foi definida quantidade 3 para 1 Kg de arroz. Será dado entrada em 3 Kg de arroz.
O Percentual de perda define quanto de perda tem o produto após o desmembramento. Essa perda é descontada do Líquido do produto de desdobramento.
Após é só clicar em Salvar para poder continuar adicionando produtos ou fechar se já tiver concluído.
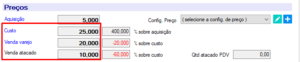

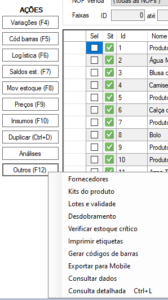
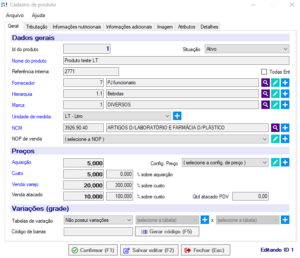
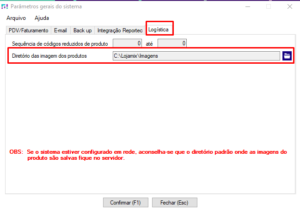

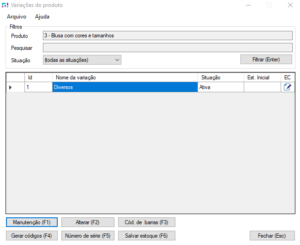
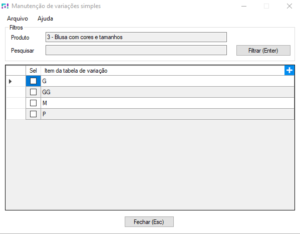

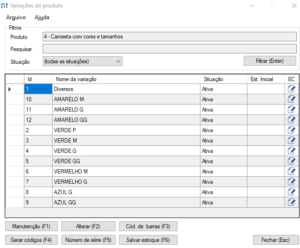
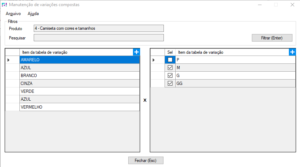
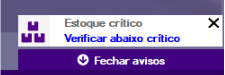
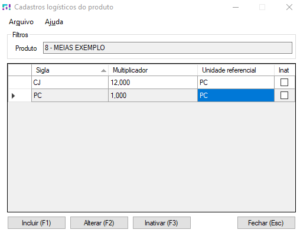
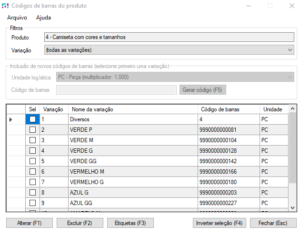


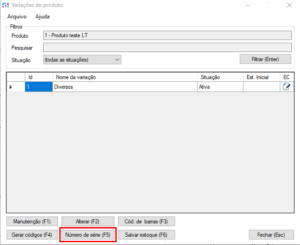
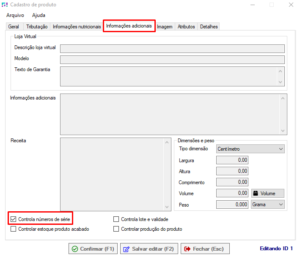
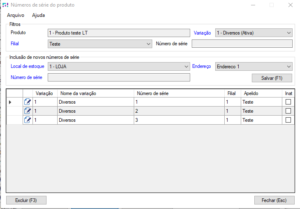
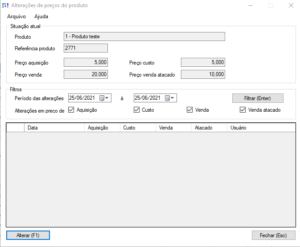
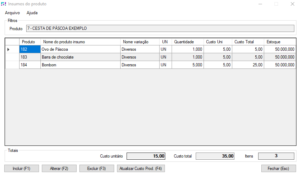
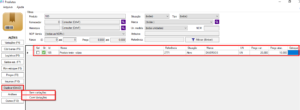
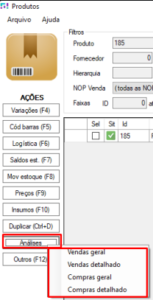

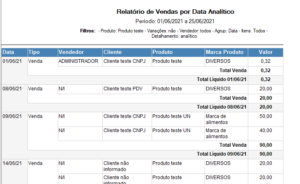
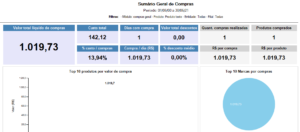
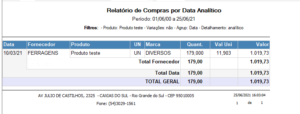
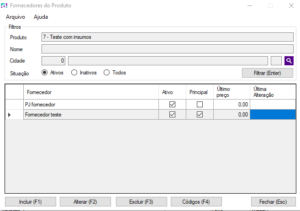
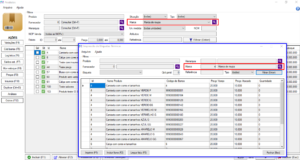
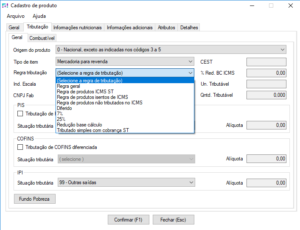
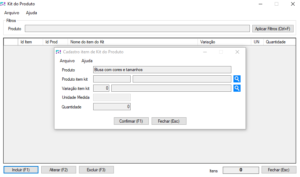
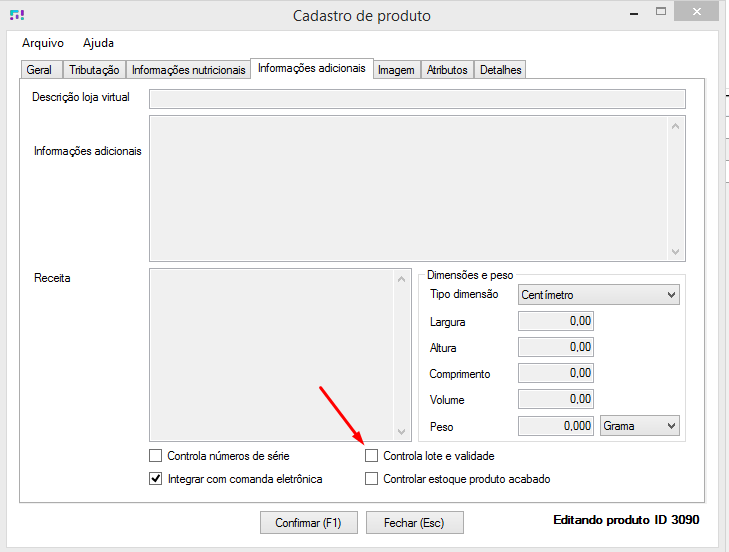
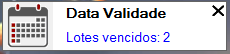
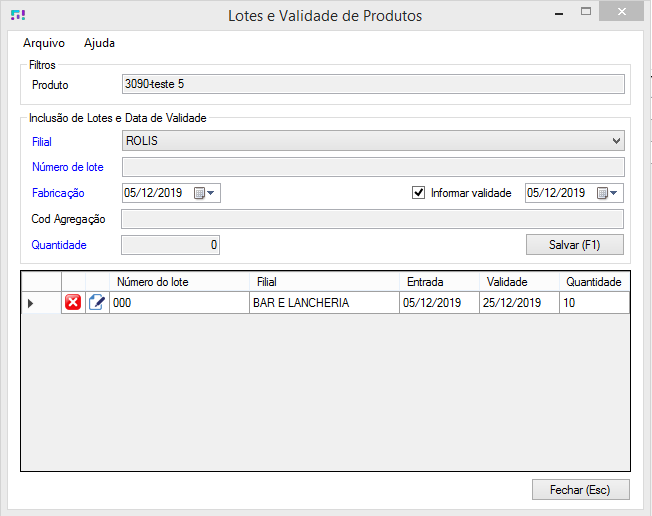

Sobre o Autor