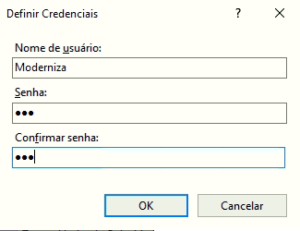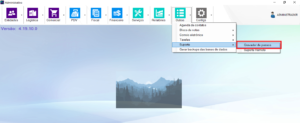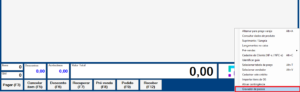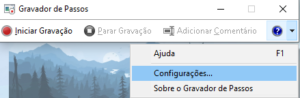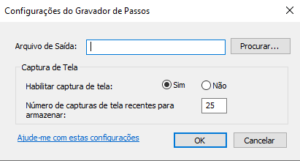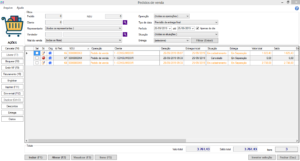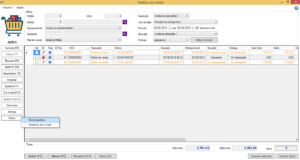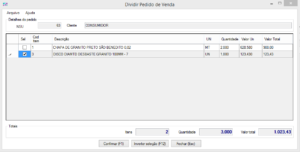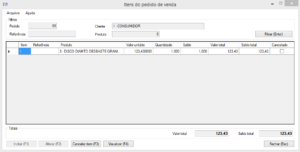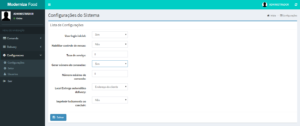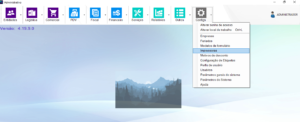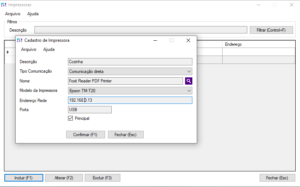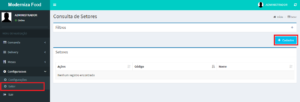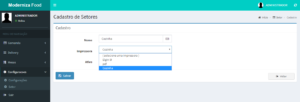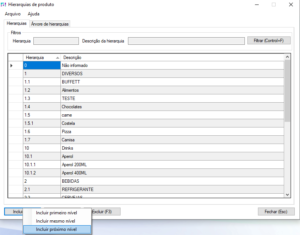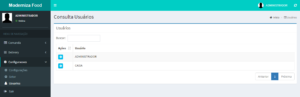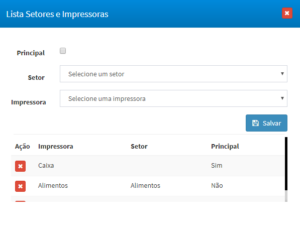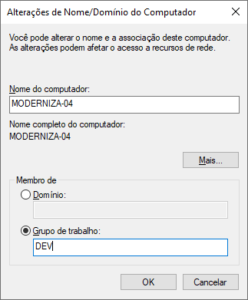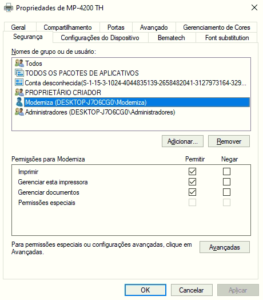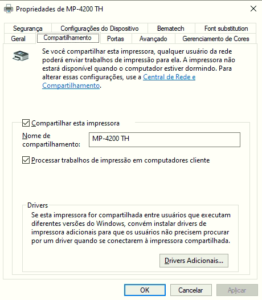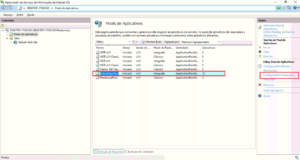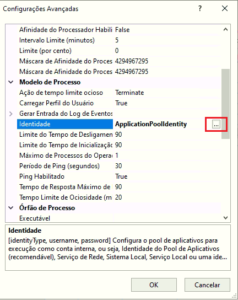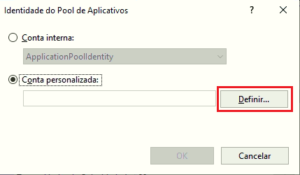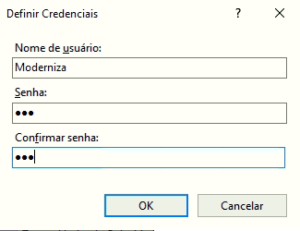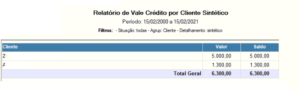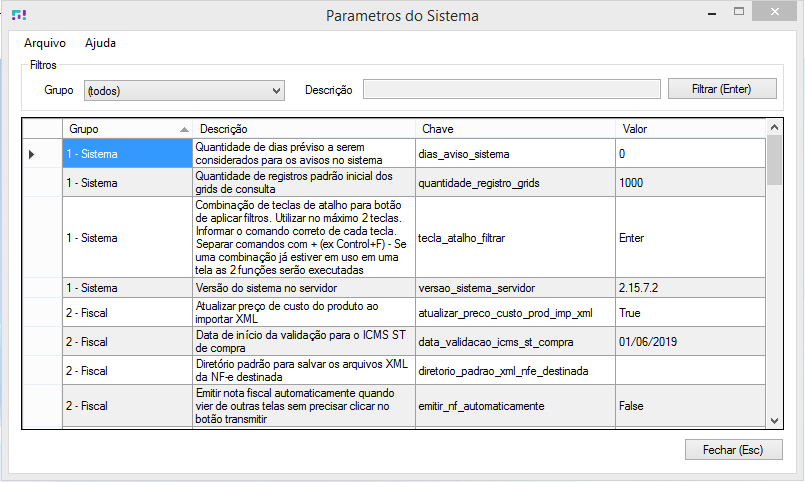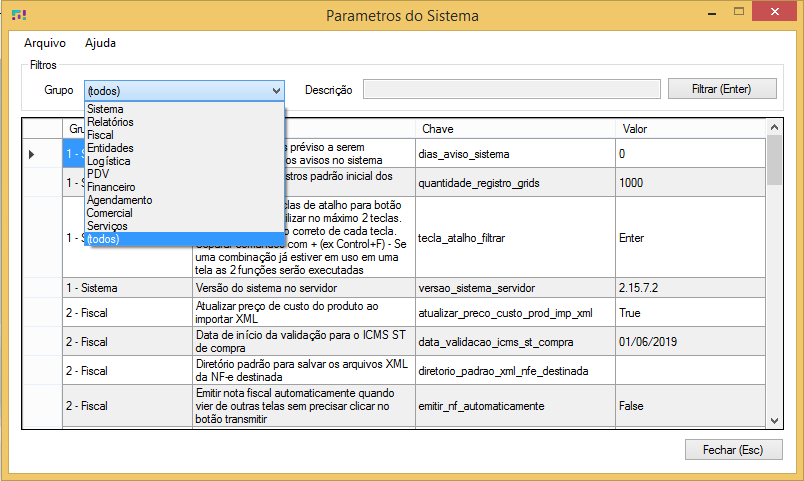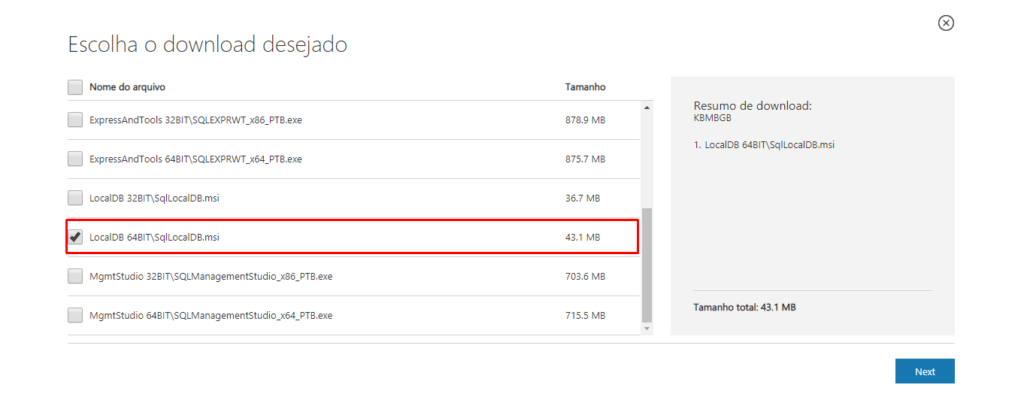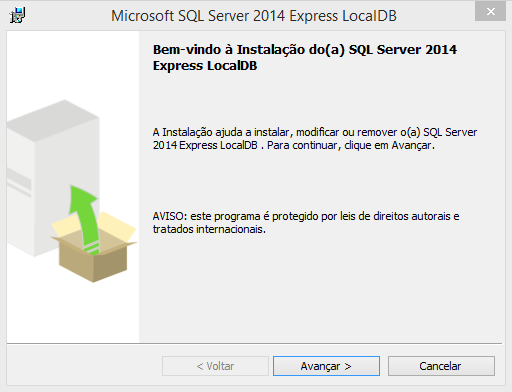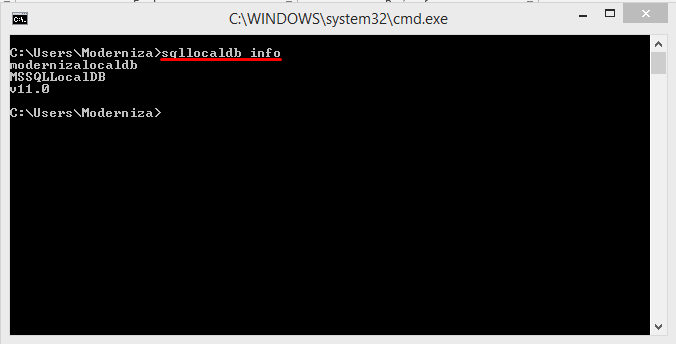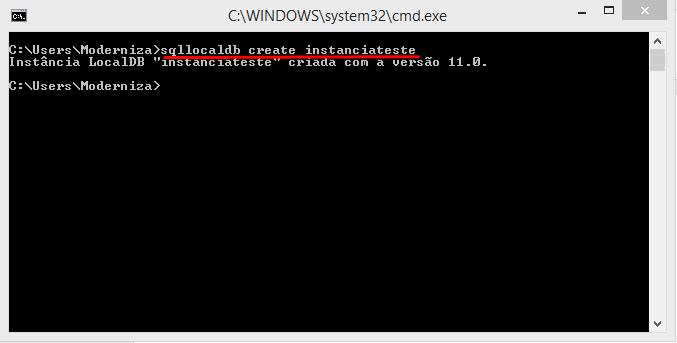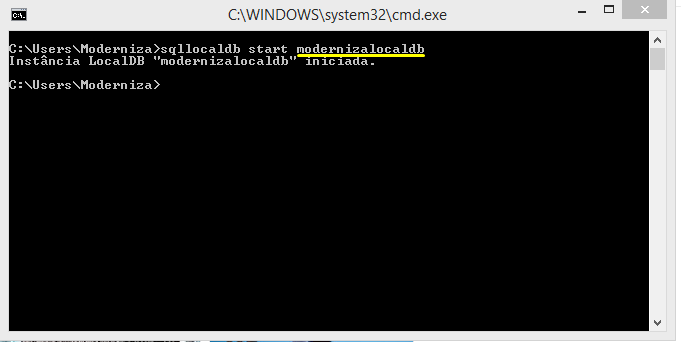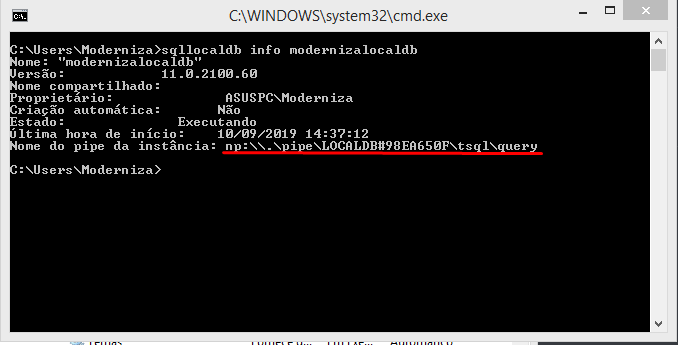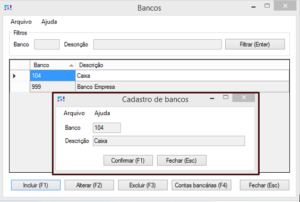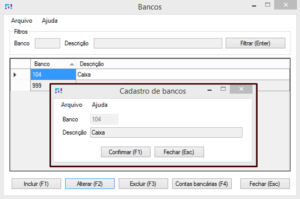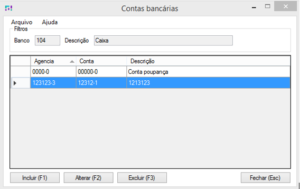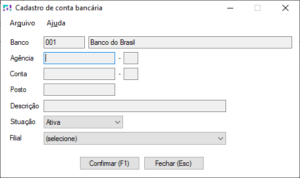O produto Moderniza Food (IIS Web) deixou de ser comercializado, para informações sobre o novo sistema de Gastronomia entre em contato com o setor comercial (54)3028-1474 ou acesse o menu acima Gastronomia → Food Digimun
Configurações do Sistema
Nesta tela é possível definir algumas opções ara o uso do Moderniza Food.
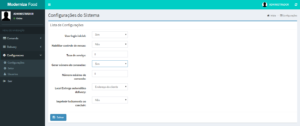
Configurações do Sistema
Usar login inicial: Se for selecionado “Não”, sempre que for abrir uma nova comanda, será solicitado o login do usuário.
Habilitar controle de mesas: Se esta opção estiver em “Não”, não será possível configurar as mesas do estabelecimento. A opção não estará visível no menu.
Taxa de serviço: Nesta opção é definida a taxa de serviço em percentagem que será cobrado pela casa.
Gerar número comandas: Se for selecionado “Sim”, ao cadastrar uma comanda o número dela será gerado automaticamente e irá habilitar a opção para definir um número máximo de comandas abaixo.
Número máximo de comanda: Se a opção de gerar o número das comandas automaticamente estiver habilitada será permitido informar o número máximo que essas comandas serão geradas. Ao atingir o número máximo, será zerado e começará a contagem a partir da primeira comanda que não estiver em aberto.
Local Entrega automático delivery: Nesta opção pode ser escolhido qual será o tipo de entrega padrão no Delivery. Se for deixado em (selecione) a escolha é feita no momento do pedido. Se for selecionado Retirada no local ou Endereço do cliente é o que ficará como padrão na hora do pedido.
Imprimir fechamento ao concluir: Se deixado “Sim”, ao concluir a comanda irá imprimir automaticamente o resumo da comanda.
Configurações de Setor
Para configurar os setores do Food onde serão imprimidas as comandas, é necessário, antes, realizar algumas configurações no retaguarda.
1° – Configurar as impressoras no Administrativo
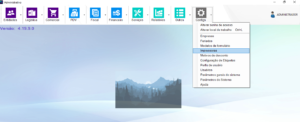
Configs -> Impressoras
Na tela que abrir clique em “Incluir(F1)” para cadastrar a impressora.
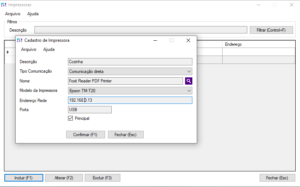
Incluir impressora
Descrição – Breve descrição do uso da impressora. Ex: Cozinha;
Tipo de comunicação – Comunicação direta;
Nome – Neste campo, clique em pesquisar na lupa e procure a impressora que irá adicionar;
Modelo da Impressora – Selecione o modelo na lista das impressoras;
Endereço Rede – Não obrigatório.
Porta – Não obrigatório.
Principal – Marque esta opção caso seja sua impressora principal. A impressora principal é onde será impresso um resumo da comanda ao clicar em imprimir na tela da comanda.
2º – Configurar os setores do Food
Após configurar as impressoras no administrativo será necessário configurá-las no Food, no menu à esquerda em Configurações -> Setor.
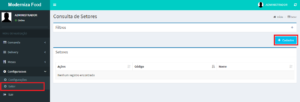
Setor
Nesta tela é possível cadastrar, editar ou excluir impressoras.
Para adicionar clique em “Cadastro”, conforme marcado na imagem acima e abrirá a tela para castrar a impressora.
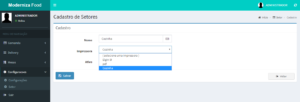
Impressoras
Nome – Digite um nome que identifique a impressora.
Impressora – Selecione a impressora que foi cadastrada no administrativo
Ativo – Deixe marcado se a impressora é ativa.
Lembrando que se a impressora for definida como principal no administrativo, será impresso um resumo da comanda ao clicar em “Imprimir” nas comandas.
3º – Definir os itens de cada setor
Agora que cada setor está configurado está na hora de definir quais itens serão impressos em cada setor.
No administrativo vá no menu Logística -> Hierarquias de produtos
A tela que abrirá mostrará todas as hierarquias.
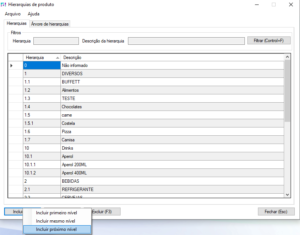
Hierarquias
Para o manual das hierarquias clique aqui.
Para incluir itens para serem imprimidos em setores é necessário marcar na Hierarquia. Também pode-se modificar a cor que vai aparecer na tela do Food.

Integrar com o Food
Para integrar basta ir na aba Configurações Comanda e selecionar a caixa Integrar com comanda eletrônica. O setor deve ser selecionado SOMENTE na hierarquia de último nível da árvore.
Ex:
1 – Copa (não selecionar o setor)
1.1 – Bebida (Não selecionar o setor)
1.1.1 – Refrigerante (Selecionar o setor)
No cadastro do produto é selecionado a hierarquia refrigerante e no food será imprimido no setor selecionado na hierarquia.
Configuração de Usuários
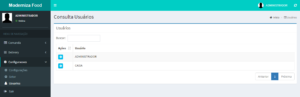
Configurações de usuários
Pelas configurações de usuários é possível configurar, para cada Perfil de Usuário do sistema, qual setor irá imprimir em qual impressora
Basta clicar na engrenagem azul ao lado do perfil que abrirá a tela Lista Setores e Impressoras.
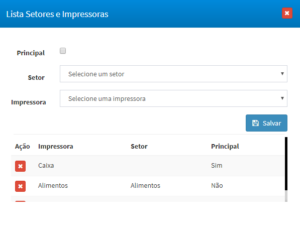
Lista Setores e Impressoras
Principal: Se marcado, a opção setor é desabilitada e a impressora selecionada é definida como principal, independentemente do que foi marcado como principal no retaguarda. Dessa forma, para esse Perfil de Usuário, vai imprimir o resumo da comanda na impressora selecionada ao conlcuir uma comanda.
Setor: Seleciona o setor cadastrado no Food.
Impressora: Seleciona qual impressora será impresso os itens do setor selecionado acima.
Após selecionar é só clicar em Salvar. Para cada usuário fica salvo uma lista com a relação de Impressora e Setor.
Configuração de Impressões pela Rede
Para imprimir via Rede, deve se atentar a alguns detalhes
O Servidor e os Terminais que possuem impressora conectada devem estar no mesmo grupo de trabalho
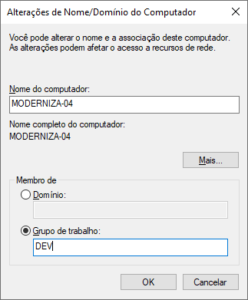
e ter um usuário Moderniza cadastrado no Windows

As impressoras compartilhadas deve ser compartilhadas com o Usuário Moderniza incluso
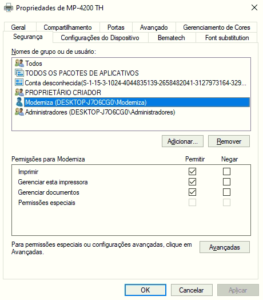
Após incluir o Usuário Moderniza clique em Compartilhar esta impressora, e marque a opção ‘Processar trabalhos de impressão em computadores cliente’
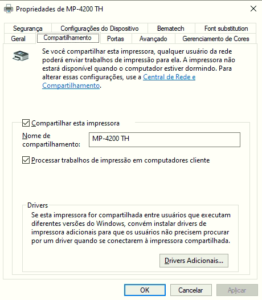
Localize o Pool utilizado pelo Food no IIS e entre em Configurações Avançadas
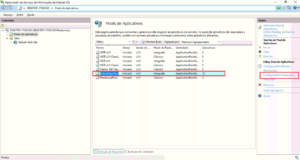
Encontre a propriedade Identidade e clique nos 3 pontinhos
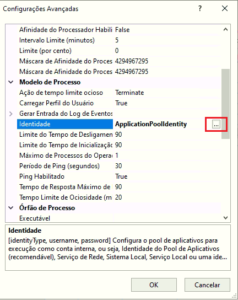
Selecione Conta personalizada e clique em Definir
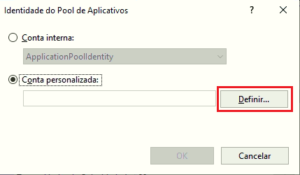
Informe o Usuário moderniza e a senha criada