Primeiros passos
Após a instalação do Moderniza PDV o próximo passo é a criação da base de dados do aplicativo. Deve ser selecionado o Host ou informado IP/Host do servidor. Com a opção conexão confiável será gerado o banco de dados com a conta do Windows da máquina.
Configurando o PDV
Aba Parâmetros de Conexão
Nesta aba devem ser definidos parâmetros para conexão com o banco de dados da conexão local: nome da conexão, IP/Host, porta, database, usuário e senha do usuário do banco de dados. Ao anexar o banco de dados após a instalação do sistema estas configurações são definidas automaticamente.
Na instalação os parâmetros da conexão local são:
– IP/HOST do servidor se coloca o nome da sua instância do SQL, Database LojamixPdv, Usuário LojamixPdv e Senha l0j4m1xpdv.
Se for marcado o checkbox para utilizar o SQL LocalDB será necessário informar o nome da instância. Para isso é necessário instalar esta instância manualmente, conforme explicado neste link. Caso seja uma nova instalação do sistema, será instalado automaticamente através do instalador.
Também podem ser redefinidos os parâmetros de sincronização com o sistema Moderniza Loja para cópia das tabelas necessárias no PDV, onde deve-se informar o caminho do serviço Remoting que conectará no servidor. Este caminho deve ser o mesmo informado na tela de Parâmetros Gerais do Sistema, seção “Parâmetros dos servidores”. Para maiores detalhes de como acessar os parâmetros gerais do sistema, acessar este link.
Se o servidor for no mesmo computador do PDV, informar o IP 127.0.0.1.
Nesta aba também é possível configurar conexões com TEF.
OBS.: Sempre que o banco de dados do sistema Moderniza Loja não estiver instalado no PDV, os parâmetros de sincronização devem ser redefinidos.
Aba Modelo
Nesta aba deverá ser definido primeiramente qual o modelo de operação do PDV: ECF para impressoras fiscais (PAF-ECF) ou NFC-e/SAT.
ECF:
- Cadastrar a impressora no sistema Administrativo (ver detalhes clicando aqui) e sincronizar o PDV
- Definir o modelo do ECF e a porta de comunicação
- Configurar os meios de pagamento (lista na lateral direita da tela), informando exatamente os mesmos códigos que estão cadastrados na impressora para cada finalizador (conferir a leitura X)
NFC-e:
- Informar o certificado digital e a senha para tipo A1. Para tipo A3 (cartão) basta estar instalado no computador
- Selecionar a impressora. Caso não haja seu modelo disponível na lista, selecionar “Genérica PDF”. Em caso de genérica PDF, pode-se selecionar uma impressora mapeada no Windows para emissão automática no campo “Impressora genérica”. No caso de impressão PDF, é necessário ter um leitor de PDF instalado no computador (sugerimos utilizar o Foxit Reader PDF)
- Selecionar o Ambiente de emissão (produção para emissão oficial para a SEFAZ)
- Informar o “Guid NFC-e/SAT”, que é o código relativo à impressora cadastrada no sistema administrativo (ver detalhes clicando aqui)
- Informar a série de emissão e número sequencial da última nota emitida (colocar 1 se for iniciar a operação)
- Configurar os meios de pagamento (lista na lateral direita da tela), clicando no botão “Padrão NFC-e/SAT”
SAT:
- Não é necessário configurar certificado digital, ambiente e série
- Selecionar a impressora, da mesma forma como é feito para NFC-e (conferir acima)
- Marcar a opção “PDV utilizará equipamento SAT”
- Ativar o equipamento SAT (confira como clicando aqui)
- Informar o modelo do equipamento, código de ativação, numero do caixa (001, 002, etc) e número de série (sem os 2 caracteres 0 iniciais)
Aba Leitor Serial
Na aba leitor serial deve-se configurar os dados de porta serial caso o leitor de código de barras seja serial os campos porta serial. Configurar bits por segundo, bits de dados, paridade e bits de parada são definidos quando a opção utilizar leitor serial estiver marcada.
Se o leitor for USB, basta conectá-lo na porta USB e instalar seu driver.
Aba balança
Utilizada para configuração de porta serial de balanças de check-out, ou seja, balanças integradas ao caixa.
Aba Configurações
Utilizada para uma série de configurações de parâmetros do PDV, como mensagens no cupom, exigir dados de cliente e vendedor na operação, tamanho de fonte da lista de itens, modo inicial do PDV, etc.
Acessando o sistema
Com os parâmetros de configuração definidos é possível acessar o sistema Moderniza PDV. Ao iniciar o sistema, a tela de inicialização verifica a comunicação com o ECF e licença do aplicativo. Se o aplicativo não estiver licenciado será apresentada a tela de autorização de uso em caso de falha na comunicação com o ECF será apresentada a mensagem de erro de comunicação com a impressora de cupom fiscal.
Atualizando o arquivo do PAF-ECF
Após a instalação do Moderniza PDV é necessário definir arquivo auxiliar do PAF-ECF para o ECF em operação.
Sempre que apresentar diferença entre o arquivo auxiliar e as informações do ECF o sistema Moderniza Loja irá solicitar a geração de um novo arquivo auxiliar do PAF-ECF. Para gerar o arquivo auxiliar é necessário acessar o site http://www.lojamix.net/portal2/Default.aspx e informar o número de série e o valor do grande total do ECF, em seguida na tela de atualização do arquivo auxiliar do PAF-ECF deverá ser informado o caminho completo do arquivo auxiliar para liberar o ECF.
Ativando a sua cópia
No primeiro acesso ao sistema Moderniza PDV deverá ser feita a ativação do aplicativo, na tela de autorização de uso do aplicativo deverá ser informada a chave de autorização de uso correspondente à chave de solicitação. Também é possível ativar o sistema como versão de demonstração que possui os mesmos recursos que uma versão licenciada com limitação no número de operações realizadas.
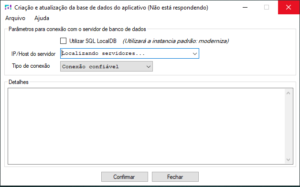
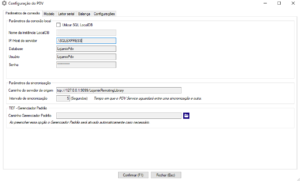
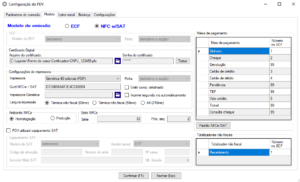
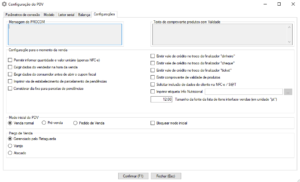



Sobre o Autor