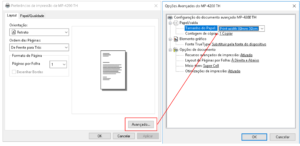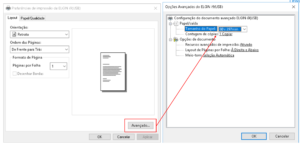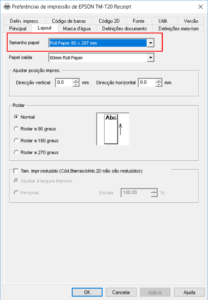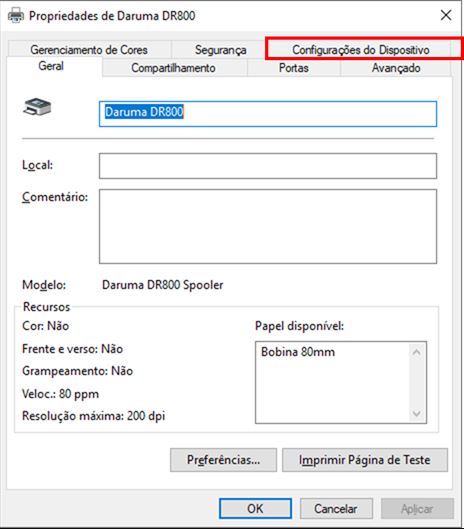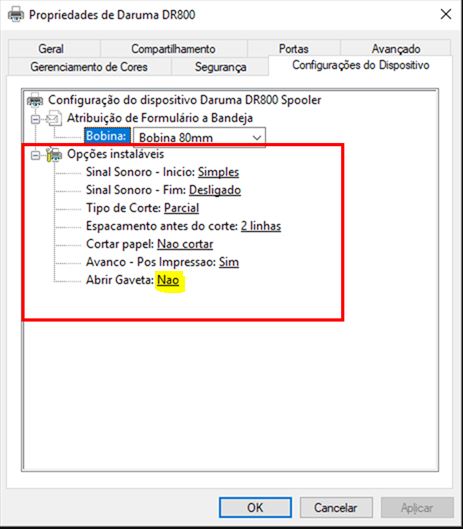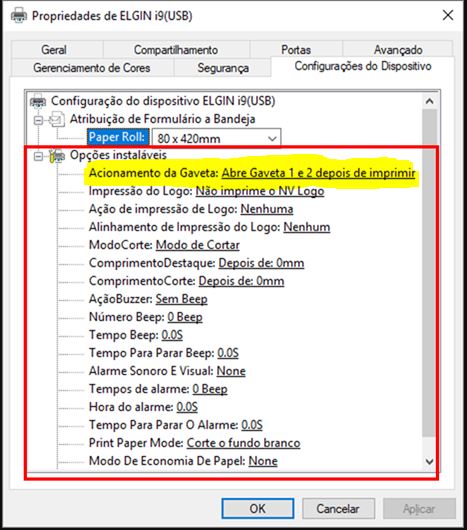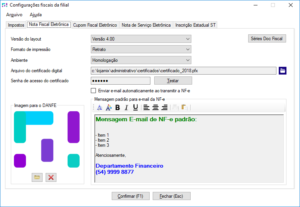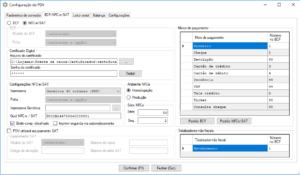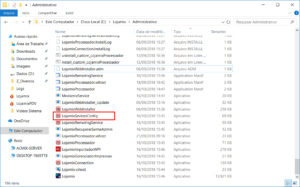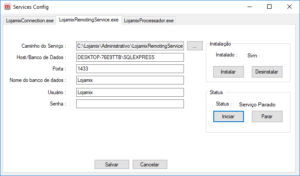Os certificados digitais são ferramentes que permitem uma empresa emitir documentos eletrônicos (NF-e, NFC-e, etc), ter acesso a informações restritas de CNPJ, configurações de segurança, etc.
DICA: Os certificados devem ser adquiridos de empesas certificadas para emiti-los, e ativados ou desbloqueados junto a estas empresas para poderem ser utilizados no sistema. Consulte seu contador ou contate o suporte para indicações.
Os certificados digitais podem ser de 2 tipos: A1 (em formato de arquivo e que pode ser instalado no computador) ou A3 (em formato de cartão, que devem estar plugados no USB do computador).
Veja abaixo os detalhes de utilização do certificado digital no sistema para cada tipo e também para cada sistrema onde será usado.
CERTIFICADO TIPO A1
O certificado tipo A1 (arquivo), após comprado, deve ser ativado e o arquivo deve ser baixado no computador. Cada empresa fornecedora de certificado tem o seu processo para baixar o arquivo do certificado, e geralmente este processo é enviado no processo de compra.
O arquivo baixado geralmente é da extensão “.pfx” (por exemplo certificado_digital.pfx), e é necessário informar uma senha ao baixá-lo. Esta senha será necessária ao anexá-lo no sistema.
No Administrativo:
- Acesse a tela de configurações fiscais do Administrativo (menu Configs / Empresas / Filiais, selecione a Filial desejada e clique em Configurações / Fiscais)
- Na tela que abrir, navegar até a aba “Nota Fiscal Eletrônica”
- No campo “Arquivo do certificado digital”, clicar no botão de busca e selecionar o arquivo do certificado digital que está salvo no computador
- No campo “Senha de acesso do certificado” informar a senha gerada no momento de baixar o arquivo junto a certificadora
- Clicar no botão “Testar”. Se a mensagem exibida for de sucesso tudo está correto e o novo certificado está pronto para uso
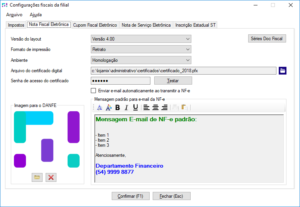
Configuração fiscal Filial
Terminais adicionais:
- Para os computadores adicionas só é necessário efetuar a instalação do certificado digital na maquina.
No PDV:
- Acessar as configurações do PDV (pelo menu Menu Fiscal / Configurações do PDV (bem abaixo à esquerda)
- Na tela que abrir, ir até a aba “ECF/NFC-e/SAT” (segunda aba)
- No campo “Arquivo do certificado”, clicar no botão de busca e selecionar o arquivo do certificado digital que está salvo no computador
- No campo “Senha do certificado” informar a senha gerada no momento de baixar o arquivo junto a certificadora
- Clicar no botão “Testar”. Se a mensagem exibida for de sucesso tudo está correto e o novo certificado está pronto para uso
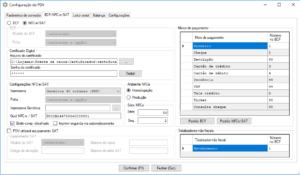
CERTIFICADO TIPO A3
Os certificados do tipo A3 exigem uma interface que conecte o mesmo ao computador, seja ela uma leitora de cartão ou um dispositivo USB. Nestes casos, geralmente na primeira instalação ou utilização do certificado em um computador novo, é necessário primeiramente instalar o driver do leitor.
Após o driver do leitor instalado e o certificado instalado, basta usá-lo no sistema. Nenhuma configuração adicional é necessária.
Ao fazer operações que necessitam de certificado digital, será aberta uma janela para seleção do mesmo, bem como a ela para inserir o PIN (senha do certificado).
Este procedimento é o mesmo tanto para o PDV quanto para o Administrativo.
Exite também a opção de recuperar o certificado digital A3 pelo nome do mesmo. Desta forma, não será mais necessário selecionar o certificado toda vez que o mesmo for necessário. Para fazer isso, executar os procedimentos abaixo:
Como recuperar o nome do certificado?
Agora vamos pegar o nome do certificado para utilizar na configurações.
Vá em iniciar > Executar e digite “certmgr.msc”. Navegue para a pasta Certificados > Pessoal > Certificados.
Será exibida a lista de certificados digitais instalados no computador. Para ver as informações cliques duas vezes sobre o certificado que irá utilizar vá na aba ”Detalhes ” opção Requerente, copie o texto e transforme esse texto todo em uma única linha separando por vírgula a cada quebra de linha.
IMPORTANTE: remova o espaço entre o sinal de “=” e acrescente um espaço após cada vírgula.
Exemplo:
CN = EMPRESA DE COMPUTADORES LTDA:99999999000999
OU = PROVEDORA SISTEMAS LTDA
OU = OUTRA INFORMAÇÃO
O = EMPRESA PROPRIETÁRIA
C = BR
CN=EMPRESA DE COMPUTADORES LTDA:99999999000999, OU=PROVEDORA SISTEMAS LTDA, OU=OUTRA INFORMAÇÃO, O=EMPRESA PROPRIETÁRIA, C=BR
Após isso, inserir este nome transformado como o do exemplo cima no campo de “nome do certificado” nas telas de configuração acima, semelhante ao certificado A1.