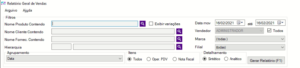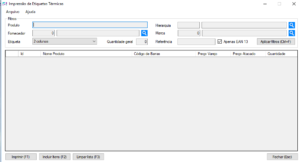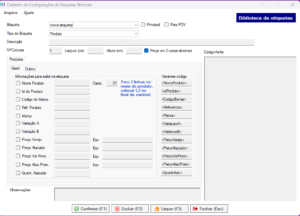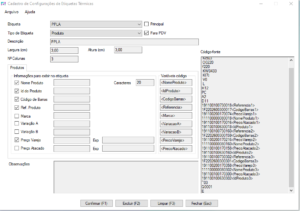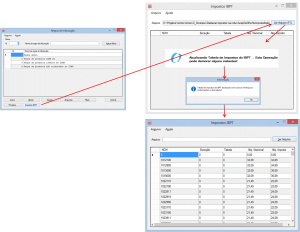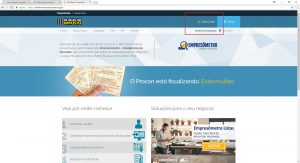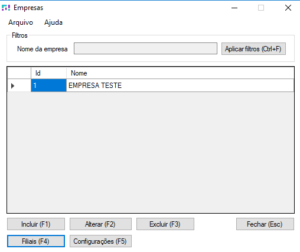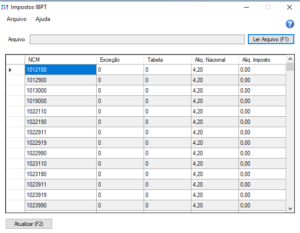O menu de configuração de etiquetas térmicas tem por objetivo criar várias configurações de etiquetas para impressoras térmicas (etiquetas de código de barras), com seu layout específico, para que possam ser usadas posteriormente para impressão das etiquetas.
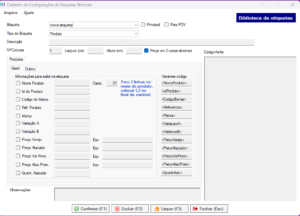
Cadastro de Configurações de Etiquetas Térmicas
Nesta tela, no 1º drop down são carregadas as configurações de etiqueta, e como padrão já virá selecionado “Nova Etiqueta”, para cadastro de uma nova configuração. Para editar alguma configuração existente basta selecioná-la no drop.
Campos
- Tipo de etiqueta: produto para impressão de dados de produtos, e informação nutricional para imprimir as informações nutricionais
- Descrição: o nome da configuração de etiquetas, que será exibido para a seleção na hora de imprimir etiquetas
- Principal: configuração principal, que já virá pré-selecionada na hora de imprimir etiquetas
- Para PDV: marque esta opção para a etiqueta que deve ser impressa no PDV caso o mesmo esteja configurado para isto.
- Largura (cm): apenas informativo da largura da etiqueta
- Altura (cm): apenas informativo da altura da etiqueta
- Nº Colunas: quantidade de colunas do rolo de etiquetas (quantidade de etiquetas por linha)
- Variáveis: são as variáveis disponíveis para aparecer na etiqueta. As que estiverem marcadas aparecerão na mesma, desde que também estejam presentes no código-fonte. O campo de texto a direita de cada variável indica o título de cada variável a ser impresso na etiqueta
- Observações: observações e lembretes importantes relativos a configuração de etiqueta
- Código-fonte: inserir o código-fonte a ser lido pela impressora dependendo da linguagem da mesma.
Observações sobre o código-fonte
As impressoras de etiquetas térmicas funcionam de uma forma diferente de impressoras normais. Elas possuem uma linguagem específica, e “leem e interpretam” um código-fonte no formato desta linguagem para saber o que devem imprimir.
Essas linguagens são: PPLA (impressoras Datamax e Argox), PPLB (Argox), PPLZ (Agox), EPL/ZPL (Zebra, Eltron), BPLA/BPLB (Elgin). Cada linguagem tem um código-fonte específico, e este código-fonte deve estar no campo “Código-fonte” do cadastro de configurações de etiquetas.
Nos softwares de desenvolvimento do lay out da etiqueta, não utilize fontes ou recursos (imagens, cores, etc) que não sejam padrão da impressora, pois estas ações podem fazer o código fonte ficar muito complexo e não será possível utilizá-lo.
OBSERVAÇÃO: As linguagens BPLA e BPLB são virtualmente compatíveis com PPLA e PPLB, ou seja, pode ser usado o código fonte PPLA, PPLB com uma impressora Elgin, por exemplo, contudo deve ser averiguado qual linguagem a impressora se comunica senão a mesma não irá imprimir.
IMPORTANTE:
- Em geral, todas as características dos códigos fontes devem ser mantidas, como caracteres especiais e etc. Ao editar o código fonte, cuide para que não se altere a estrutura do mesmo, apenas as variáveis.
- Antes de começar a utilização de etiquetas pelo sistema, é muito importante realizar o processo de “calibração” ou “restauração de parâmetros” da impressora (caso haja a opção), para que a impressora esteja corretamente configurada de acordo com os padrões de fábrica
- Para códigos fonte EPL (impressoras Zebra), é imprescindível deixar uma linha em branco no início, antes de qualquer variável e uma linha em branco no final (após a última variável). O não atendimento em relação a estrutura do código fonte fará com que a impressora simplesmente não imprima, sem dar nenhum tipo de aviso adicional, ou imprima de forma incorreta.
Softwares para desenvolvimento de layout de etiqueta
- Argox: ArgobarPro
- Zebra: ZebraDesigner
- Elgin: byLabel
- Geral: BarTender (baixado de acordo com a linguagem do código fonte)
Impressoras com impressão já comprovada no sistema
- Argox OS 214 Plus (PPLA ou PPLB)
- Zebra GC420t e TLP2844 (EPL)
- Elgin L42 (emulando PPLA/PPLB ou EPL)
- Elgin L42 PRO(emulando PPLA)
- Datamax-O’neil I-Class 4208 (PPLA)
Variáveis dentro do código-fonte
Para identificar as variáveis dentro do código-fonte, deve-se identificá-las exatamente de acordo com a lista abaixo, onde o número no final indica a coluna. Deve ser condizente com o campo “Nº Colunas”. Na lista abaixo esta representado como 1.
- Nome Produto: <NomeProduto1>
- Código de barras: <CodigoBarras1>
- Referência do Produto: <Referencia1>
- Marca: <Marca1>
- Variação A: <VariacaoA1>
- Variação B: <VariacaoB1>
- Preço de Varejo: <PrecoVarejo1>
- Preço de Atacado: <PrecoAtacado1>
Exemplo de códigos-fonte
Elgin L-42
Para o funcionamento correto da impressora L-42 é recomendado que a mesma esteja com o Firmware FV4.081 BPLB e que a mesma seja de placa nova. Para gerar o layout das etiquetas para a L-42 deve-se baixar e instalar o Zebra Designer 2.5.0, na primeira interação com o Zebra Designer o mesmo irá solicitar a configuração de uma impressora para utilização do sistema, com isso deve-se optar pela Zebra TLP 2844 (EPL), sendo assim os códigos dos layouts de etiquetas geradas serão facilmente interpretados pela impressora.
Segue exemplo de código fonte de etiqueta:
I8,A,001
Q406,024
q831
rN
S3
D7
ZT
JF
O
R0,0
f100
N
B654,300,2,1,3,9,103,B,”<CodigoBarras1>”
A649,352,2,4,1,1,N,”<NomeProduto1>”
A647,119,2,4,1,1,N,”<PrecoVarejo1>”
P1
Exemplo de código-fonte implementado no sistema
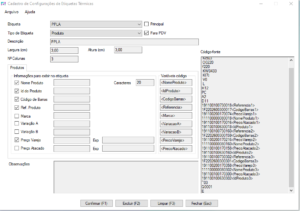
Etiqueta configurada no sistema