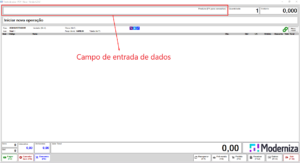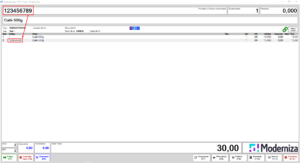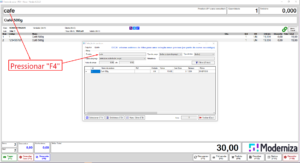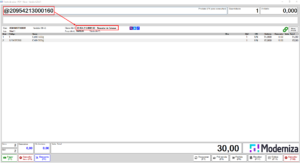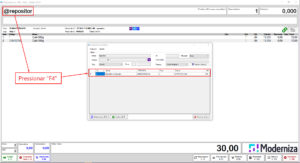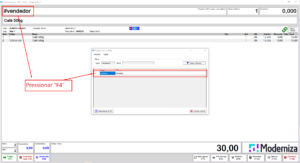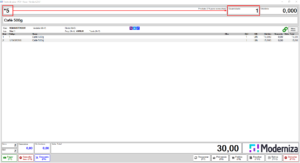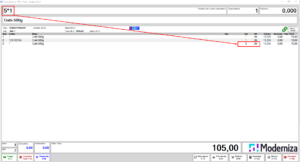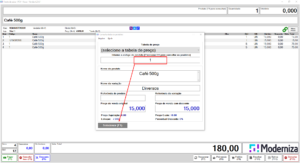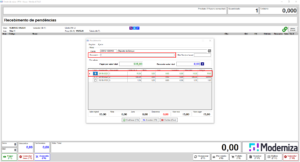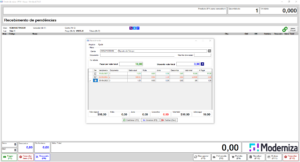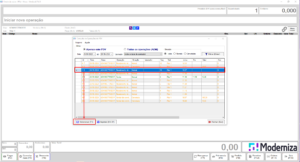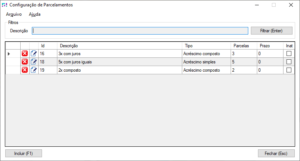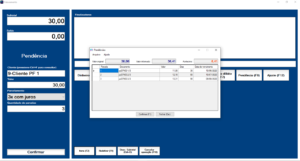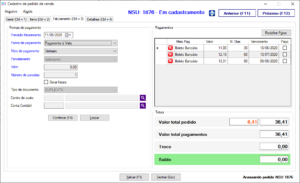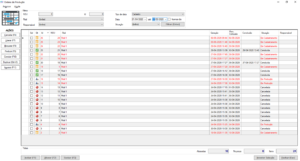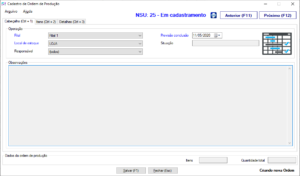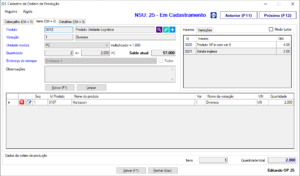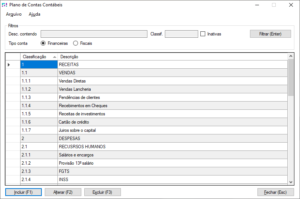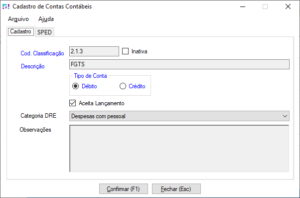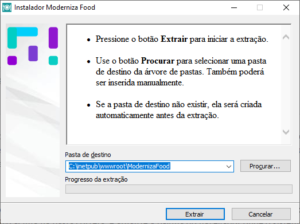A utilização das telas de PDV e Faturamento tem uma série de atalhos e ações que podem facilitar sua utilização. Seguem abaixo as principais dicas para utilização destas telas.
Dicas gerais
Campo de entrada de dados
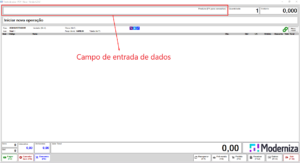
Campo de entrada de dados
O campo de entrada de dados é o campo principal da tela, onde o cursor sempre estará posicionado por padrão. Este campo pode ser usado para inúmeras funções, como:
Identificar produtos:
Os produtos podem ser identificados através do campo de entrada de dados usando o ID do produto, código de barras, QR Code com códigos ou informando uma parte do nome.
Para informar o produto por ID, código de barras ou QR Code, basta informar a informação no campo e teclar “Enter”. Em caso de utilização de leitores, sugere-se configurar os mesmos para aplicar o “Enter” automaticamente após a leitura.
Para consultar o produto por uma parte do nome, pode-se apenas digitar uma parte do nome no campo de entrada de dados e teclar “F4”. Irá se abrir a tela de consulta de produtos já pré-filtrada com a informação digitada, e basta selecionar o produto com o mouse ou através das teclas de “para cima” e “para baixo” do teclado e teclando “F1” (selecionar). Lembrando que por padrão o PDV/Faturamento vem com o filtro de 200 produtos, se caso o produto não aparecer, clique em filtrar que aparecerá.
DICA: Se for usar a opção de consultar pelo nome, não é necessário informar caracteres especiais como acentos, “ç”, etc. por exemplo, para pesquisar “calça” pode simplesmente informar “calca”, ou “agua” se o acento.
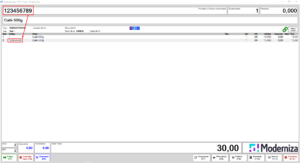
Informar produto por código
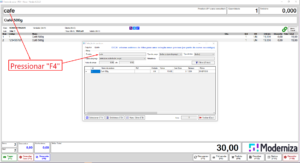
Informar produto por nome
Identificar Clientes
O campo de entrada de dados pode ser usado de forma semelhante a seleção de produtos para seleção de clientes de forma rápida. Para isso é usado o atalho “@”.
Pode-se selecionar um cliente usando @CPF ou @CNPJ (com ou sem os pontos, traços e barra) e teclando “Enter” (por exemplo @62862226181 ou @628.622.261-81), se souber o ID do cliente pode usar @ID e teclando “Enter” (por exemplo @9) ou consultar por uma parte do nome e teclando “F4” (por exemplo @pedro) e selecionando o registro na tela de consulta.
DICA: se usar a consulta por CPF/CNPJ, caso o cliente esteja cadastrado irá selecionar para a venda. Caso não esteja cadastrado, irá solicitar se deseja cadastrar ou apenas “usar na venda” (apenas informar o CPF/CNPJ na venda sem colocar os dados do cliente)
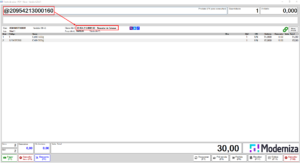
CPF/CNPJ na venda
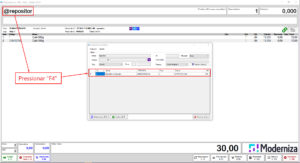
Selecionar cliente pelo nome
Você pode excluir, adicionar ou buscar uma entidade pelo ícones de fácil acesso.
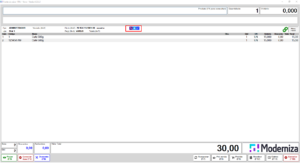
Localização dos ícones
Identificar vendedor
Para identificar o vendedor você pode simplesmente colocar “#nome do usuário” e teclar “Enter” (por exemplo #vendedor2) ou consultar usando “#nome do usuário” e teclando “F4” e selecionando o registro na tela de consulta.
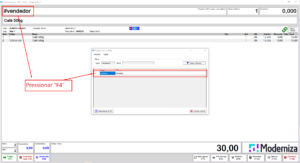
Selecionar vendedor
Alterar quantidade
A quantidade padrão utilizada é sempre 1, mas ela pode ser alterada utilizando o atalho “*”.
Para isso você poderá digitar “*quantidade” e teclar “Enter” (o campo quantidade deverá alterar para a quantidade informada) ou informar a multiplicação diretamente com “quantidade*código do produto” e teclando “Enter” ou usando o leitor após informar “quantidade*” (por exemplo 5*1 + Enter para informar 5 unidades do produto código 1).
DICA: use a opção de multiplicação direta apenas se for identificar o produto pelo código.
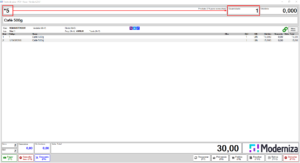
Alterar quantidade
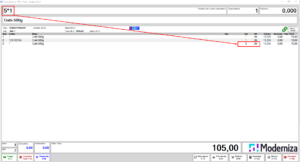
Alterar quantidade por multiplicação
Cancelar item
Para cancelar um item, basta clicar no botão de cancelar item (atalho “F5”) e informar o número do item (primeira coluna da lista de itens) a ser cancelado
Importar pré-venda ou pedido de venda
Basta selecionar as opções de importar pré-venda (atalho F8) ou pedido de venda (atalho F9) e informar o número da pré-venda ou pedido de venda e teclar “Enter”.
Consultar dados de produtos
É possível consultar os dados de um produtos, como preços, promoção, estoque, etc antes de efetivamente lançá-lo na venda. Para isso, podes acessar o menu “Outros (F11) / Consultar dados de produtos (Atl+D)” e informar o código do produto e teclar “Enter”. Caso desejado pode-se inclusive selecionar este produto após a consulta utilizando o botão “Selecionar (F1)”.
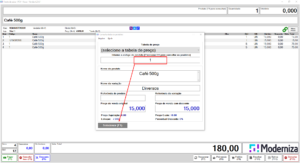
Consultar dados de produtos
Dicas para recebimento
O recebimento de parcelas pelo PDV/Faturamento pode ser feito através do botão “Recebimento (F12)”. Nesta funcionalidade, deve-se identificar o cliente (pelo ID, pelo CPF/CNPJ ou pelo botão de consulta), e pode-se filtrar por mês/ano e por número de documento.
Para selecionar os documentos a pagar basta marcar o documento na coluna de seleção da lista (primeira coluna). O documento será quitado com os valores informados na lista, ou suar o botão “Inverter seleção” para selecionar todos.
Você também pode alterar os valores diretamente nas colunas de multa, juros e descontos, e os valores serão recalculados automaticamente. Você também pode digitar o valor a pagar na última coluna caso o pagamento não seja integral. Desta forma após o pagamento o documento continuará aberto com o saldo restante.
Os documentos que ficarem em “verde” na lista estão sendo pagos com o valor integral (totalmente quitado), e os que ficarem em “laranja” estão sendo pagos em um valor menor que o total, ficando um saldo em aberto.
Também é possível “pagar por valor” informando um valor no campo “Pagar por valor total”. Se informado um valor, este valor será usado para quitar todos os documentos que forem possíveis, do mais antigo para o mais novo.
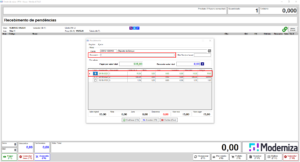
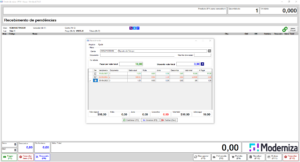
Recebimento por valor
Recuperar operação
Tanto pelo PDV quanto pelo Faturamento é possível acessar a consulta de operações realizadas, bem como recuperar (criar outra operação com base na anterior).
Para acessar a consulta basta ir no menu “Outros (F11) / Consultar operações (Ctrl+A)” na tela de PDV ou faturamento ou digitar o atalho Ctrl+A. Pode-se usar os filtros necessários para identificar a operação desejada, e caso necessário recuperar basta utilizar o botão “Recuperar”, que uma nova operação será criada com base na selecionada.
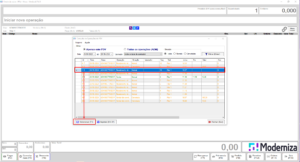
Consultar operações
Atalhos para PDV/Faturamento
Alem dos atalhos usado no campo de “entrada de dados”, há uma série de outros atalhos do PDV para acessar funções importantes. Todos este atalhos estão descritos logo ao lado da função.
Clique neste link para verificar a lista de atalhos atuais disponíveis.
Funções exclusivas por módulo
Exclusivos para PDV:
- Abrir gaveta (atalho Alt+G)
- Lançar devolução de venda (atalho Ctrl+D)
- Ativar contingência manual (para emissão de NFC-e)
Exclusivos para Faturamento:
- Emissão de pedido de venda pela tela de faturamento (atalho Alt+E)