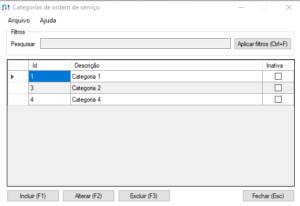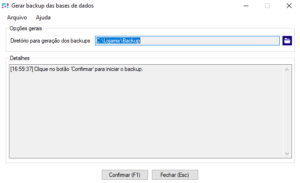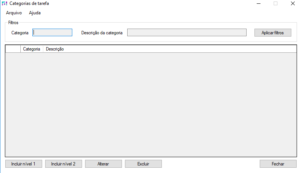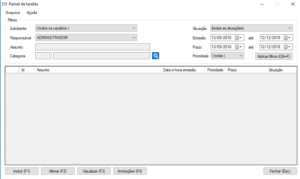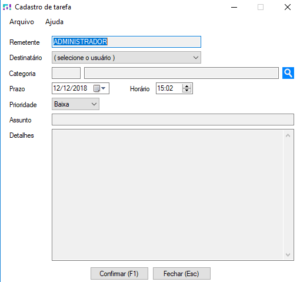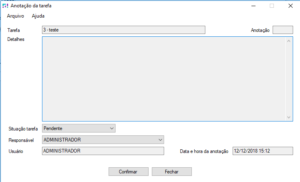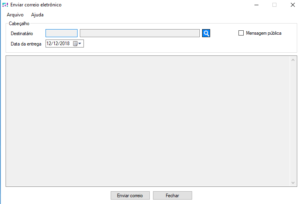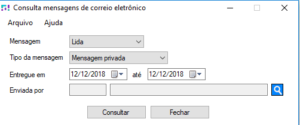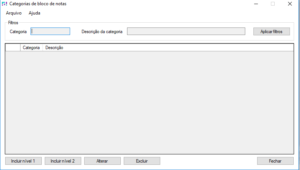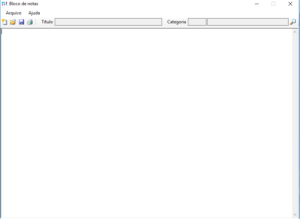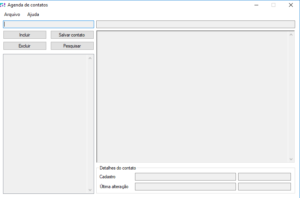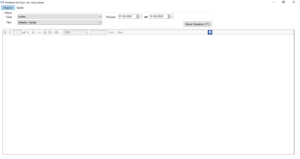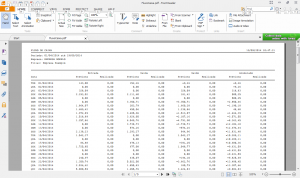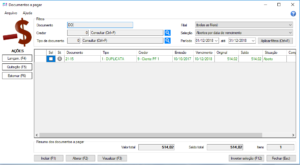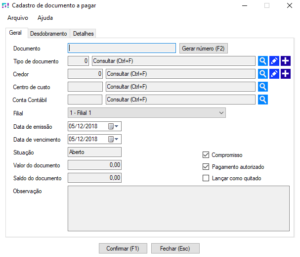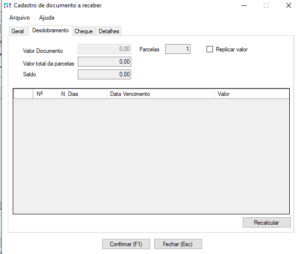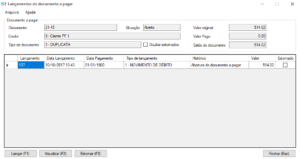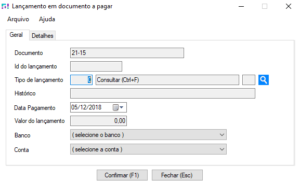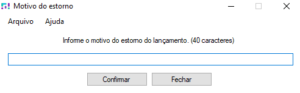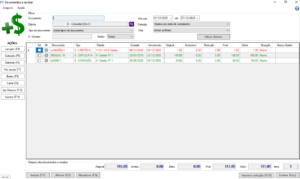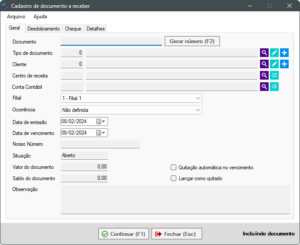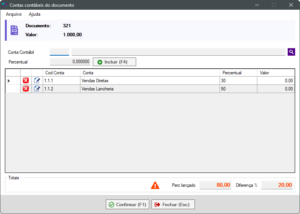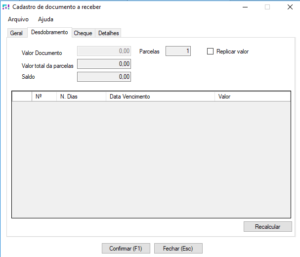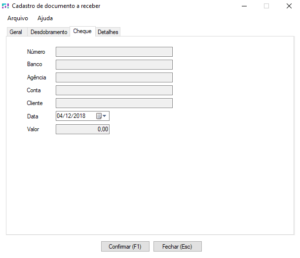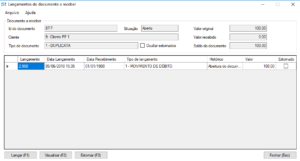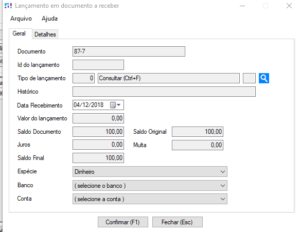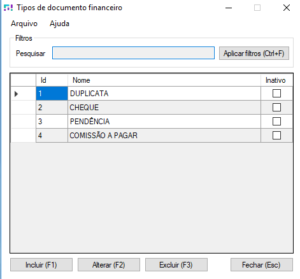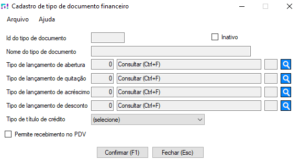Documentos e receber
Todos os documentos cadastrados no contas a receber ou gerados a partir de vendas pelo PDV ou faturamento de pedido de venda são gerenciados pela tela documentos a receber.
Esta tela possui diversos filtros que facilitam a gestão dos documentos como: documento, entidade, tipo de documento e filial. O filtro período é utilizado em conjunto com o filtro seleção assim é possível selecionar documento abertos, quitados, estornados pela data de abertura, quitação ou estorno em uma só interface.
Esta tela também possui gerenciamento por cores, seguindo a legenda:
VERMELHO: atrasado em relação data de vencimento
AMARELO: vencimento previsto para o dia atual
VERDE: ainda não vencido
PRETO: já quitados ou estornados
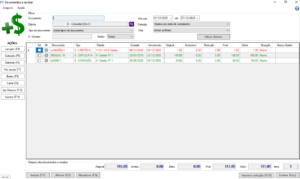
Documentos a Receber
Incluindo documentos no contas a receber
Para incluir ou alterar um documento no contas a receber, deve-se informar ou gerar o número do identificador (Id), tipo de documento, entidade, filial, data de emissão e vencimento e valor do documento. Os campos situação e saldo são alterados de acordo com os lançamentos realizados no documento.
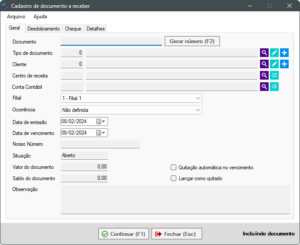
Cadastrar documento a receber
Desdobramento de contas contábeis e centros de receita
É possível informar vários centros de receita e contas contáveis por documento financeiro.
Para isto, basta clicar no botão que fica logo ao lado dos campos de centro de receita e conta contábil para abrir a tela de desdobramentos (exemplo abaixo). Nesta tela, informar os centros de receita ou conta contábil e o percentual que cada um representa no valor total do documento.
IMPORTANTE: somente será possível salvar o desdobramento se o percentual final for 100%.
Após informar itens de desdobramento, na tela do documento a receber aparecerá a descrição “Diversos” no campo de nome do centro de receita ou conta contábil.
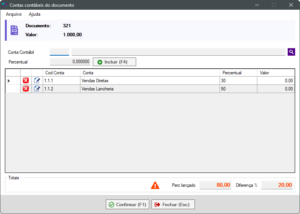
Desdobramento de centro de receita e conta contábil
Desdobramento documentos no contas a receber
Também é possível desdobrar um documento a receber em várias parcelas acessando a aba “Desdobramento”.
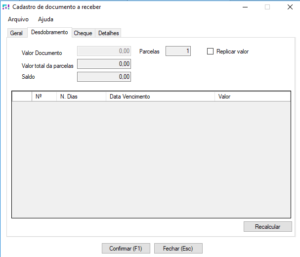
Cadastro de Documento a Receber – Desdobramento
Para apenas gerar parcelas do documento original “dividindo” o valor total pelo número de parcelas, informa a quantidade de parcelas e tecle Enter ou Tab e a lista das parcelas irá aparecer abaixo. Caso queira replicar o valor em vários lançamentos do mesmo valor do documento original, informe a quantidade de parcelas e selecione a opção “Replicar valor” na área marcada em vermelho da figura acima.
Se a conta for paga com cheque e o usuário quiser manter um controle sobre este cheque, pode usar a aba “Cheque” para cadastrar as informações e poder acompanhar os detalhes.
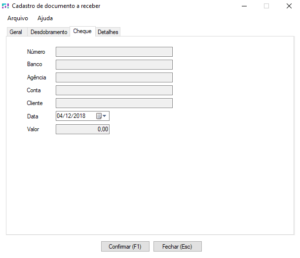
Cadastro de Documento a Receber – Cheque
Realizando lançamentos em documento a receber
Quando é cadastrado um documento no contas a receber automaticamente é gerado um lançamento de abertura do documento. É possível acessar os lançamentos de um documento a partir da tela de documentos a receber no botão lançamentos.
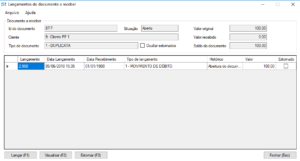
Lançamentos do Documento a Receber
No botão lançar pode-se alterar o saldo para mais ou para menos informando tipo de lançamento, histórico e valor do lançamento. Se o saldo do documento for alterado para zero o documento terá sua situação alterada para quitado. Caso o tipo de lançamento aceite cálculo de juros, aparecerá o valor proporcional dos juros no campo “Juros”, e será efetuado um lançamento no valor dos juros em conjunto com o lançamento que está sendo efetuado. O mesmo procedimento será realizado para a multa. Veja mais detalhes em Tipos de Lançamentos Financeiros.
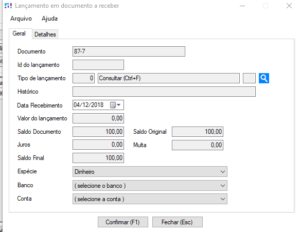
Lançamento em Documento a Receber
No botão estornar é possível anular o último lançamento ainda não estornado do documento. A operação de estorno gera um lançamento com a operação contrária ao lançamento original.

Motivo do Estorno