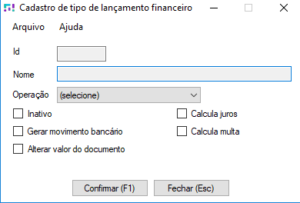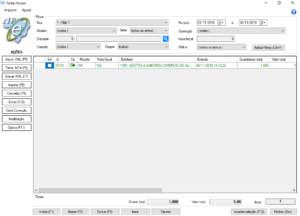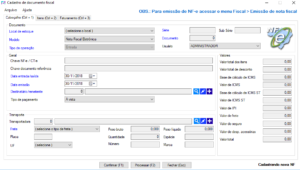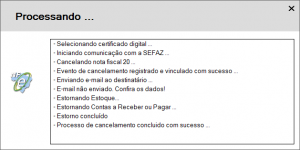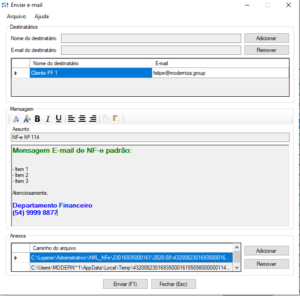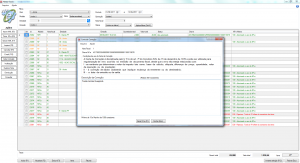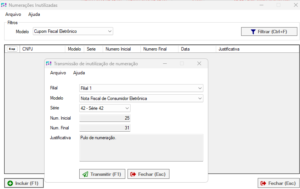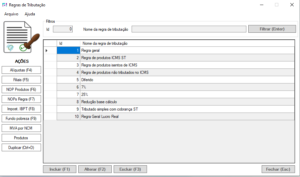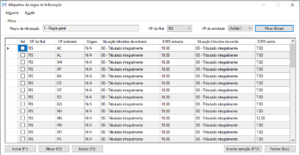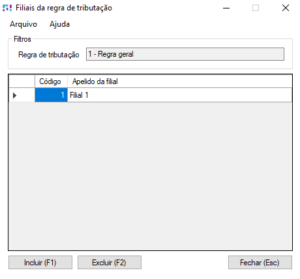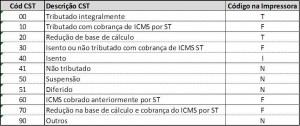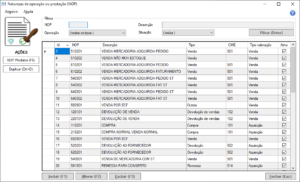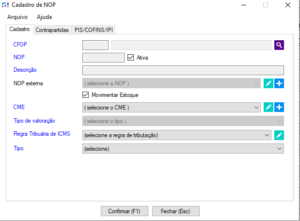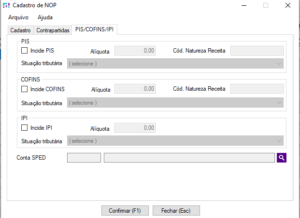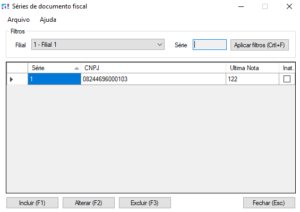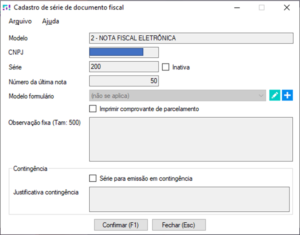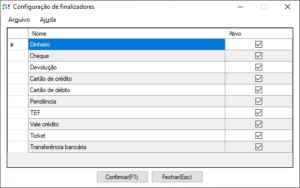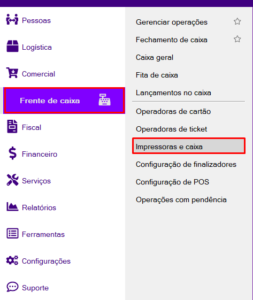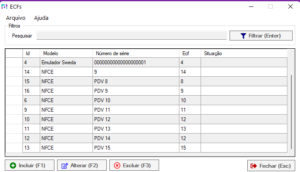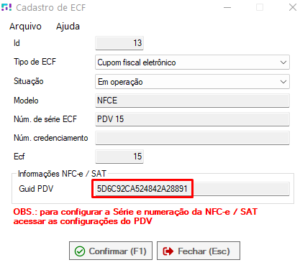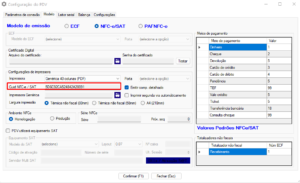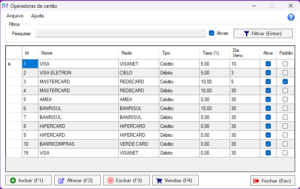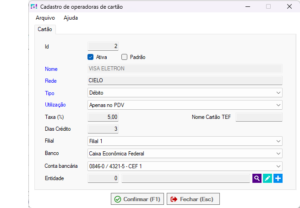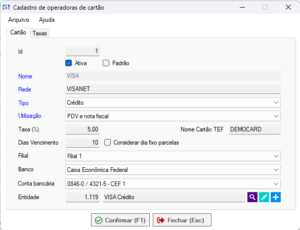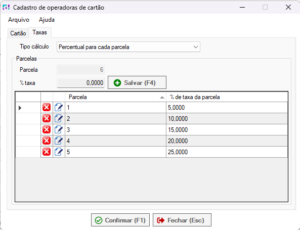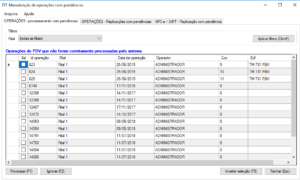Gerenciando documentos fiscais
As notas fiscais de emissão própria ou emitidas por terceiros e registradas no sistema podem ser acessadas a partir da tela documentos fiscais. Esta tela permite filtrar as notas fiscais por entidade, tipo de operação, filial, modelo, tipo de emissão, número da nota e período.
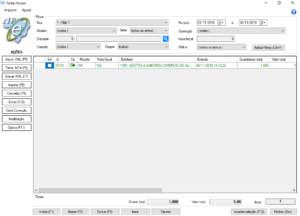
Notas Fiscais
Documentos Fiscais
O botão ”Incluir (F1)” permite o registro de uma nota nos livros fiscais (explicação abaixo). O botão ”Alterar(F2)” permite alterar uma nota antes de tentar Transmitir ou alterar uma nota de entrada. O botão ”Excluir (F3)” permite excluir uma nota de entrada (não permite excluir notas de saída). O botão ”Itens” permite visualizar os itens de nota (tanto de entrada quanto saída). O botão ”Faturas” exibe as faturas das notas de entrada registradas. O botão ”Registrar” processa uma nota de entrada pendente.
Esta tela também apresenta um gerenciamento visual por cores, com a seguinte legenda:
VERMELHO: notas sem autorização de uso. Estas notas devem ter a numeração inutilizada na SEFAZ.
AMARELO: notas aguardando autorização de uso. Estas notas devem ser transmitidas ou ter a numeração inutilizada.
VERDE: notas autorizadas com sucesso.
PRETO: notas não autorizadas, mas sem pendências (canceladas, inutilizadas, denegadas, etc). Nenhuma ação é necessária.
Registrando documentos no livro fiscal
A partir da tela documentos fiscais é possível incluir documentos fiscais no livro fiscal. É possível incluir notas fiscais, notas fiscais eletrônicas, conhecimentos de transporte, conhecimento de transporte eletrônico, documentos de energia elétrica e serviços de telecomunicação emitidos por terceiros.
Os campos informados na tela de cadastro de documento fiscal podem variar de acordo com o modelo de documento selecionado.
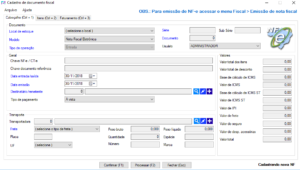
Cadastro Documento Fiscal
Na sequência devem ser informados os itens e faturas dependendo também do modelo de documento. Por fim, será solicitada a confirmação do registro do documento, isso altera o status de “Em digitação” para “Registro concluído”.
Este registro serve, por exemplo, para cadastro manual de notas fiscais de fornecedor, em caso de impossibilidade de importação de XML.
Importando XML de NF-e de entrada (enviada pelo fornecedor)
A importação de XML possui um post específico. Acesse o post clicando aqui.
Transmitir NF-e
O botão Transmitir NF-e serve para tentar transmitir novamente uma NF-e que tenha sido rejeitada. Para tentar transmitir novamente, basta clicar sobre a nota desejada na lista e clicar em Transmitir. Caso a nota já esteja autorizada (status 100), não será permitido transmitir.
OBSERVAÇÃO: caso a nota esteja rejeitada e se deseje transmitir novamente, primeiro é necessário corrigir o erro que gerou a rejeição.
Gravar XML – Gerando DANFE e XML para distribuição da NF-e
Na tela de documentos fiscais é possível gerar novamente o XML para distribuição da NF-e ou gerar os arquivos para Contador com o botão Gravar XML. Para gerar o XML devem ser selecionadas as notas no grid, clicar no botão Gravar XML e informar o caminho para gravação dos arquivos XML.

Definindo Caminho para Geração de XML da NF-e
Imprimir DANFE
O botão ”Imprimir (F8)” permite gerar novamente o PDF da DANFE para impressão, desde que a nota esteja autorizada para uso ou cancelada.
Cancelando uma NF-e
Para cancelar uma NF-e, deve-se selecionar a mesma na lista (clicando sobre o registro) e clicar no botão “Cancelar (F9)”. Deve-se informar o motivo do cancelamento, com no mínimo 15 caracteres. Ao confirmar, será executado o processo de cancelamento, com as etapas sendo exibidas na tela, e os documentos de estoque e financeiros vinculados a nota serão estornados. Caso o cancelamento seja aprovado, o status da nota na lista deve ser atualizado para 135. Se o sistema estiver configurado para envio automático de e-mail de nota fiscal, será enviado um e-mail ao destinatário com os XMLs de cancelamento e o DANFE.
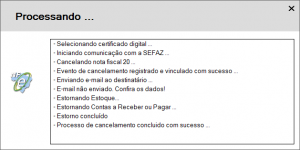
Mensagem de cancelamento de NF-e
Enviando DANFE e XML por email
É possível enviar por e-mail os arquivos do DANFE e do XML da NF-e emitida através do botão ”E-mail (F10)”, opção “Enviar”. Também é possível consultar o histórico de e-mails enviados na opção Histórico e-mails.
Ao enviar uma NF-e por e-mail os arquivos são anexados automaticamente na mensagem, é possível definir o assunto, o corpo da mensagem e adicionar ou remover destinatários e anexos.
Enviar NF-e por e-mail
Carta de Correção
A carta de correção serve para enviar uma mensagem a SEFAZ com alguma justificativa ou complemento de informação de NF-e que tenha sido enviada e não pode mais ser cancelada. Podem ser geradas várias cartas de correção para cada nota caso necessário.
Para gerar a carta de correção, basta clicar sobre a nota desejada, desde que a mesma esteja com status de autorizada, e depois clicar em ”Carta Correção”. Será aberta a tela com as cartas de correção já geradas para esta nota. Para gerar uma nova carta, clique em ”Nova Carta” . Na tela que se abrir, digite a mensagem respeitando a quantidade de caracteres (entre 15 e 1000) e clique em Gerar CC-e (F1). Será exibido a tela de etapas da carta de correção, e ao final a mensagem de carta transmitida com sucesso e a tela com a lista de cartas gerada para a nota, já incluindo a recém criada.
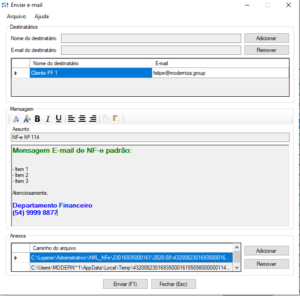
Cartas de correção de NF-e
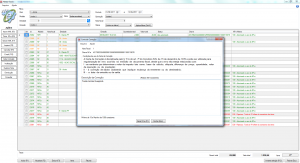
Criar carta de correção
Inutilizar numeração de NF-e
A numeração de uma NF-e deve ser sempre sequencial para uma determinada série. Caso alguma nota não seja autorizada, a numeração dela já foi utilizada e não pode ser repetida. Pode-se tentar corrigir esta nota e transmitir novamente (pelo botão ”Transmitir”), aproveitando a mesma numeração. Porém, caso não seja possível a transmissão da nota, os simplesmente o usuário opte por gerar uma nova nota em substituição a nota rejeitada, esta rejeitada deve ter sua numeração inutilizada.
Para a inutilização, basta clicar sobre a nota que deseja inutilizar a numeração e clicar em ”Inutilização”. Será exibida a tela de mensagem com o resultado do processo.
Inutilização por faixa
É usada quando existem duas ou mais notas a serem inutilizadas dentro do mesmo intervalo de numeração.
Clique em inutilização > inutilização por faixa > ”Incluir (F1)”. Por exemplo: É necessário inutilizar as notas 25, 26, 27, 28, 29, 30 e 31, na aba de inutilização, colocaremos “25” na numeração inicial e “31” na numeração final. Lembrando que serão inutilizadas TODAS as notas que tem a sua numeração dentro do intervalo estipulado.
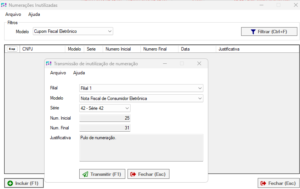
Inutilização por faixa
Duplicar uma Nota
A opção de Duplicar Nota permite criar uma nova nota em edição a partir de uma nota já existente. Está opção pode ser feita para todas as notas geradas através do administrativo, não sendo permitida para NFC-e / S@T que vierem do sistema de PDV.
Devolução do Cliente
Esta funcionalidade serve para gerar uma nota de devolução de venda feita a um cliente. Através dela, será criada uma nota de “entrada”, com os dados do cliente já informados, os itens, quantidades e informações fiscais já carregados, com natureza de operação de “Devolução ao Cliente”, e o campo obrigatório “Chave Referenciada” na aba observações já preenchido com a chave da nota que se está devolvendo. Para o procedimento ocorrer de forma correta, é necessário conferir a configuração de NOP de devolução de venda, no menu Configs / Empresas / Configurações fiscais, campo “NOP de devolução de venda”. Após a tela da nota aberta, conferir os dados, alterar os que forem necessários e transmitir.
Devolução ao Fornecedor
Esta funcionalidade serve para gerar uma nota de devolução de compra feita a de um Fornecedor. Através dela, será criada uma nota de “saída”, com os dados do fornecedor já informados, os itens, quantidades e informações fiscais já carregados, com natureza de operação de “Devolução ao Fornecedor”, e o campo obrigatório “Chave Referenciada” na aba observações já preenchido com a chave da nota que se está devolvendo. Para o procedimento ocorrer de forma correta, é necessário conferir a configuração de NOP de devolução de compra, no menu Configs / Empresas / Configurações fiscais, campo “NOP de devolução de compra”. Após a tela da nota aberta, conferir os dados, alterar os que forem necessários e transmitir.
Reconsultar NF-e
A reconsulta de NF-e serve para conferir o status da nota na SEFAZ. A reconsulta simplesmente fará uma consulta na base de dados da SEFAZ pela chave da nota, retornando em uma caixa de mensagem o status atual da mesma, e atualizando os registros da nota para esse status.
Consultar Serviço de NF-e
Este botão de consulta de serviço de NF-e serve para verificar se os servidores da SEFAZ estão ativos para transmissão de NF-e. Pode ser usado pelo usuário em caso de erro de transmissão, para consultar se o serviço da SEFAZ está realmente ativo.