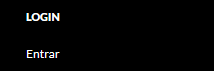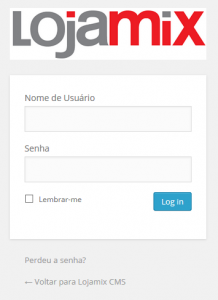Este registro tem por objetivo o cadastro ou alteração de um produto.
Layout para entrada de dados
|
Nº |
Descrição do campo |
Tipo |
Tam |
Dec |
Obr |
|
001 |
Registro Texto fixo contendo “B010” |
C |
4 |
– |
I-A |
|
002 |
Sequência do registro no arquivo |
N |
8 |
– |
I-A |
|
003 |
Operação: Onde:1 – Inclusão2 – Alteração |
N |
1 |
– |
I-A |
|
004 |
ID do produto cadastrado na base de dados (campo id_produto) |
N |
8 |
– |
A |
|
005 |
Tipo de geração do ID do produto Onde:1 – Sequência reduzida2 – Sequência normal |
N |
1 |
– |
I |
|
006 |
Nome do produto (campo nome) |
C |
60 |
– |
I-A |
|
007 |
Situação Onde:1 – Ativo2 – Inativo3 – Fora de linha (campo situacao) |
N |
1 |
– |
I-A |
|
008 |
CNPJ ou CPF da entidade fornecedor. A entidade deve estar cadastrada na base de dados com o documento (CNPJ ou CPF) informado (campo id_entidade_fornecedor) |
N |
11-14 |
– |
I-A |
|
009 |
Nome da marca do produto (campo id_marca_produto) |
C |
40 |
– |
I-A |
|
010 |
Código da hierarquia cadastrada na base de dados (campo id_hierarquia_produto) |
C |
64 |
– |
I-A |
|
011 |
Sigla da unidade de medida do produto (vide tabela 1.2). A unidade de medida deve estar cadastrada na base de dados como unidade de medida primária (campo id_unidade_medida) |
C |
3 |
– |
I-A |
|
012 |
Tipo de variação do produto, onde:0 – Sem variações1 – Variações simples2 – Variações compostas (campo tipo_variacao) |
N |
1 |
– |
I-A |
|
013 |
ID da tabela de variação (A)Informar quando o tipo de variação do produto for 1 ou 2 (campo id_tabela_variacao_a) |
N |
4 |
– |
– |
|
014 |
ID da tabela de variação (B)Informar quando o tipo de variação do produto for 2 (campo id_tabela_variacao_b) |
N |
4 |
– |
– |
|
015 |
Referência interna do produto (campo referencia_interna_produto) |
C |
20 |
– |
– |
|
016 |
Preço de custo (campo preco_custo) |
N |
10 |
3 |
I-A |
|
017 |
Preço de aquisição (campo preco_aquisicao) |
N |
10 |
3 |
I-A |
|
018 |
Preço de venda varejo (campo preco_venda) |
N |
10 |
2 |
I-A |
|
019 |
Preço de venda atacado (campo preco_venda_atacado) |
N |
10 |
2 |
I-A |
|
020 |
ID do NCM cadastrado na base de dados, caso não exista informar o campo abaixo (campo id_ncm) |
C |
10 |
– |
I-A |
|
021 |
Descrição para NCM caso não esteja cadastrada na base de dados |
C |
200 |
– |
I |
|
022 |
Produto possui tributação de PIS diferenciada (campo tributacao_diferenciada_pis) |
B |
1 |
– |
I-A |
|
023 |
Código da situação tributária de PIS (campo id_situacao_tributaria_pis) |
N |
2 |
– |
I-A |
|
024 |
Alíquota de PIS (campo aliquota_pis) |
N |
3 |
2 |
I-A |
|
025 |
Produto possui tributação de COFINS diferenciada (campo tributacao_diferenciada_cofins) |
B |
1 |
– |
I-A |
|
026 |
Código da situação tributária de COFINS (campo id_situacao_tributaria_cofins) |
N |
2 |
– |
I-A |
|
027 |
Alíquota de COFINS (campo aliquota_cofins) |
N |
3 |
2 |
I-A |
|
028 |
Código da situação tributária de IPI (campo id_situacao_tributaria_ipi) |
N |
2 |
– |
I-A |
|
029 |
Alíquota de IPI (campo aliquota_ipi) |
N |
3 |
2 |
I-A |
|
030 |
Origem do produto, onde: (campo origem_produto) 0 – Nacional, exceto as indicadas nos códigos 3 a 5 1 – Estrangeira – Importação direta, exceto a indicada no código 6 2 – Estrangeira – Adquirida no mercado interno, exceto a indicada no código 7 3-Nacional, mercadoria ou bem com Conteúdo de Importação superior a 40{4dc195c034367e69f32c21d7cc0e845305143d8f16ceb466f2b44734cb9cdfe6} 4-Nacional, cuja produção tenha sido feita em conformidade com os processos produtivos básicos de que tratam o Decreto-Lei nº 288/67, e as Leis nºs 8.248/91, 8.387/91, 10.176/01 e 11.484/07 5-Nacional, mercadoria ou bem com Conteúdo de Importação inferior ou igual a 40{4dc195c034367e69f32c21d7cc0e845305143d8f16ceb466f2b44734cb9cdfe6} 6-Estrangeira – Importação direta, sem similar nacional, constante em lista de Resolução CAMEX 7-Estrangeira – Adquirida no mercado interno, sem similar nacional, constante em lista de Resolução CAMEX |
N |
1 |
– |
I-A |
|
031 |
Tipo do item. Vide tabela 1.1 (campo tipo_item) |
N |
2 |
– |
I-A |
|
032 |
Indicador de uso de quantidade inicial do produto (1 para usar) |
B |
1 |
– |
I |
|
033 |
ID do endereço de estoque cadastrado na base de dados |
N |
1 |
– |
I |
|
034 |
Quantidade incial do estoque do Produto |
N |
15 |
3 |
I |
|
035 |
Operador da quantidade de estoque (+ ou -) |
C |
1 |
– |
I |
|
036 |
Informações adicionais do produto (campo informacao_adicional) |
C |
1024 |
– |
I |
|
037 |
Estoque crítico para a variação padrão do produto “Diversos” |
N |
15 |
2 |
I |
|
038 |
Configuração para controlar números de série no cadastro do produto |
B |
1 |
– |
I |
Layout do retorno
|
Nº |
Descrição do campo |
Tipo |
Tam |
Dec |
Obr |
|
001 |
Registro |
C |
4 |
– |
I-A |
|
002 |
Sequência do registro no arquivo de entrada |
N |
8 |
– |
I-A |
|
003 |
Operação |
N |
1 |
– |
I-A |
|
004 |
Indicador de sucesso da operação |
B |
1 |
– |
I-A |
|
005 |
Texto descritivo da ocorrência de sucesso ou erro |
C |
512 |
– |
– |
|
006 |
ID do produto cadastrado ou manipulado na operação |
N |
8 |
– |
I-A |
Registro B011: Variações do produto
Este registro tem por objetivo o cadastro ou alteração das variações de um produto.Ao cadastrar um produto, automaticamente será cadastrada a primeira variação deste.
Layout para entrada de dados
|
Nº |
Descrição do campo |
Tipo |
Tam |
Dec |
Obr |
|
001 |
RegistroTexto fixo contendo “B011” |
C |
4 |
– |
I-A |
|
002 |
Sequência do registro no arquivo |
N |
8 |
– |
I-A |
|
003 |
OperaçãoOnde:1 – Inclusão2 – Alteração |
N |
1 |
– |
I-A |
|
004 |
ID do produto cadastrado na base de dados |
N |
8 |
– |
I-A |
|
005 |
ID da variação do produto cadastrada na base de dados |
N |
4 |
– |
A |
|
006 |
Primeira parte do nome da variação A primeira parte do nome da variação refere-se à descrição correspondente ao item da primeira tabela da variação, ou, no caso de um produto que não possua variações, deverá ser um texto livre.O nome da variação será formado pela junção da primeira e segunda parte do nome da variação.Exemplo:Se a primeira tabela da variação for ‘Cores’, a primeira parte do nome da variação será a descrição de uma cor. |
C |
40 |
– |
I-A |
|
007 |
Segunda parte do nome da variação. Deverá ser informada apenas se o tipo de variação do produto for 2.A segunda parte do nome da variação refere-se à descrição correspondente ao item da segunda tabela da variação.O nome da variação será formado pela junção da primeira e segunda parte do nome da variação.Exemplo:Se a segunda tabela da variação for ‘Tamanhos’, a segunda parte do nome da variação será a descrição de um tamanho. |
C |
40 |
– |
– |
|
008 |
Situação da variação Onde:1 – Ativa2 – Inativa3 – Fora de linha |
N |
1 |
– |
I-A |
|
009 |
ID do item da tabela de variação (A)Deverá ser informada apenas se o tipo de variação do produto for 1 ou 2.O ID deverá corresponder a um item da tabela de variação (A) informada para o produto. |
N |
4 |
– |
– |
|
010 |
ID do item da tabela de variação (B)Deverá ser informada apenas se o tipo de variação do produto for 2.O ID deverá corresponder a um item da tabela de variação (B) informada para o produto. |
N |
4 |
– |
– |
|
011 |
Referência interna da variação |
C |
20 |
– |
– |
Layout do retorno
|
Nº |
Descrição do campo |
Tipo |
Tam |
Dec |
Obr |
|
001 |
Registro |
C |
4 |
– |
I-A |
|
002 |
Sequência do registro no arquivo de entrada |
N |
8 |
– |
I-A |
|
003 |
Operação |
N |
1 |
– |
I-A |
|
004 |
Indicador de sucesso da operação |
B |
1 |
– |
I-A |
|
005 |
Texto descritivo da ocorrência de sucesso ou erro |
C |
512 |
– |
– |
|
006 |
ID da variação cadastrada ou manipulada na operação |
N |
4 |
– |
I-A |
Registro B012: Unidades de medida secundárias do produto
Este registro tem por objetivo o cadastro, alteração ou exclusão das unidades de medida secundárias de um produto.
Ao cadastrar um produto, automaticamente será cadastrada a primeira unidade de medida do produto com a sigla da unidade de medida informada como parâmetro do cadastro.
Layout para entrada de dados
|
Nº |
Descrição do campo |
Tipo |
Tam |
Dec |
Obr |
|
001 |
Registro Texto fixo contendo “B012” |
C |
4 |
– |
I-A-E |
|
002 |
Sequência do registro no arquivo |
N |
8 |
– |
I-A-E |
|
003 |
Operação Onde:1 – Inclusão2 – Alteração3 – Exclusão |
N |
1 |
– |
I-A-E |
|
004 |
ID do produto cadastrado na base de dados |
N |
8 |
– |
I-A-E |
|
005 |
Sigla da unidade de medida secundária |
C |
3 |
– |
I-A-E |
|
006 |
Quantidade para conversão da unidade de medida secundária em unidade de medida primária. Exemplo:Para cadastrar uma unidade de medida secundária referente a um fardo com 6 unidade de um produto:– A sigla da unidade de medida secundária poderá ser: FD– A quantidade para conversão será: 6 |
N |
9 |
3 |
I-A |
Layout do retorno
|
Nº |
Descrição do campo |
Tipo |
Tam |
Dec |
Obr |
|
001 |
Registro |
C |
4 |
– |
I-A-E |
|
002 |
Sequência do registro no arquivo de entrada |
N |
8 |
– |
I-A-E |
|
003 |
Operação |
N |
1 |
– |
I-A-E |
|
004 |
Indicador de sucesso da operação |
B |
1 |
– |
I-A-E |
|
005 |
Texto descritivo da ocorrência de sucesso ou erro |
C |
512 |
– |
– |
|
006 |
Sigla da unidade de medida cadastrada ou manipulada na operação |
N |
4 |
– |
I-A-E |
Registro B013: Códigos de barras do produto
Este registro tem por objetivo o cadastro, alteração ou exclusão dos códigos de barras de uma variação do produto, não sendo possível cadastrar o mesmo código de barras para duas variações ou produtos diferentes.
Ao cadastrar um produto, automaticamente será cadastrada a variação 1(diversos) e o ID do produto como sendo seu primeiro código de barras.
Layout para entrada de dados
|
Nº |
Descrição do campo |
Tipo |
Tam |
Dec |
Obr |
|
001 |
Registro Texto fixo contendo “B013” |
C |
4 |
– |
I-A-E |
|
002 |
Sequência do registro no arquivo |
N |
8 |
– |
I-A-E |
|
003 |
Operação Onde:1 – Inclusão2 – Alteração3 – Exclusão |
N |
1 |
– |
I-A-E |
|
004 |
ID do produto cadastrado na base de dados |
N |
8 |
– |
I-A-E |
|
005 |
ID da variação do produto cadastrada na base de dados |
N |
8 |
– |
I-A-E |
|
006 |
Código de barras |
C |
14 |
– |
I-A-E |
|
007 |
Sigla da unidade de medida referente ao código de barras |
C |
4 |
– |
I-A-E |
Layout do retorno
|
Nº |
Descrição do campo |
Tipo |
Tam |
Dec |
Obr |
|
001 |
Registro |
C |
4 |
– |
I-A-E |
|
002 |
Sequência do registro no arquivo de entrada |
N |
8 |
– |
I-A-E |
|
003 |
Operação |
N |
1 |
– |
I-A-E |
|
004 |
Indicador de sucesso da operação |
B |
1 |
– |
I-A-E |
|
005 |
Texto descritivo da ocorrência de sucesso ou erro |
C |
512 |
– |
– |
|
006 |
Código de barras cadastrado ou manipulado na operação |
N |
4 |
– |
I-A-E |
Registro B014: Números de série do produto
Este registro tem por objetivo o cadastro, alteração ou exclusão dos números de série de uma variação do produto.
Layout para entrada de dados
|
Nº |
Descrição do campo |
Tipo |
Tam |
Dec |
Obr |
|
001 |
Registro Texto fixo contendo “B014” |
C |
4 |
– |
I-A-E |
|
002 |
Sequência do registro no arquivo |
N |
8 |
– |
I-A-E |
|
003 |
Operação Onde:1 – Inclusão2 – Alteração3 – Exclusão |
N |
1 |
– |
I-A-E |
|
004 |
ID do produto cadastrado na base de dados |
N |
8 |
– |
I-A-E |
|
005 |
ID da variação do produto cadastrada na base de dados |
N |
8 |
– |
I-A-E |
|
006 |
Número de série do produto e variação |
C |
30 |
– |
I-A-E |
|
007 |
CNPJ da filial do número de série |
C |
14 |
– |
I-A |
|
008 |
Id do endereço de estoque de alocação do número de série (passar 1 como padrão caso não deseje utilizar) |
N |
1 |
– |
I-A |
|
009 |
Número de série inativo (0 – Ativo, 1 – Inativo). Passar sempre 0 (ativo) como padrão |
C |
1 |
– |
I-A |
Layout do retorno
|
Nº |
Descrição do campo |
Tipo |
Tam |
Dec |
Obr |
|
001 |
Registro |
C |
4 |
– |
I-A-E |
|
002 |
Sequência do registro no arquivo de entrada |
N |
8 |
– |
I-A-E |
|
003 |
Operação |
N |
1 |
– |
I-A-E |
|
004 |
Indicador de sucesso da operação |
B |
1 |
– |
I-A-E |
|
005 |
Texto descritivo da ocorrência de sucesso ou erro |
C |
512 |
– |
– |
|
006 |
Número de série cadastrado ou manipulado na operação |
N |
4 |
– |
I-A-E |
Registro B015: Tabela de preço de produto
Este registro tem por objetivo o cadastro, alteração ou exclusão de tabelas de preço de produto.
Layout para entrada de dados
|
Nº |
Descrição do campo |
Tipo |
Tam |
Dec |
Obr |
|
001 |
Registro Texto fixo contendo “B015” |
C |
4 |
– |
I-A-E |
|
002 |
Sequência do registro no arquivo |
N |
8 |
– |
I-A-E |
|
003 |
Operação Onde:1 – Inclusão2 – Alteração3 – Exclusão |
N |
1 |
– |
I-A-E |
|
004 |
ID do produto cadastrado na base de dados |
N |
8 |
– |
I-A-E |
|
005 |
ID da tabela de preço cadastrada na base de dados |
N |
4 |
– |
I-A-E |
Layout do retorno
|
Nº |
Descrição do campo |
Tipo |
Tam |
Dec |
Obr |
|
001 |
Registro |
C |
4 |
– |
I-A-E |
|
002 |
Sequência do registro no arquivo de entrada |
N |
8 |
– |
I-A-E |
|
003 |
Operação |
N |
1 |
– |
I-A-E |
|
004 |
Indicador de sucesso da operação |
B |
1 |
– |
I-A-E |
|
005 |
Texto descritivo da ocorrência de sucesso ou erro |
C |
512 |
– |
– |
|
006 |
Número de série cadastrado ou manipulado na operação |
N |
4 |
– |
I-A-E |
Registro B016: Natureza de operação do Produto
Este registro tem por objetivo o cadastro ou exclusão do vínculo de NOP no produto.
Layout para entrada de dados
|
Nº |
Descrição do campo |
Tipo |
Tam |
Dec |
Obr |
|
001 |
Registro Texto fixo contendo “B016” |
C |
4 |
– |
I-E |
|
002 |
Sequência do registro no arquivo |
N |
8 |
– |
I-E |
|
003 |
Operação Onde:1 – Inclusão3 – Exclusão |
N |
1 |
– |
I-E |
|
004 |
ID do produto cadastrado na base de dados |
N |
8 |
– |
I-E |
|
005 |
Código da NOP cadastrada na base de dados (informar uma NOP cadastrada do tipo venda e de saída interna, código iniciando por 5) |
C |
6 |
– |
I-E |
|
006 |
Utilizar a referencia interna do produto. (1 para utilizar) |
B |
1 |
– |
I-E |
|
007 |
Referencia Interna do produto |
C |
20 |
– |
I-E |
Layout do retorno
|
Nº |
Descrição do campo |
Tipo |
Tam |
Dec |
Obr |
|
001 |
Registro |
C |
4 |
– |
I-E |
|
002 |
Sequência do registro no arquivo de entrada |
N |
8 |
– |
I-E |
|
003 |
Operação |
N |
1 |
– |
I-E |
|
004 |
Indicador de sucesso da operação |
B |
1 |
– |
I-E |
|
005 |
Texto descritivo da ocorrência de sucesso ou erro |
C |
512 |
– |
– |
Registro B017: Marcas de Produtos
Este registro tem por objetivo o cadastro de marcas para os produtos.
Layout para entrada de dados
|
Nº |
Descrição do campo |
Tipo |
Tam |
Dec |
Obr |
|
001 |
Registro Texto fixo contendo “B017” |
C |
4 |
– |
I |
|
002 |
Sequência do registro no arquivo |
N |
8 |
– |
I |
|
003 |
Operação Onde:1 – Inclusão |
N |
1 |
– |
I |
|
004 |
Nome da marca. |
C |
40 |
– |
I |
|
005 |
Indicador de marca própria |
B |
1 |
– |
I |
Layout do retorno
|
Nº |
Descrição do campo |
Tipo |
Tam |
Dec |
Obr |
|
001 |
Registro |
C |
4 |
– |
I |
|
002 |
Sequência do registro no arquivo de entrada |
N |
8 |
– |
I |
|
003 |
Operação |
N |
1 |
– |
I |
|
004 |
Indicador de sucesso da operação |
B |
1 |
– |
I |
|
005 |
Texto descritivo da ocorrência de sucesso ou erro |
C |
512 |
– |
– |
|
006 |
Nome da marca cadastrada |
C |
40 |
– |
I |
Registro B018: Hierarquia do produto
Este registro tem por objetivo o cadastro de hierarquias de produto.
Layout para entrada de dados
|
Nº |
Descrição do campo |
Tipo |
Tam |
Dec |
Obr |
|
001 |
Registro Texto fixo contendo “B018” |
C |
4 |
– |
I |
|
002 |
Sequência do registro no arquivo |
N |
8 |
– |
I |
|
003 |
Operação Onde:1 – Inclusão, 2 – Alteração, 3 – Exclusão |
N |
1 |
– |
I |
|
004 |
ID da hierarquia a ser cadastrada |
C |
40 |
– |
I |
|
005 |
Nome da Hierarquia a ser cadastrada |
C |
40 |
– |
I |
|
006 |
ID da Hierarquia pai |
C |
40 |
– |
I |
|
007 |
Numero da sequencia da hierarquia |
N |
– |
– |
I |
Layout do retorno
|
Nº |
Descrição do campo |
Tipo |
Tam |
Dec |
Obr |
|
001 |
Registro |
C |
4 |
– |
I |
|
002 |
Sequência do registro no arquivo de entrada |
N |
8 |
– |
I |
|
003 |
Operação |
N |
1 |
– |
I |
|
004 |
Indicador de sucesso da operação |
B |
1 |
– |
I |
|
005 |
Texto descritivo da ocorrência de sucesso ou erro |
C |
512 |
– |
– |
|
006 |
Nome da hierarquia cadastrada |
C |
40 |
– |
I |
Registro B019: Saldos de Estoque do produto
Este registro tem por objetivo atualizar os saldos de estoque dos produtos caso necessário.
Layout para entrada de dados
|
001 |
Registro: Texto fixo contendo “B019” |
C |
4 |
– |
I, A |
|
002 |
Sequencia do registro no arquivo |
N |
8 |
– |
I, A |
|
003 |
Operação Onde:1 – Inclusão, 2 – Alteração, 3 – Exclusão |
N |
1 |
– |
I, A |
|
004 |
ID do produto cadastrado na base de dados |
N |
8 |
– |
I-A |
|
005 |
ID da variação |
N |
8 |
– |
I-A |
|
006 |
ID do endereço de estoque |
N |
8 |
– |
I-A |
|
007 |
Quantidade a ser adicionada/subtraída do estoque |
N |
12 |
3 |
I-A |
|
008 |
Operador matemático da inclusão (+ para adicionar saldo, – para subtrair) |
C |
1 |
– |
I-A |
Layout do retorno
|
Nº |
Descrição do campo |
Tipo |
Tam |
Dec |
Obr |
|
001 |
Registro |
C |
4 |
– |
I |
|
002 |
Sequência do registro no arquivo de entrada |
N |
8 |
– |
I |
|
003 |
Operação |
N |
1 |
– |
I |
|
004 |
Indicador de sucesso da operação |
B |
1 |
– |
I |
|
005 |
ID do produto com saldo atualizado |
8 |
– |
– |
I |
|
006 |
ID da variação |
8 |
– |
– |
I |
Registro B020: Tabela de Variação
Este registro tem por objetivo cadastrar tabelas de variação.
Layout para entrada de dados
|
001 |
Registro: Texto fixo contendo “B020” |
C |
4 |
– |
I, A, E |
|
002 |
Sequencia do registro no arquivo |
N |
8 |
– |
I, A, E |
|
003 |
Operação Onde:1 – Inclusão, 2 – Alteração, 3 – Exclusão |
N |
1 |
– |
I, A, E |
|
004 |
ID da tabela de variação cadastrada na base de dados |
N |
8 |
– |
A, E |
|
005 |
Nome da tabela de variação |
C |
40 |
– |
I, A |
Layout do retorno
|
Nº |
Descrição do campo |
Tipo |
Tam |
Dec |
Obr |
|
001 |
Registro |
C |
4 |
– |
I |
|
002 |
Sequência do registro no arquivo de entrada |
N |
8 |
– |
I |
|
003 |
Operação |
N |
1 |
– |
I |
|
004 |
Indicador de sucesso da operação |
B |
1 |
– |
I |
|
005 |
ID da tabela de variação cadastrada |
8 |
– |
– |
I |
Registro B021: Itens de Tabela de Variação
Este registro tem por objetivo cadastrar itens para tabelas de variação.
Layout para entrada de dados
|
001 |
Registro: Texto fixo contendo “B021” |
C |
4 |
– |
I, A, E |
|
002 |
Sequencia do registro no arquivo |
N |
8 |
– |
I, A, E |
|
003 |
Operação Onde:1 – Inclusão, 2 – Alteração, 3 – Exclusão |
N |
1 |
– |
I, A, E |
|
004 |
ID da tabela de variação cadastrada na base de dados |
N |
8 |
– |
I, A, E |
|
005 |
ID do item da tabela de variação |
N |
8 |
– |
A, E |
|
006 |
Nome do item da tabela de variação |
C |
40 |
– |
I, A |
Layout do retorno
|
Nº |
Descrição do campo |
Tipo |
Tam |
Dec |
Obr |
|
001 |
Registro |
C |
4 |
– |
I |
|
002 |
Sequência do registro no arquivo de entrada |
N |
8 |
– |
I |
|
003 |
Operação |
N |
1 |
– |
I |
|
004 |
Indicador de sucesso da operação |
B |
1 |
– |
I |
|
005 |
ID da tabela de variação cadastrada |
8 |
– |
– |
I |
|
006 |
ID do item da tabela de variação cadastrada |
8 |
– |
– |
I, A, E |