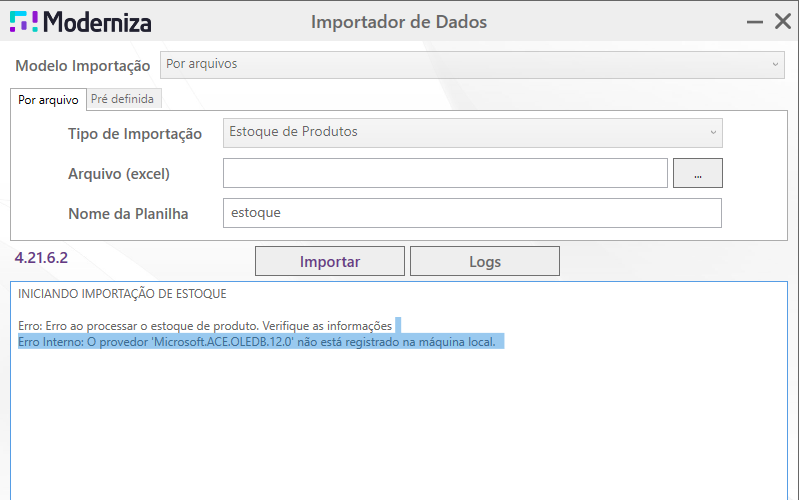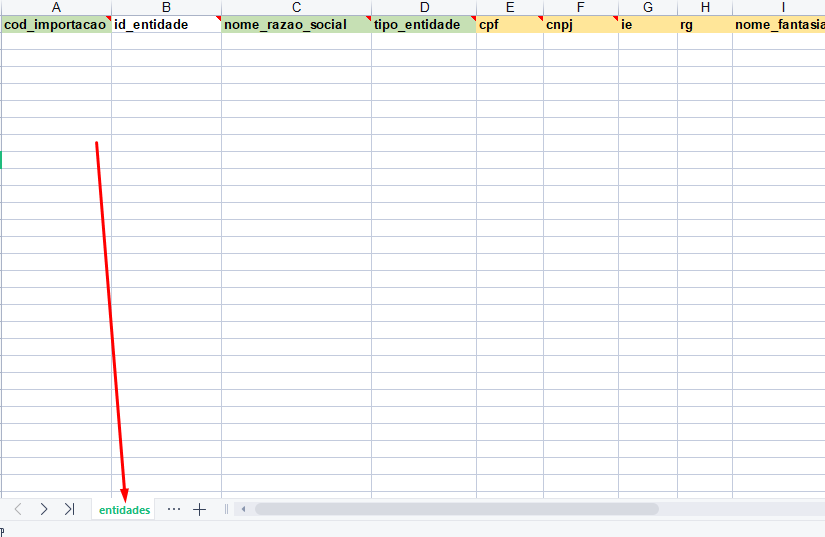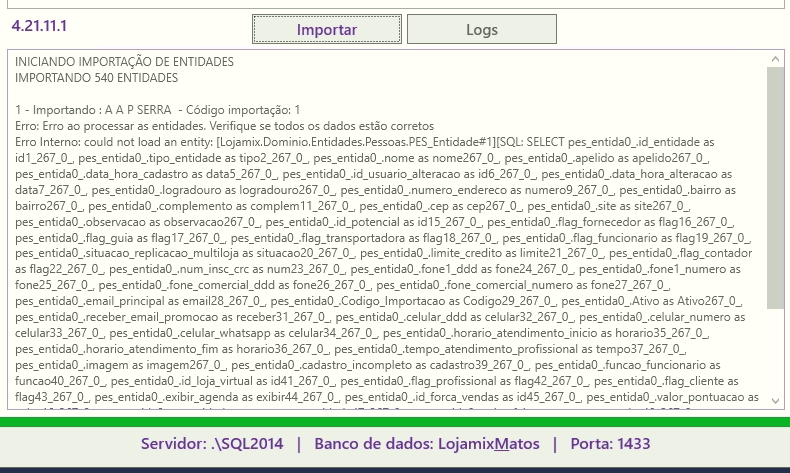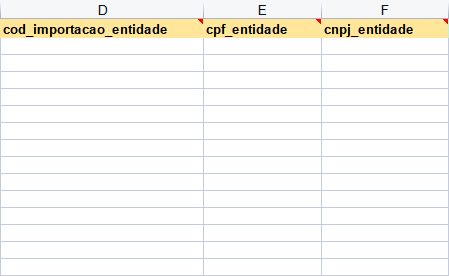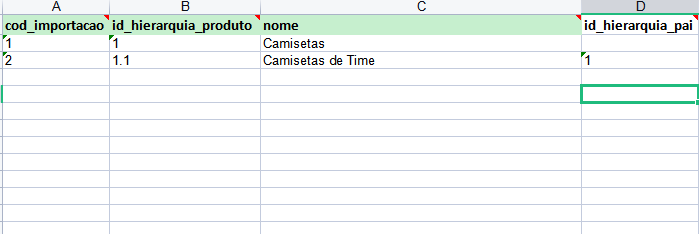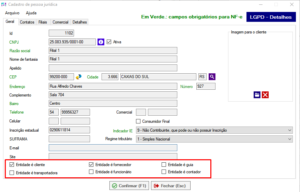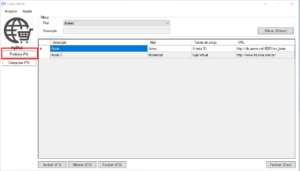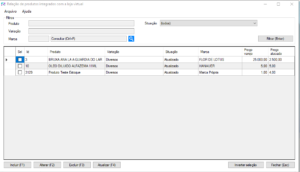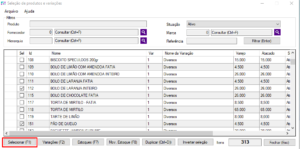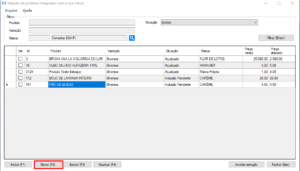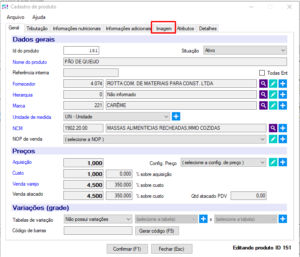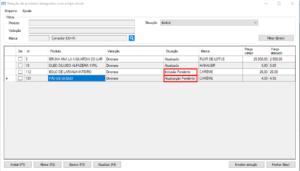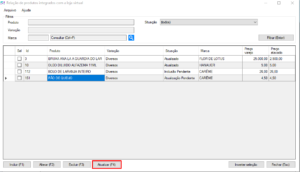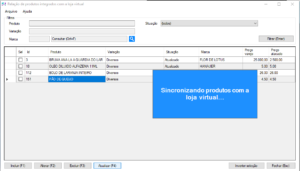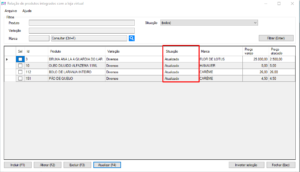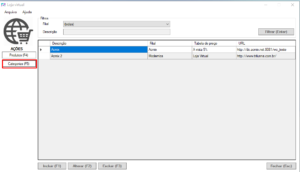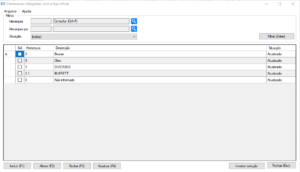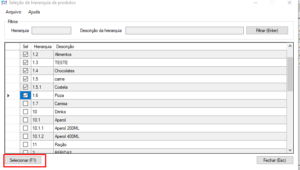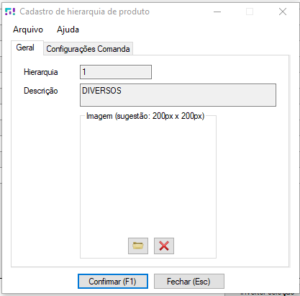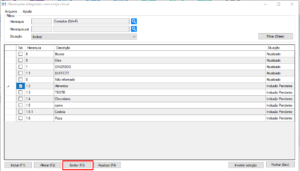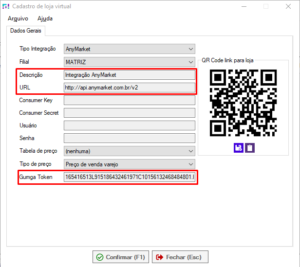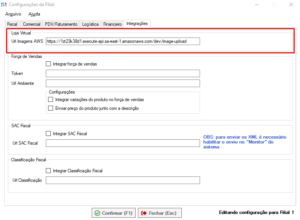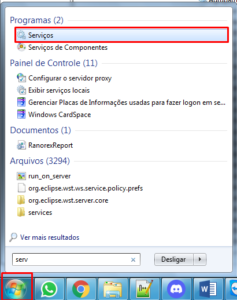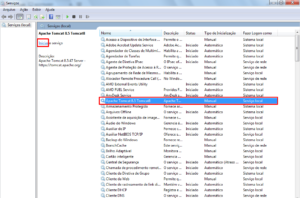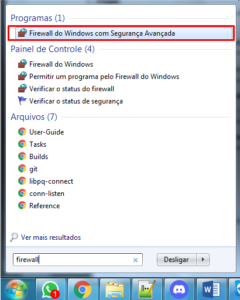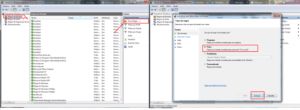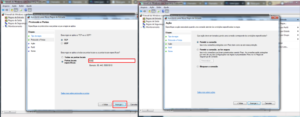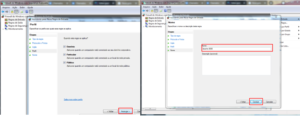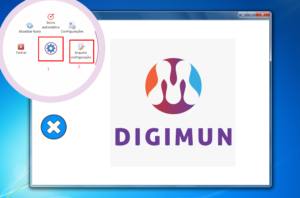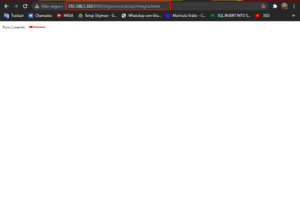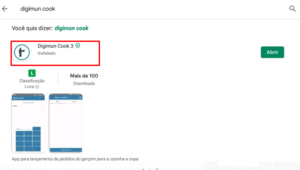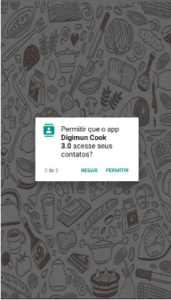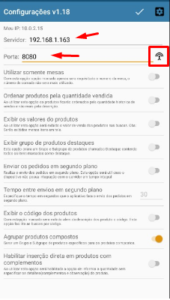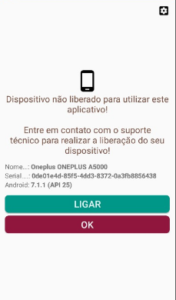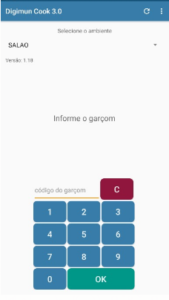OBS: As planilhas disponibilizadas pela moderniza para migração deve ser utilizadas exatamente como estão, ou seja, não devem adicionar colunas, remover colunas, mudar nome do colunas ou mudar o nome da planilha
São necessárias alguns pontos para que o migrador funcione de forma correta:
1ª – Deverá ter instalado na Maquina o Microsoft Access Database, você pode baixar ele clicando aqui.
- Caso não tenha ele baixado, ao importar vai ocorrer este erro:
2ª – As extensões aceitas pela migrados são: XLS e XLSX , qualquer outra extensão o migrador não aceita, logo não vai migrar.
3ª – Sempre que há atualização do sistema, pode ser que tenhamos efetuado atualizações no migrador para que ele fique mais completo, com isso, novas colunas são adicionadas as planilhas, então é necessário que sempre tenha elas na ultima atualização, você pode baixa-las clicando aqui.
Caso esteja com uma planilha antiga, e tente importar na nova versão do sistema, o próprio migrador, retorna um erro de falta de colunas:
Neste caso acima, ele indica que não foi encontrado uma coluna com nome “dias_validade” que foi adicionada em uma versão mais recente do sistema, logo terá que fazer o download das planilhas mais atuais e preenche-las. Caso mesmo após baixar novamente as planilhas ocorrer o erro acima, deverá ser adicionado de forma manual uma nova coluna com o nome informado no erro, no exemplo apresentado seria “dias_validade”.
4ª- Caso ocorra o erro do print a baixo:
Isto mostra que foi mudado o nome de uma das planilhas de dentro do Excel, o download no nosso site já é encaminhado com a forma correta, mas caso necessite, no próprio erro mostra que o nome da planilha tem que ser “entidades”, lembrando que é o nome da planilha interno, como mostra no print a baixo, e não o nome do arquivo Excel:
Caso tenha qualquer outro nome sem ser o original da Planilha, vai correr o erro mencionado anteriormente.
5ª- O erro apresentado na seguinte imagem, pode ocorrer em todas as planilhas e é causado por alguns motivos, que estão listados a seguir:
- O banco de dados que vai receber as informações da planilha, está incorreto, verifique no rodapé do migrador, se o banco indicado é realmente o que deve receber as informações.
- Alguma coluna da planilha foi preenchida de forma incorreta, como números em colunas que aceita apenas letras, caracteres especiais e etc, com isso verifique o preenchimento das planilhas.
- Os id’s ou códigos de importação informados na planilha já existem dentro do banco de dados