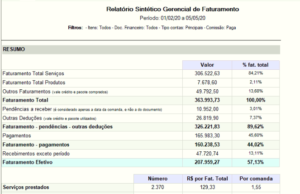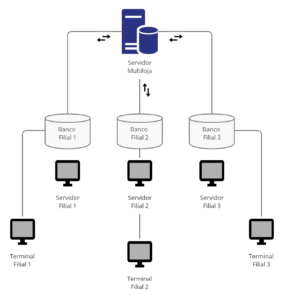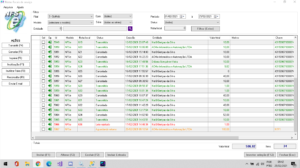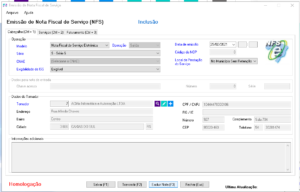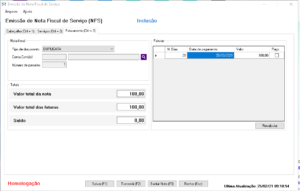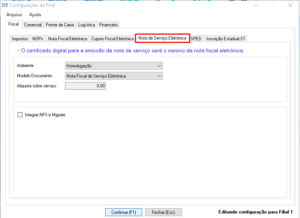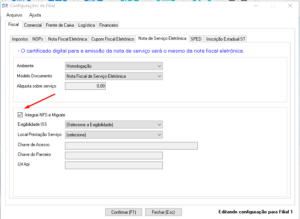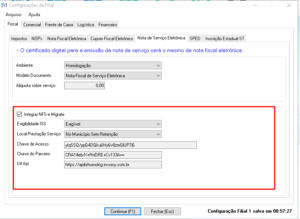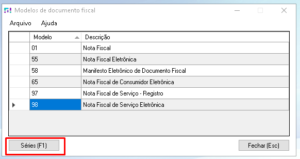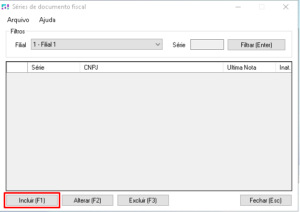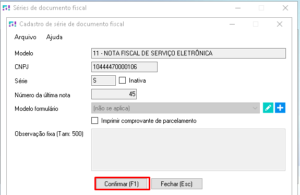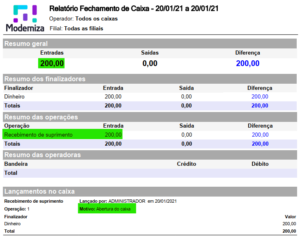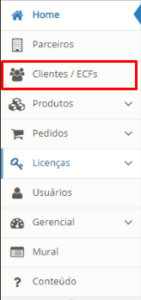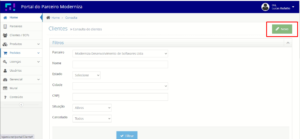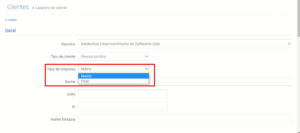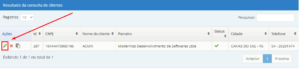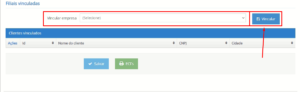Gerenciando documentos fiscais de serviço
As notas fiscais de emissão própria ou emitidas por terceiros e registradas no sistema podem ser acessadas a partir da tela documentos fiscais. Esta tela permite filtrar as notas fiscais por entidade, tipo de operação, filial, modelo, número da nota, status e período.
Documentos Fiscais
O botão ”Incluir (F1)” permite a emissão de uma nota. O botão ”Alterar(F2)” permite alterar uma nota antes de tentar Transmitir ou alterar uma nota de entrada. O botão ”Excluir (F3)” permite excluir uma nota de. O botão ”Incluir Entrada” permite registrar uma nota fiscal de serviço de entrada
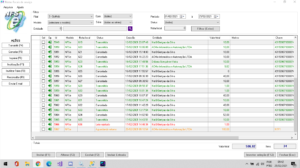
Esta tela também apresenta um gerenciamento visual por cores, com a seguinte legenda:
VERMELHO: notas sem autorização de uso (rejeitadas). Estas notas devem ter a numeração inutilizada na SEFAZ.
AMARELO: notas aguardando autorização de uso. Estas notas devem ser transmitidas ou ter a numeração inutilizada.
VERDE: notas autorizadas com sucesso.
PRETO: notas não autorizadas, mas sem pendências (canceladas, inutilizadas, denegadas, etc). Nenhuma ação é necessária.
Incluir Entrada
A partir da tela documentos fiscais de serviço é possível incluir documentos fiscais no livro fiscal. para isso siga o manual desse link
Transmitir (F4)
O botão Transmitir serve para tentar transmitir novamente uma NFS-e que tenha sido rejeitada. Para tentar transmitir novamente, basta clicar sobre a nota desejada na lista e clicar em Transmitir. Caso a nota já esteja autorizada (status 100), não será permitido transmitir.
OBSERVAÇÃO: caso a nota esteja rejeitada e se deseje transmitir novamente, primeiro é necessário corrigir o erro que gerou a rejeição.
Cancelando uma NFS-e (F5)
Para cancelar uma NFS-e, deve-se selecionar a mesma na lista (clicando sobre o registro) e clicar no botão “Cancelar (F5)”. Ao confirmar, será executado o processo de cancelamento, com as etapas sendo exibidas na tela, e os documentos financeiros vinculados a nota serão estornados. Caso o cancelamento seja aprovado, o status da nota na lista deve ser atualizado para 101.
Imprimir (F6)
O botão de Imprimir(F6) serve para conseguir visualizar o PDF da Nota Fiscal de Serviço novamente
Inutilizar numeração de NFS-e
A numeração de uma NFS-e deve ser sempre sequencial para uma determinada série. Caso alguma nota não seja autorizada, a numeração dela já foi utilizada e não pode ser repetida. Pode-se tentar corrigir esta nota e transmitir novamente (pelo botão ”Transmitir”), aproveitando a mesma numeração. Porém, caso não seja possível a transmissão da nota, os simplesmente o usuário opte por gerar uma nova nota em substituição a nota rejeitada, esta rejeitada deve ter sua numeração inutilizada.
Para a inutilização, basta clicar sobre a nota que deseja inutilizar a numeração e clicar em ”Inutilização”. Será exibida a tela de mensagem com o resultado do processo.
Inutilização por faixa
É usada quando existem duas ou mais notas a serem inutilizadas dentro do mesmo intervalo de numeração.
Clique em inutilização > inutilização por faixa > ”Incluir (F1)”. Por exemplo: É necessário inutilizar as notas 25, 26, 27, 28, 29, 30 e 31, na aba de inutilização, colocaremos “25” na numeração inicial e “31” na numeração final. Lembrando que serão inutilizadas TODAS as notas que tem a sua numeração dentro do intervalo estipulado.
IMPORTANTE: A inutilização por faixa utilizando a integração da Migrate, não é possível inutilizar uma faixa, somente numeração por exemplo de numeração inicial 30 e numeração final 31.
Reconsultar NFS-e
A reconsulta de NFS-e serve para conferir o status da nota na prefeitura. A reconsulta simplesmente fará uma consulta na base de dados da prefeitura pela chave da nota, retornando em uma caixa de mensagem o status atual da mesma, e atualizando os registros da nota para esse status.
Enviando DANFE e XML por email
É possível enviar por e-mail os arquivos do DANFE e do XML da NFS-e emitida através do botão ”E-mail ‘, opção “Enviar”.
Ao enviar uma NFS-e por e-mail os arquivos são anexados automaticamente na mensagem, é possível definir o assunto, o corpo da mensagem e adicionar ou remover destinatários e anexos.