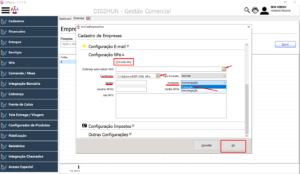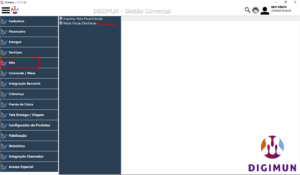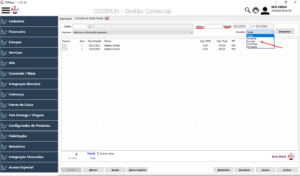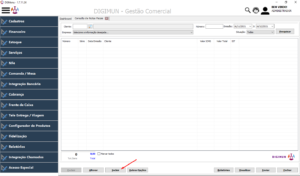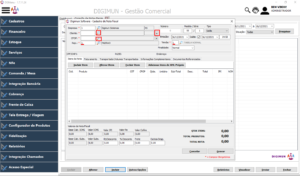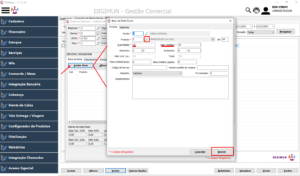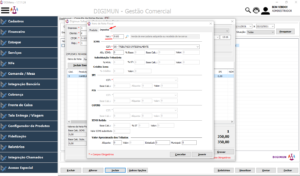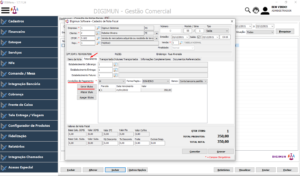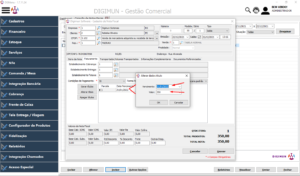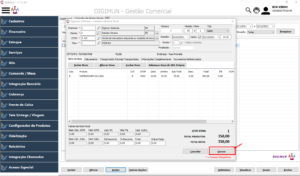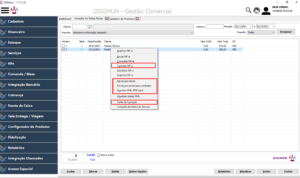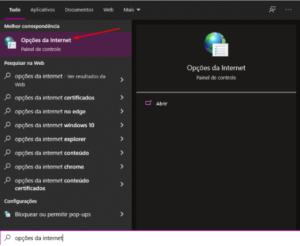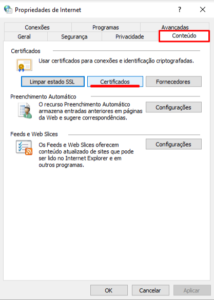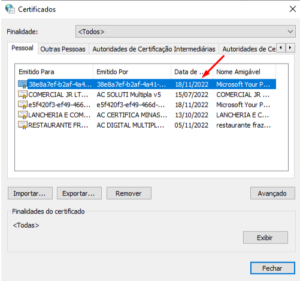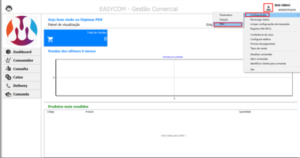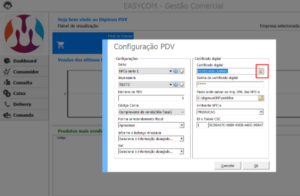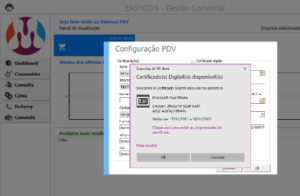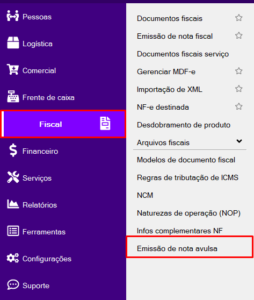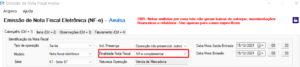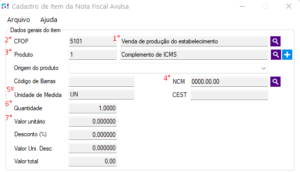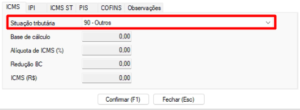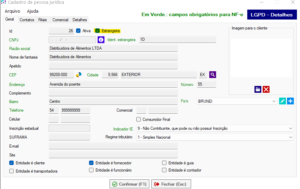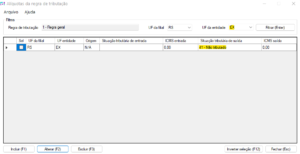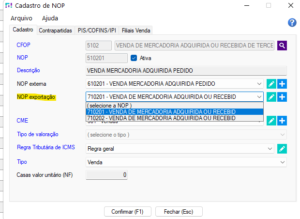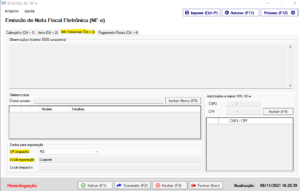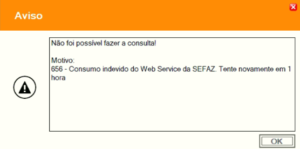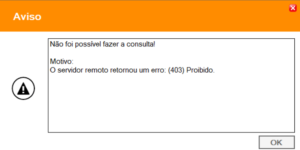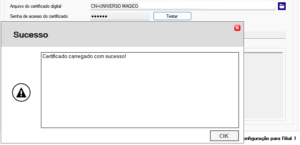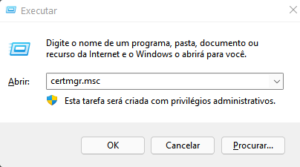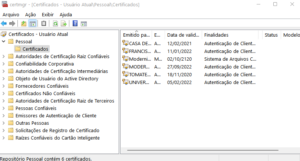Quando se preenche uma planilha de importação de dados, com intuito de migra-la em uma base de dados que já tem informações, tem que ser tomados alguns cuidados que vão ser listados a seguir.
Primeiramente temos que entender que no banco de dados do sistema moderniza, algumas tabelas, como a de produtos, entidades e hierarquias, tem uma coluna a mais, chamada “código de importação”, caso você já tenha migrado uma planilha em uma base zerada, já deve conhecer a mesma.
Como no exemplo a cima ( Planilha de migração de entidades ) temos uma coluna para o código de importação e outra para o id do produto, que normalmente são preenchidas com a mesma informação. Porém essa coluna de código de importação só é preenchida no banco se for migrado por planilha, caso os cadastros tenham sido feitos de forma manual por dentro do sistema, essa coluna será inteira preenchida com um valor NULO.
Nosso migrador de dados pega como base para a migração o código de importação e não o ID do cadastro, logo se não temos ele no nosso banco de dados, como fazemos para migrar?
O processo é simples, mas caso não tenha conhecimento em SQL, pode acionar nosso time de suporte para que possamos lhe auxiliar no processo! Primeiramente abrindo o banco de dados pelo SSMS, deveremos rodar os seguintes script’s:
- update entidade set codigo_importacao = id_entidade
- update produto set codigo_importacao = id_produto
- update hierarquia_produto set codigo_importacao = id_hierarquia_produto
Após rodar os scripts a cima, todos os códigos de importação principais do sistema, ficaram igual aos id’s no mesmo, com isso poderá preencher qualquer coluna das planilhas com inicio “ci” com o id localizado dentro do sistema. abaixo um exemplo de coluna para preenchimento desta forma:
Recomendamos que sempre que for fazer este tipo de processo, primeiro faça com um backup da base de dados e outra maquina, e nunca primeiramente em um ambiente que está em produção.