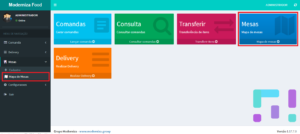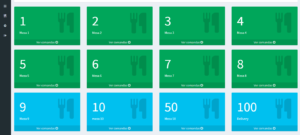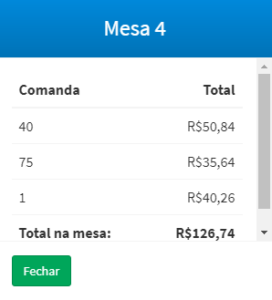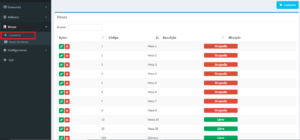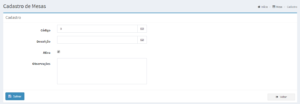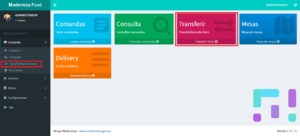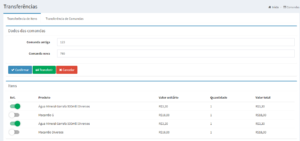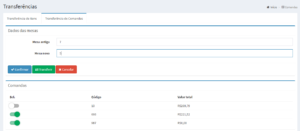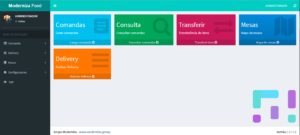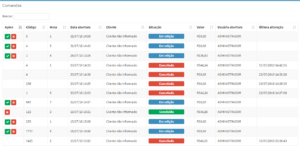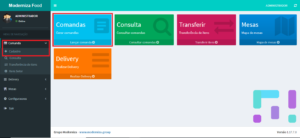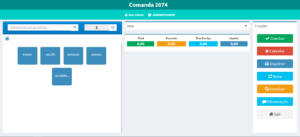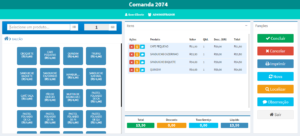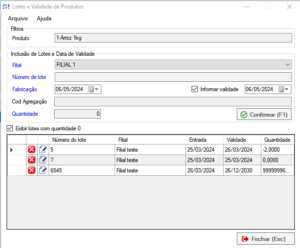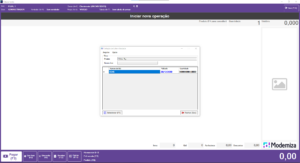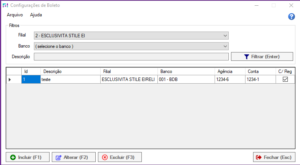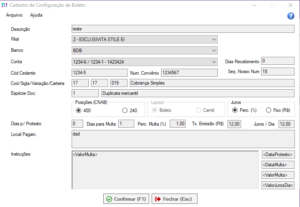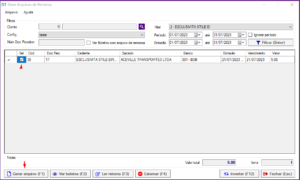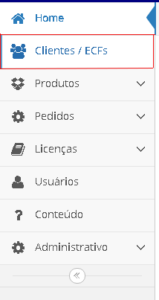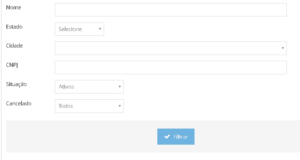Configurações de Boleto
É necessário destacar que para emissão de boletos, o banco e conta bancária devem estar previamente cadastrados no sistema segundo o manual
Para efetuar as configurações de boleto, clique no menu Financeiro -> Boletos -> Configuração de Boletos.
Abrirá a seguinte tela:
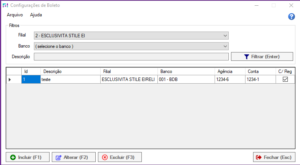
Nesta tela pode ver as configurações já criadas, alterá-las ou incluir novas.
Cadastro e Configurações
Ao clicar em incluir novas configurações, abrirá a tela a seguir:
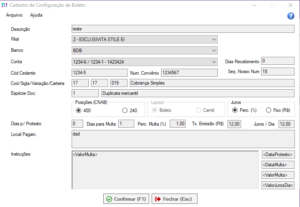
Na caixa para seleção do banco, deve-se selecionar um banco previamente cadastrado no sistema através do menu Financeiro-> Bancos -> Bancos. Ao selecionar o banco desejado a caixa de seleção da conta será preenchida automaticamente com a conta cadastrada junto com o banco.
OBSERVAÇÃO: cada banco tem um processo de homologação diferente, que deve ser realizado antes da emissão começar a valer.
Informações necessárias:
– Carteira
– Agência
– Conta corrente
– Código do cedente (CEF)
– Espécie de documento
– Frase para local de pagamento
– Dias para protesto (se houver)
– Dias para multa (se houver)
– Percentual de juros / dia (se houver)
– Multa após vencimento atraso (se houver)
– Instruções de pagamento (se houver)
Bancos Homologados
- CNAB 400
- Banrisul 041 (carteira 8050)
- Banco do Brasil 001 (carteira 17/019)
- Bradesco 237 (carteira 09)
- Itaú 341 (carteira 109)
- Caixa 104 (carteira 01)
- Santander 033 (carteira 101)
- Cresol 133 (carteira 09)
- CNAB 240
- Sicoob 756 (carteira 101)
- Sicredi 748 (carteira 1)
- Banrisul 041 (carteira 8050)
- Ailos 085 (carteira 1)
Homologação para emissão própria
Quando um empresa decide emitir boletos por um sistema próprio (por exemplo através do seu sistema de gestão), é necessário homologar esta emissão de boletos junto ao banco desejado. Cada banco segue um processo diferente, que pode envolver por exemplo o envio de arquivos de remessa para o sistema do banco para validação da consistência das informações além de enviar boletos físicos em formato PDF para a validação do visual do layout. Entre em contato com o atendimento do banco desejado, veja o processo de homologação deste banco e efetue o mesmo para a configuração de boleto desejada.
Exemplos de configurações
Link para download: exemplos_config_boleto
Envio do arquivo de remessa
O primeiro arquivo de remessa, como comentado anteriormente, é o arquivo teste que será enviado ao banco para aprovar ou não a emissão de boletos pela emissão própria. IMPORTANTE salientar que a validação de um arquivo de remessa teste deve ser feita antes de emitir boletos reais e enviá-los aos clientes.
Para isso, após a configuração do boleto deverá ser gerado um documento a receber fictício em Financeiro > Documentos a receber > Incluir segundo a imagem abaixo.

Posteriormente será gerado um boleto sobre o documento a receber, selecionando o mesmo e clicando em Boleto > Gerar Boleto, aqui será selecionado a configuração de boleto feita anteriormente. Não é necessário salvar a impressão do boleto.

Por fim, para gerar o arquivo de remessa, deverá acessar Financeiro -> Boletos -> Gerar Remessa. Ajuste os filtros e deverá encontrar seu boleto. Será um arquivo .REM o qual o cliente deve enviar ao banco para validação.
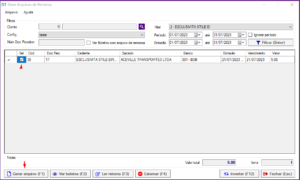
Esse processo de criar arquivos de remessa sobre os boletos emitidos anteriormente, deverá ser feito sempre que o cliente emitir um boleto. O arquivo de remessa serva para comunicar o banco que um boleto foi emitido, e assim ele autorizar o manuseio e pagamento do mesmo. É comum ser feito em lotes.
Obs. Nesta tela de remessa também pode ser lido o arquivo de retorno do banco, o qual irá notificar sobre boletos quitados, não pagos ou até remessas com erros, este irá atualizar o status dos documentos a receber também.