O primeiro passo para poder cadastrar a loja virtual no sistema é habilitar a loja virtual.
A partir da versão 4.20.4.0 a loja virtual vem habilitada por padrão, caso contrário atualize a versão do sistema ou chame o suporte pelo chat on-line.
Estoque Loja Virtual
O segundo passo para poder utilizar a loja virtual no Moderniza Loja é a configuração de reserva de estoque para a loja virtual em Configurações > Empresas > Filiais >Configurações > Logítisca.
Selecione o local de reserva de estoque e aplique em “Confirmar”.
OBS.: A reserva de estoque é um estoque separado do estoque padrão da loja, onde todos os pedidos que estão em aberto (pedidos onde o cliente ainda não realizou o pagamento, ou está aguardando aprovação de pagamento) irão dar baixa de seus produtos em um estoque reservado, diferente do estoque padrão da loja. O site informará ao cliente que acessar o site que, apesar do produto comprado ainda estar no estoque padrão da loja, haverá uma quantidade menor em estoque, ou seja, a quantidade do estoque reservado. No momento que o pedido for devidamente finalizado é dado baixa dos produtos no estoque padrão da loja (caso o pedido seja cancelado, o estoque será reposto). Essa função auxilia em problemas que poderiam ocorrer em produtos com baixo estoque, já que um cliente pode efetuar sua compra sem o risco de que um dos itens de seu pedido possa ser comprado por outro cliente, assim evitando conflitos de clientes com a loja, visto que a venda de itens sem estoque pode ser considerado publicidade enganosa.
A partir disso, as configurações da Loja virtual são acessadas pelo caminho Comercial > Loja virtual.
Ao clicar em Loja Virtual você será redirecionado para a tela de gerenciamento da mesma.
Criar Loja Virtual “Incluir (F1)”.
- Tipo Integração: WooCommerce/AnyMarket
- WooCommerce: Integração do sistema Moderniza com a sua plataforma enviando dados de produtos, hierarquias, marca de produto, estoque, promoções, tabela de preço. Ele é um plugin WordPress livre, já vem instalado no Moderniza Shopping basta configurá-lo.
- A AnyMarket é um HUB de integração entre Marketplaces, com essa plataforma é possível vender em alguns dos mais famosos marketplaces como Mercado Livre, Magazine Luiza, Amazon entre outros. Com a integração do Moderniza Loja com a essa plataforma, é possível enviar informações produtos, hierarquias, marcas de produtos, estoque para a AnymMarket e com esses dados lá é possível anunciar nos marketplaces selecionados.
- Filial: É o campo designado para qual filial a Loja pertencerá no sistema.
- Descrição: O sistema permite colocar uma descrição no cadastro da loja virtual.
- URL: Campo para colocar o endereço virtual da loja
- Consumer Key, Consumer Secret, URL, Usuário e Senha: São dados fornecidos pela Moderniza. Caso a loja seja montada pelo parceiro, o mesmo deve possuir essas credenciais.
- Tabela de Preço: É o campo onde é definido a tabela de preço utilizada na loja, para criação de tabelas de preço, existe o manual clicando AQUI.
Alterar (F2)
Selecionando a loja virtual e pressionando “Alterar (F2)” é possível estar modificando as informações do cadastro da mesma.
Excluir(F3)
Selecionando a loja virtual e pressionando “Excluir(F3)” é possível estar deletando a loja virtual.
Cadastro de Produtos e Categorias
Após a Loja virtual ser criada devemos adicionar produtos e categorias.
Produtos (F4)
Na tela de produtos é possível Incluir, Alterar, Excluir e Atualizar produtos da Loja.
O produto tem diferentes situações:
- Atualizado: Produto está atualizado conforme os dados do sistema.
- Inclusão Pendente: Produto ainda não foi incluso na Loja.
- Atualização Pendente: Alguma alteração no cadastro do produto não foi atualizada na loja.
Incluindo Produto “Incluir (F1)”
IMPORTANTE: Os produtos que não tiverem imagem definida no cadastro, vão aparecer sem foto na Loja. Os próximos passos mostram como definir imagens para os itens.
Pressionando o botão de inclusão você vai ter acesso a todos os produtos cadastrados do sistema.
Dessa forma basta selecionar os desejados e clicar em “Selecionar”.
Atribuindo Imagem para o Produto “Alterar (F2)”
OBS: AS IMAGENS DOS PRODUTOS DA LOJA VIRTUAL DO WOOCOMMERCE PODEM SER ADICIONADAS TAMBÉM PELO PAINEL DA LOJA. ACESSE ESSE LINK PARA O MANUAL.
Para inserir imagens no Produto, após incluir ele na loja é possível alterar o cadastro dele, pela tela de gerenciamento dos itens da loja, ou através do cadastro de produtos em Logística > Produtos. O procedimento é o mesmo em ambos caminhos, basta selecionar o Produto e clicar em alterar.
Depois que clicar em alterar, o sistema irá abrir a tela de cadastro do produto. Para adicionar a imagem, na parte superior clique em Imagem.
Dica: Por essa tela também é possível alterar outros dados do produto.
Na aba de imagem clique no símbolo de adição, ao lado do campo caminho da imagem.
Agora você deve navegar até o caminho da imagem em seu computador, selecionar a imagem e clicar em abrir.
Agora a imagem está anexada ao produto, é possível adicionar mais de uma imagem por produto fazendo o mesmo procedimento, existe a opção de definir uma imagem como a principal que é a foto que vai aparecer em destaque na loja virtual.
Após cadastrar as imagens desejadas, é necessário salvar as alterações clicando em Confirmar (F1) e logo após Fechar (Esc).
Depois de fechar o sistema volta para a tela de produtos da Loja e agora os status dos produtos vão estar como pendente.
OBSERVAÇÃO: as ações abaixo envolvem “sincronizar” as informações do Moderniza Loja com a loja virtual. Caso haja alguma mensagem de erro com informações de “SSL/TLS” acessar este link e fazer todos os procedimentos antes de continuar.
Atualizar (F4)
Após realizar todas as modificações, é necessário atualizar elas no site da loja. Clicando no botão de atualizar, o sistema manda as informações editadas para a Loja virtual.
OBS.: esse procedimento pode demorar um pouco, dependendo da quantidade de alterações feitas.
No fim da sincronização, as situações dos produtos vão ser atualizadas.
Excluir(F3)
Para efetuar a exclusão de um produto da loja virtual precisa-se somente selecionar o mesmo e clicar em “Excluir (F3)”. Esse procedimento não precisa atualizar a loja para confirmar as mudanças.
Categorias(F5)
Na tela de Categorias é possível Incluir, Alterar, Excluir e Alterara mesma. As categorias da loja são as hierarquias do sistema.
As categorias têm diferentes situações:
- Atualizado: Categoria está atualizada conforme os dados do sistema
- Inclusão Pendente: Categoria ainda não foi inclusa na Loja.
- Atualização Pendente: Alguma alteração no cadastro da Categoria não foi atualizada na loja.
Incluir (F1)
Para incluir uma categoria, é necessário clicar no botão de inclusão, ou pressionar a tecla de atalho. Após o sistema irá abrir a tela de hierarquias cadastradas do sistema, selecione as desejadas e clique em incluir.
Alterar(F2)
Selecionado uma hierarquia e clicando em alterar e aberto o cadastro da hierarquia, onde é possível estar alterando o mesmo e clicando em confirmar para salvar as modificações feitas.
Excluir(F3)
A exclusão de uma hierarquia e feita através da seleção da mesma e pressionar botão de excluir.
Atualizar(F4)
A função atualizar, sincroniza as informações das hierarquias com a loja virtual.

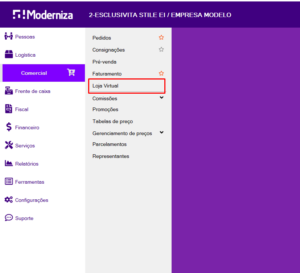
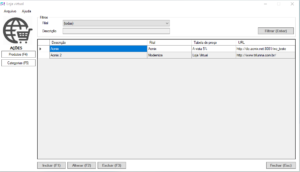
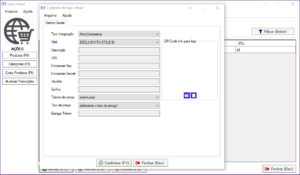
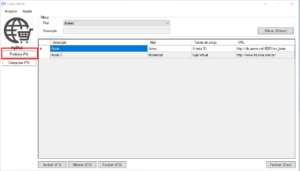
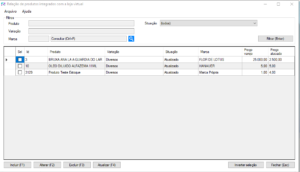
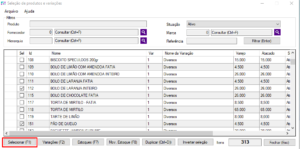
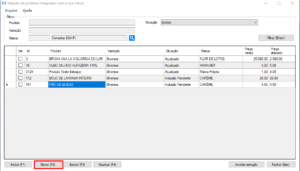
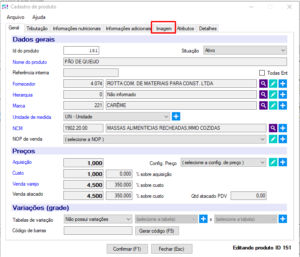
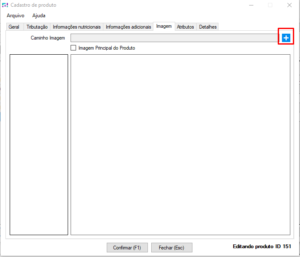
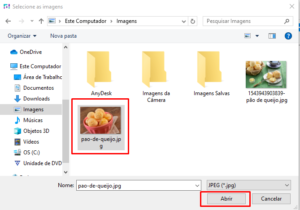
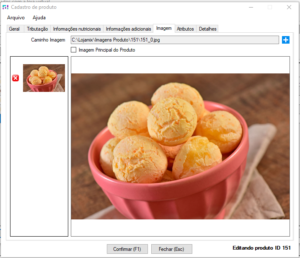
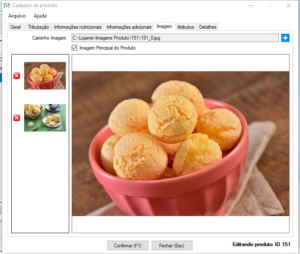
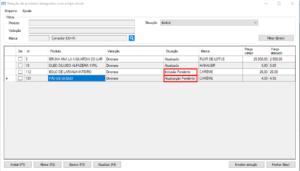
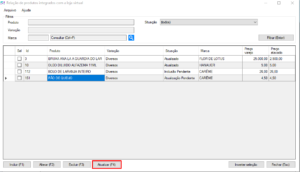
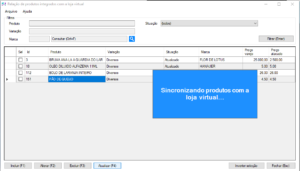
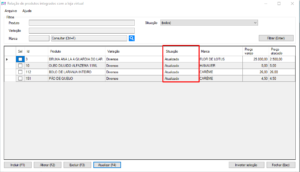
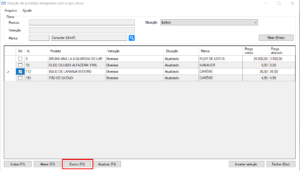
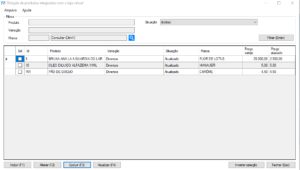
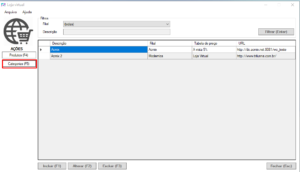
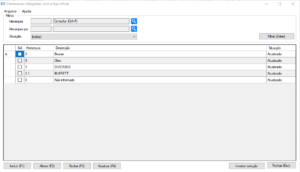
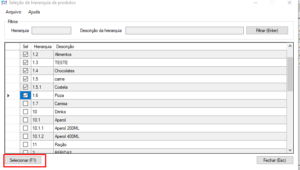
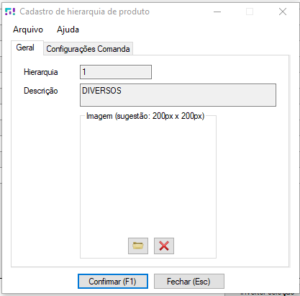
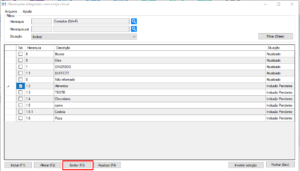
Sobre o Autor