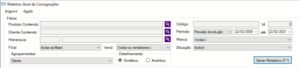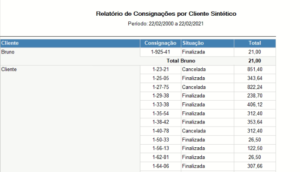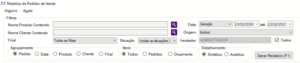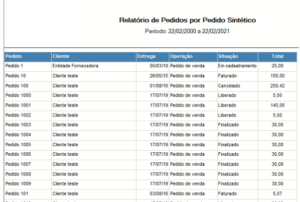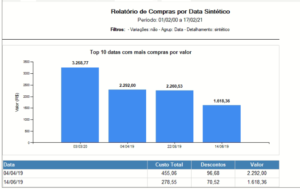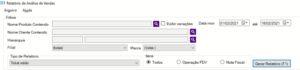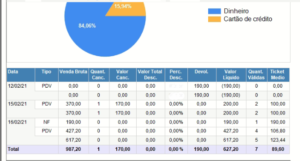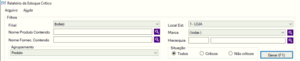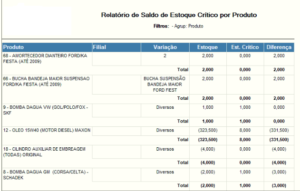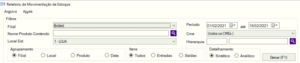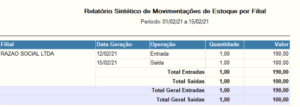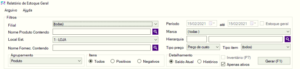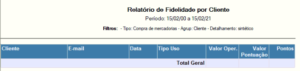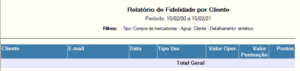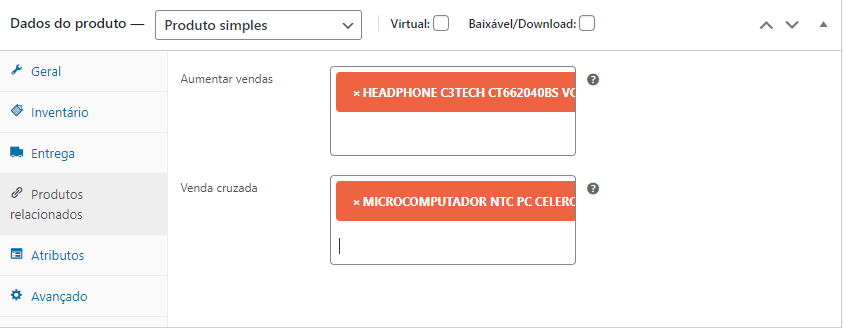Adicione o produto que você deseja vincular, pesquisando por ele e clique em Atualizar.
- Os produtos relacionados, aumentar vendas e venda cruzada são todos ordenados aleatoriamente.
Aumentar vendas
Aumentar vendas são produtos que você recomenda e que são exibidos na página do produto que está sendo visualizado atualmente. Dependendo do seu tema, esses produtos são exibidos na página de produto, abaixo da descrição do produto.
- Aumentar vendas (definidos pelo usuário) são exibidos na página do produto.
Venda cruzada
As vendas cruzadas são produtos que você promove na página do carrinho, de acordo com o produto atual.
Normalmente, esses produtos são itens complementares. Por exemplo, se você estiver vendendo um notebook, a venda cruzada pode ser uma capa de proteção, adesivos ou um adaptador especial.
Dependendo do seu modelo de tema, esses produtos são exibidos na página do carrinho, abaixo da tabela de produtos do carrinho, com uma imagem em miniatura.
- Vendas cruzadas (definidas pelo usuário) são exibidas na página do carrinho.
Produtos relacionados
Produtos relacionados é uma seção sobre alguns modelos que são vinculados aos produtos da sua loja que compartilham as mesmas tags ou categorias do produto atual, por isso não podem ser especificados por um usuário.
- Produtos relacionados (automático) também são exibidos na página do produto.