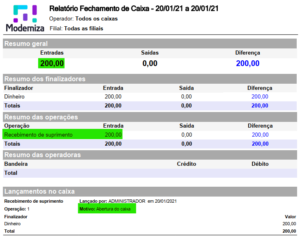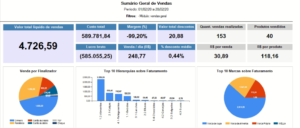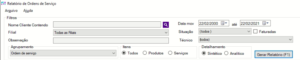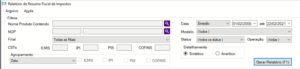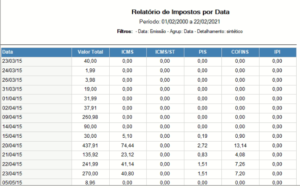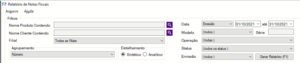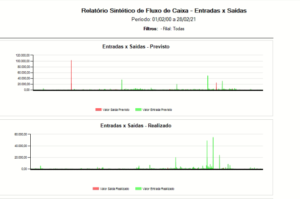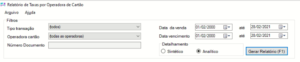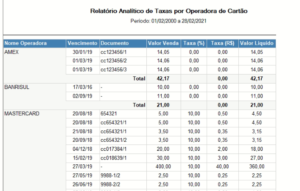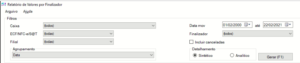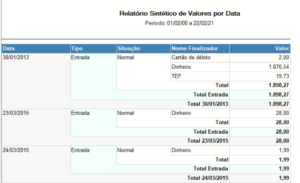Abertura de caixa
O caixa já vem aberto automaticamente no início de cada dia, 00:01, e não tem como parametrizar para iniciar todos os dias com o valor do caixa anterior, pois o correto é fazer o lançamento manualmente do que existe em caixa para início do dia.
Para lançar dinheiro inicial do caixa ou ao longo do dia, devemos ir no Faturamento/PDV na opção ‘Outros (F11) > Lançamentos no caixa > Suprimento/Sangria’. Na janela aberta, selecionar a operação ‘Recebimento de suprimento’, informar o valor que deve entrar no caixa e preencher o campo observação.
Esse lançamento reflete em alteração no relatório de fechamento conforme destacado abaixo.
Para saber sobre Fechamento de Caixa clique aqui