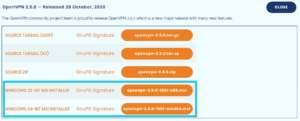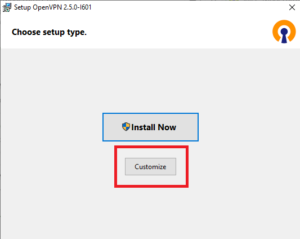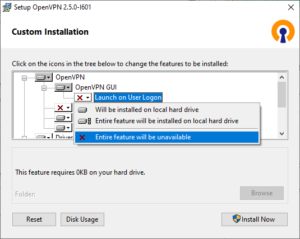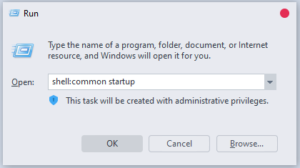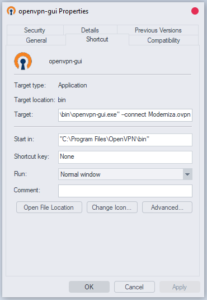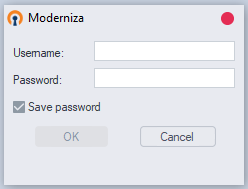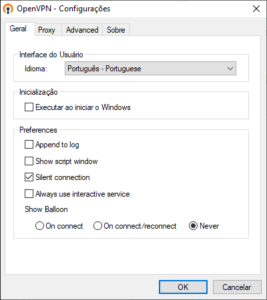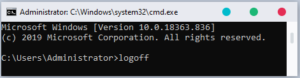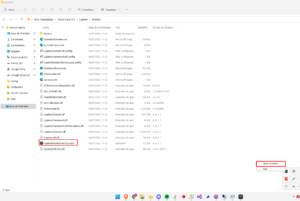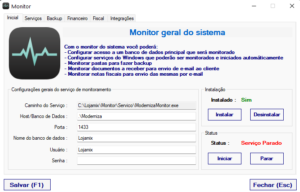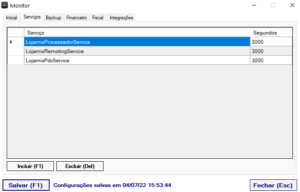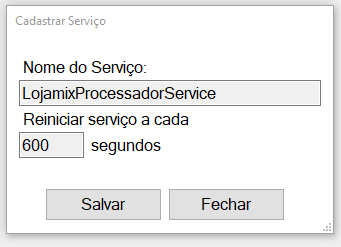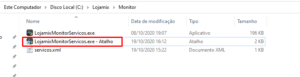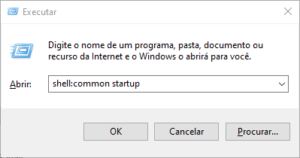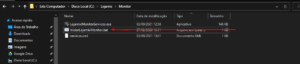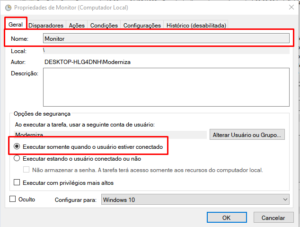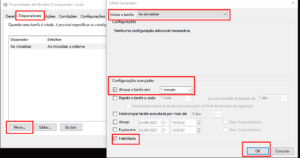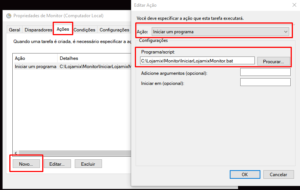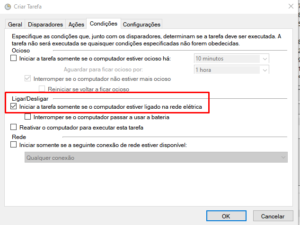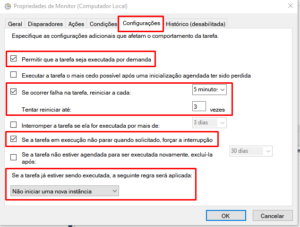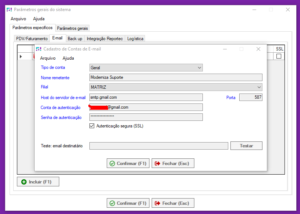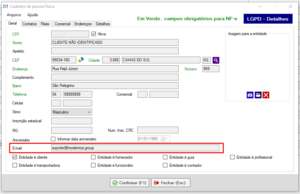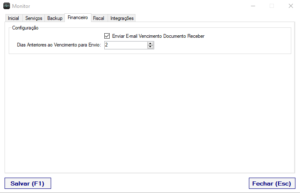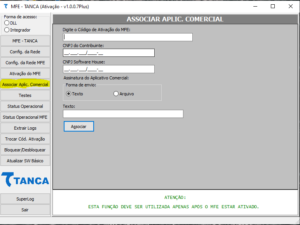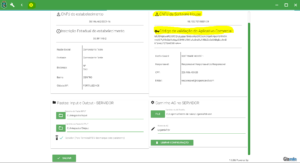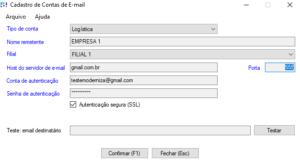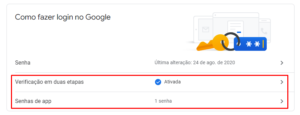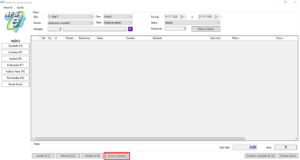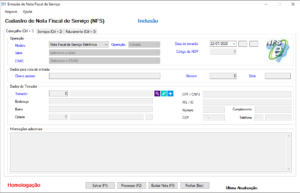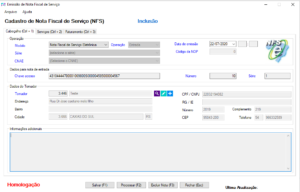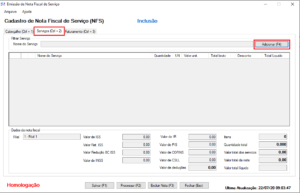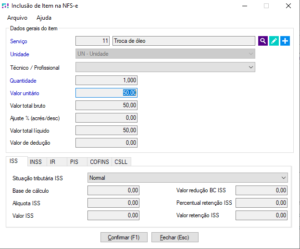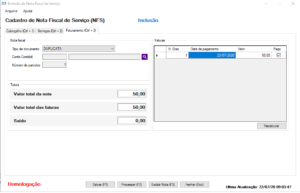Criar uma loja virtual requer atenção, ocorre que, mesmo com os esforços da empresa, há fatores que exigem o comprometimento de terceiros, tanto os meios de pagamento quanto os meios de entrega. Contudo, a entrega na loja virtual tem um papel importante para o sucesso do negócio e fidelização de clientes. Afinal, como sabemos, após selecionar os itens, calcular o frete e o tempo para que eles cheguem, muitas pessoas desistem da compra. Ao tomar cuidado aos meios de entrega da sua loja você poderá diminuir o abandono de carrinhos.
Os Correios acabam se tornando o maior parceiro da empresa, contudo, esse meio apresenta algumas desvantagens que exigem a busca por mais opções. No artigo de hoje, vamos apresentar outras formas de envio de produtos que podem ajudar sua loja virtual.
Quais as vantagens e desvantagens dos Correios?
Os Correios apresentam uma série de vantagens para as lojas virtuais, como: abrangência, condições interessantes, possibilidade de rastreio de produtos, além de se integrar com as principais plataformas de e-commerce.
Não há a necessidade de fazer contrato para trabalhar com os Correios, mas é aconselhável. Sem o contrato, você deixa de ter descontos nos valores e tem que pagar cada frete na boca do caixa. Por outro lado, com o contrato, você paga todos os fretes de uma vez, por meio de uma fatura mensal, proporcionando economia de tempo e dinheiro para a sua loja virtual. Outra vantagem do contrato é que você pode pagar o preço de PAC em serviços como eSedex, Sedex 10 e outros serviços expressos que os Correios oferecem.
Então, é válido investir no envio via Correios? Depende! A estatal estabelece regras para o tamanho e peso, máximo de 30 quilos, das encomendas, se este é o seu caso, então, essa opção de frete poderá ser, sim, o ideal, ainda mais se a sua loja virtual é de pequeno porte, já que haverá baixo volume de transações. Contudo, vale lembrar que greves no órgão são presentes e que podem atrasar as entregas e dificultar as vendas pela loja virtual.
Pensando nisso, separamos algumas opções que poderão ser o seu diferencial no momento da entrega de mercadorias, lembrando que é preciso toda uma logística e organização, já que uma loja virtual exige os mesmos cuidados de uma loja tradicional, às vezes até mais, nesse caso.
Quais as principais alternativas para o envio de produtos?
No Moderniza Shopping você pode trabalhar com inúmeros meios de entrega, desde retirada no balcão, motoboy e companhias privadas de transporte. Na última opção vale constar que além de você trabalhar com condições especiais com os Correios é possível ter acesso a múltiplas transportadoras, possibilitando ter várias opções de frete em único sistema com preços competitivos, te auxiliando a vender mais.
Tenha várias opções em um só lugar com Gateway de frete.
O gateway de frete é um sistema que gerencia diversas meios de entrega. Ele faz a ligação entre a loja virtual e os diversos transportadores escolhidos. Durante uma compra online, o gateway fica responsável por disponibilizar as opções de envio, o valor e o prazo de cada alternativa. Assim, o consumidor conta com mais opções e pode escolher de acordo com sua necessidade, tendo a vantagem de preços mais competitivos.
Entre as companhias privadas de transporte que atendem as lojas virtuais, é possível destacar:
Melhor Envio:
O Melhor Envio permite que você tenha fretes mais baratos, mesmo não tendo contrato com os Correios. Ao se cadastrar no site, você paga o frete, recebe uma etiqueta por e-mail e deposita a mercadoria na agência dos Correios mais próxima de você. Ela funciona como uma intermediária que acumula diversas entregas de lojas pequenas, entrando no desconto que os Correios oferecem por volume. Então, você ganha esse desconto, mas precisa pagar o frete à Melhor Envio, e não aos Correios.
No site da empresa você pode realizar o cálculo do frete, e ele mostra o valor que você pagaria se enviasse sem os descontos dos Correios, visualizando a economia que terá com a operação.
Essa alternativa é ótima para lojas virtuais que estão começando ou para atender às épocas de baixas vendas dos grandes sites.
Frenet:
A Frenet é um gateway de fretes capaz de integrar, de maneira simples, lojas virtuais a mais de 300 transportadoras e Correios para garantir maior agilidade e precisão nas entregas. Estabilidade, precisão e facilidade. Somos uma ferramenta que vai ajudar você a aumentar suas vendas.
Aproxime-se do seu cliente com pontos de retirada.
Se você tiver uma loja física, essa pode ser uma ideia excelente de fidelização e aumento de vendas. Isso porque, além de aproximar, você terá mais chances de mostrar outros produtos, agora de forma presencial. Outro atrativo é que, dependendo do tempo para a entrega e valor dos fretes, muitas pessoas preferem retirar o produto presencialmente, evitando o custo extra e os dias de espera.
Motoboy
Se o seu empreendimento for local, que tal utilizar serviços de motoboy? Além da agilidade e valores em conta, esse tipo de negócio, que atua em certa região, não necessita de um contato via Correios, por exemplo.
Transportadoras
Veja se o seu volume de vendas é significativo para a contratação de uma transportadora já que isso irá viabilizar melhores preços e fretes mais atrativos.
Ofereça envio gratuito para alguns lugares
Para aumentar a possibilidade de vendas assuma os custos de envio para determinados estados ou zonas geográficas estratégicas para sua loja. Tenho certeza que você já viu inúmeros sites que oferecem descontos para regiões do país, mas que cobram do restante do país. Então, pense na possibilidade, faça as contas e estude para saber se é estratégia válida para sua loja virtual.
Frete grátis para determinados produtos.
Outra possibilidade que deve ser levantada é a de frete gratuito para determinados produtos ou a partir de uma quantidade comprada. Tendo em mente aumentar as vendas desses produtos, principalmente, que estão em baixa ou de diminuir um estoque de produtos que ainda está alto. Novamente, se faz necessário analisar estrategicamente se os valores do produto irão cobrir o custo do frete. Essa estratégia se constitui numa excelente ferramenta para agradar o cliente sem desvalorizar um produto.
Lembre-se, as características do seu negócio são a base para definir a gestão mais adequada de frete. Não existe uma fórmula mágica para apontar como encontrar o frete perfeito. A primeira coisa que você deve atentar é para a realidade do seu e-commerce.