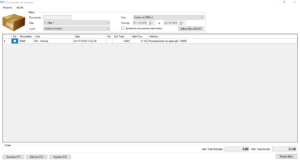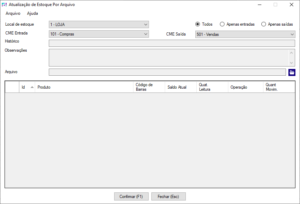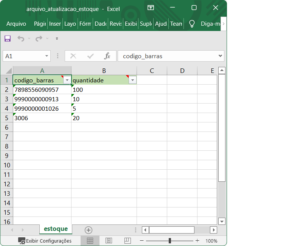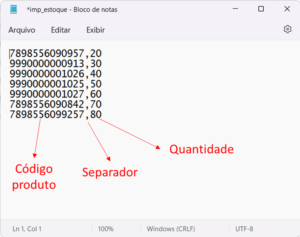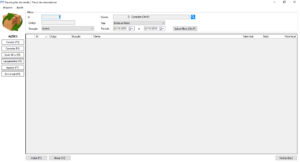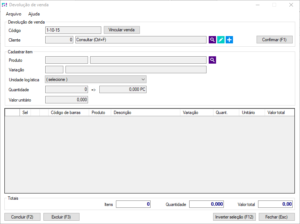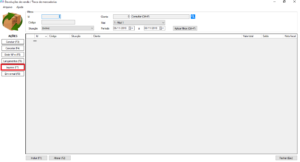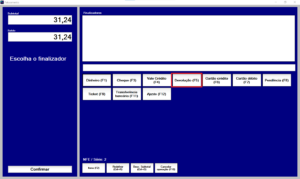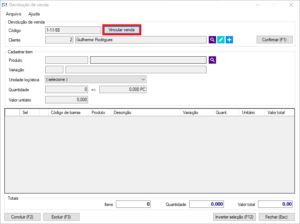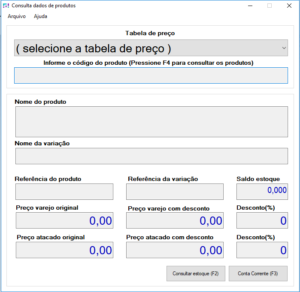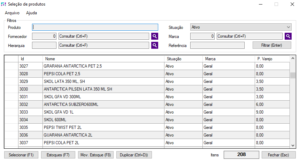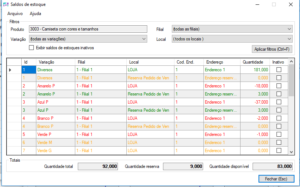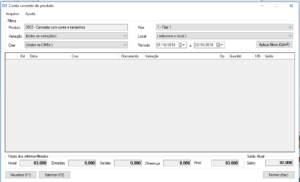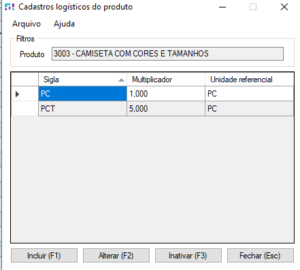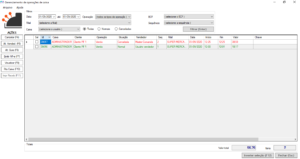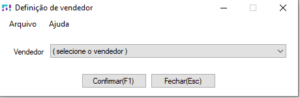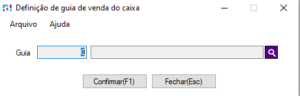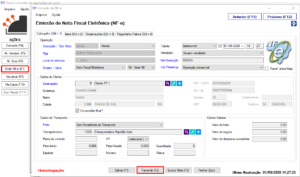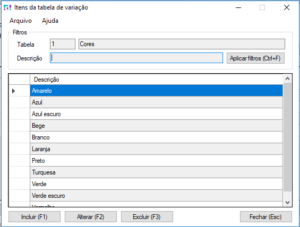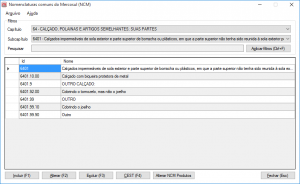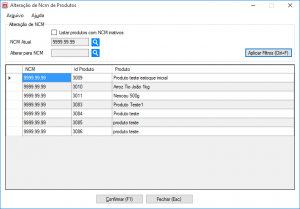Os documentos de movimentação de estoque gerados no sistema Moderniza Loja podem ser analisados através da tela Documentos de Estoque e selecionados por período, documento, filial, local de estoque, CME, situação de estorno. Todas as operações que geram movimentação de estoque são exibidas nesta tela.
Um documento selecionado pode ser detalhado no botão “Visualizar (F1)”e se pode anular a operação através do botão “Estornar (F2)”.
Atualização por arquivo
A atualização de estoque pode ser feita também via importação de arquivo em Excel ou CSV (texto separado por vírgulas), através da tela de importação.
Nestes arquivos, pode-se informar o código de barras do produto e sua quantidade atual. Na tela, basta selecionar o local de estoque das movimentações, o CME para as movimentações de entrada ou saída, o histórico e as observações. Se for selecionado “apenas entrada” ou “apenas saída” será necessário selecionar somente o CME correspondente.
Ao selecionar o arquivo, o mesmo será lido e as informações serão exibidas na lista. Ao confirmar, será feita uma movimentação de estoque para todos os itens com tipo de movimentação “Entrada” na lista, e uma outra para todos de “Saída”, na quantidade exata da coluna “Quantidade Movimentação ” da lista.
ARQUIVO EXCEL: por se tratar de uma leitura de arquivo Excel, pode ser necessário a instalação do “Access Database Engine” antes de ler o arquivo pelo sistema. Para instalar, baixe o mesmo clicando aqui. (exemplo na imagem abaixo)
Para o download do arquivo padrão, clicar em: arquivo_atualizacao_estoque
ARQUIVO CSV: para arquivos do tipo CSV, deve haver apenas 2 colunas, sendo a primeira o código do produto e a segunda (separação por vírgula entre as colunas) com a quantidade. Lembrando que o arquivo CSV pode ter extensão “.csv” ou “.txt”. Confira abaixo um exemplo de arquivo.
IMPORTANTE: para arquivo CSV só é possível utilizar quantidades “inteiras” (sem decimais)