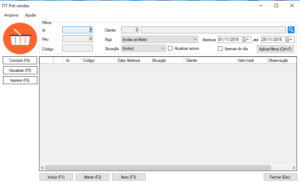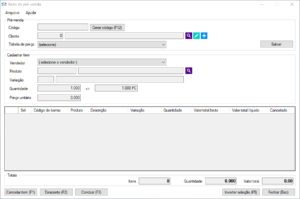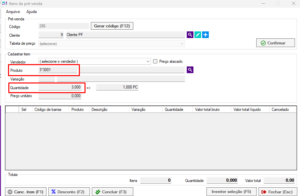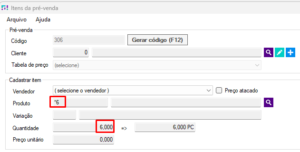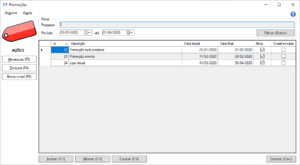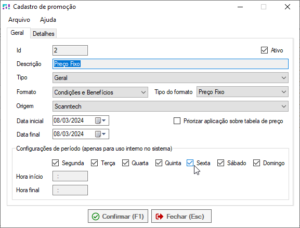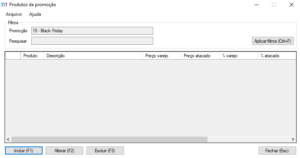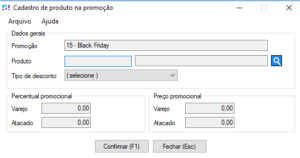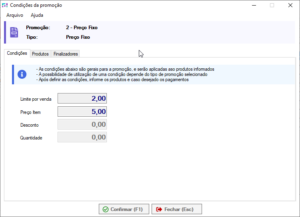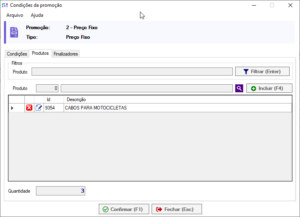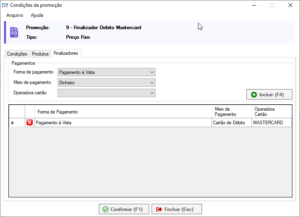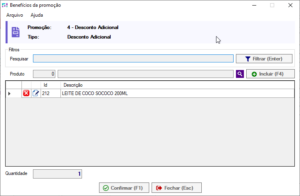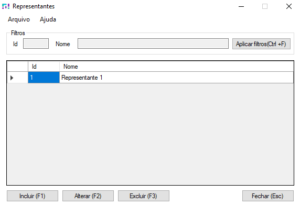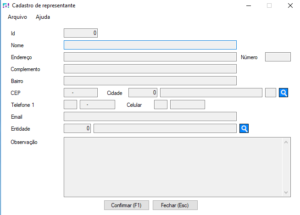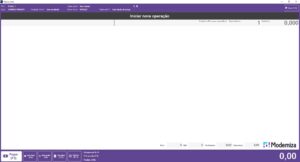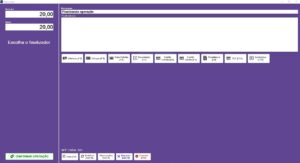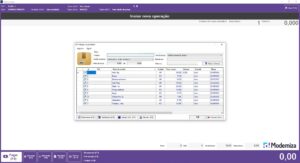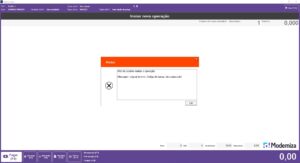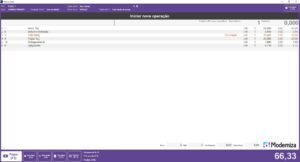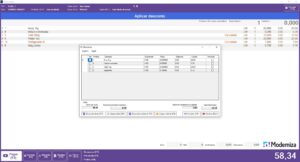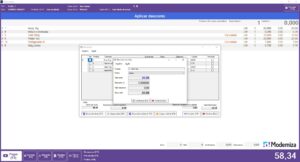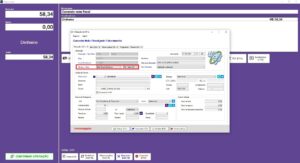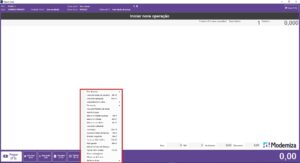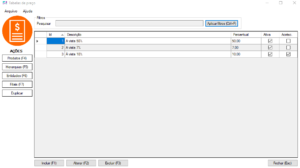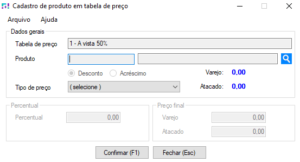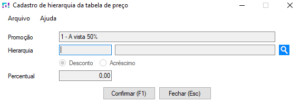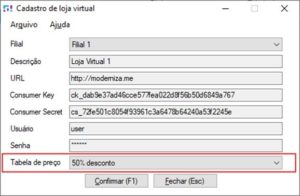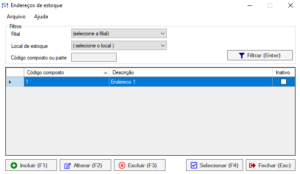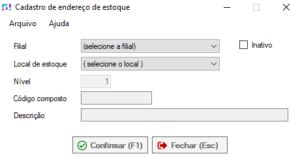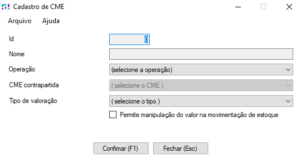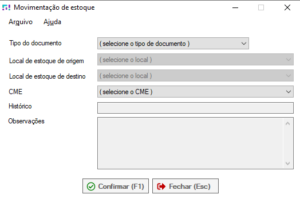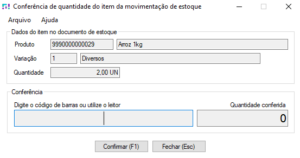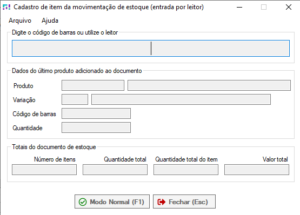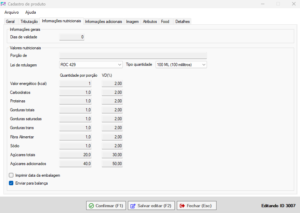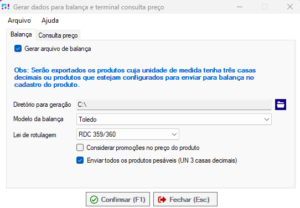O faturamento no sistema Moderniza Loja possui uma interface de leitura de itens é similar ao aplicativo de frente de caixa, a diferença esta no fechamento da operação de venda que emite uma nota fiscal (ou outros tipos de nota como NFC-e NF- e) enquanto o frente de caixa comunica com uma ECF.
Entendendo a interface do faturamento
A tela de faturamento é dividida em lançamento de itens e fechamento da operação. A tela de lançamento de itens é dividida em cinco áreas. A área de leitura dos itens onde é feita a leitura ou digitação do código de barras dos produtos e são apresentadas as informações do item lido.
Na área com os dados da operação é possível identificar o usuário que está operando o faturamento e a sequência da operação.
No rodapé da tela em forma de botões estão as operações disponíveis no faturamento, que podem ser acessadas através das teclas de função.
As operações disponíveis nesta tela são ”Pagar(F3)”, ”Cancelar item (F5)”, ”Descontos (F6)”, “Recuperar(F7)”, “Pré-venda (F8)”, ”Pedido (F9)”, “Receber(F12) , ”Outros (F11)” e ”Sair (F10)”. E ainda se pode consultar os produtos pressionando (F4).
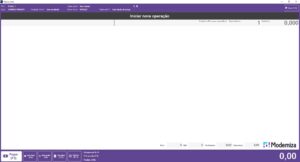
Tela inicial faturamento
Após lançamento dos itens da venda, o botão ”Pagar(F3)” apresenta a tela de fechamento de venda. O fechamento apresenta o subtotal e o saldo da venda, uma lista de finalizadores lançados, os botões com os finalizadores disponíveis e demais opções. Ao definir o finalizador os dados para lançamento devem ser lançados na área Dados do finalizador.
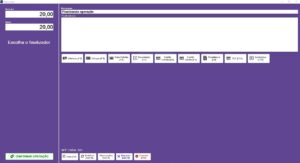
Fechamento
Leitura de itens
Na tela de leitura de itens do faturamento, é possível utilizar multiplicador com o caractere “*” seguido da quantidade. Quando for feita leitura de um código de barras de uma unidade logística do produto que já possui multiplicador e for utilizado o “*”, o valor será multiplicado pela unidade logística.
Quando um produto possui variações e é realizada a leitura do código de barras associado a variação, o sistema Moderniza PDV identifica o produto e variação para registro da venda e baixa do estoque.
Consultando produtos
Na tela de leitura de itens é possível consultar produtos digitando parte do nome e acionando o botão ”Consulta (F4)”, em seguida será apresentada uma tela que permite selecionar os produtos cadastrados e consultar os sinônimos (código de barras) de cada variação do produto.
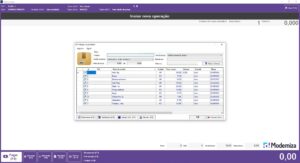
Consulta dos itens
Quando um produto possui variações e for digitado o código do produto no PDV, será apresentada a tela de seleção de variação para definição da variação correta.
Na leitura de um produto não cadastrado será apresentada a seguinte mensagem:
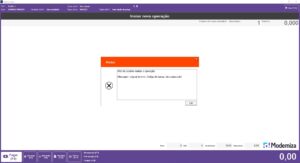
Aviso item não cadastrado
Cancelamento de item
Quando for necessário o cancelamento de um item da venda, deverá ser acionado o botão ”Cancelar item (F5)”, em seguida deverá ser informado o item da venda que será cancelado, por exemplo, para cancelar o terceiro item da venda, informar o valor 3(três). Para retornar ao lançamento de itens sem realizar o cancelamento, pressione novamente o botão ”Cancelar item (F5)”.
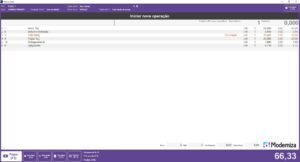
Cancelamento de item
Descontos
Para conceder desconto na venda o botão ”Descontos (F6)”, abre uma janela apresentando os itens que permite conceder desconto no subtotal da venda ou em um item específico. Caso já tenha sido concedido algum desconto na venda este valor será destacado na tela.
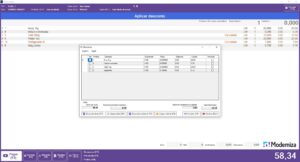
Desconto
Para concluir a operação deverá ser definido o motivo e o novo valor da venda ou percentual de desconto.
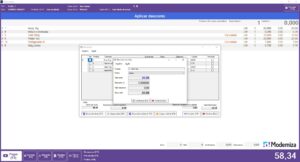
Desconto em um item
Finalizando uma venda
Após a leitura dos itens, o botão ”Pagar(F3)” apresenta a tela de fechamento da venda. Nesta tela devem ser informadas as formas de pagamento da venda (finalizadores). Podem ser lançados os finalizadores necessários para zerar o saldo da venda. Caso tenha sido lançado um finalizador de forma incorreta, o botão redefinir retorna o subtotal inicial da venda para novamente serem lançados os finalizadores.
Neste exemplo temos os finalizadores ”Dinheiro (F1)”, ”Cheque (F3)”, ” Devolução(F5)”, ”Cartão de crédito (F6)”, ”Cartão de débito (F7)”, ”Pendência (F8)”, ”Ajuste (F12)” e ”Vale Crédito (F4)”.
Quando o valor dos finalizadores ultrapassar o saldo o valor de troco é apresentado em destaque na tela.
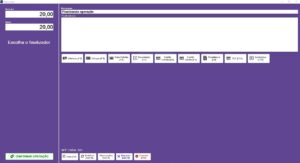
Fechamento
Emitindo a nota fiscal do faturamento
Após o fechamento será apresentada a tela de emissão de nota fiscal. Nesta tela basta conferir as informações, e caso corretas fazer o processo de transmissão normal da NF-e. Caso decida não transmitir e fechar a janela da nota, a operação volta ao faturamento esperando finalização. Você pode escolhe o tipo de nota que quer emitir como mostrado na imagem. Lembrando que apenas o faturamento pode fazer esse tipo de ação.
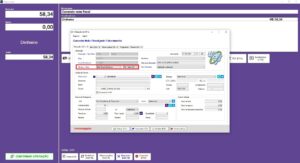
Modelo de Nota Fiscal
Emissão de Pedidos de Venda pelo Faturamento
No botão Outros (F11) ou pelo atalho “Alt + E”, o faturamento entra no modo Emissão de Pedidos. Isso permite realizar o lançamento de novos pedidos de venda diretamente pelo faturamento. Logo ao entrar neste modo, abrirá a tela para seleção do cliente, e após poderá incluir os itens no pedido. Ao clicar em “Pagar (F3)” você poderá escolher o finalizador, ou não selecionar nenhum, e clicar em confirmar. Isso abrirá a tela do pedido onde poderá salvar. Após fechar o pedido aparecerá na tela de pedidos de venda normalmente.
Outras Funções
Através do botão “Outras Funções (F11)” é possível alterar entre preço de atacado e varejo, consultar dados de produtos antes de incluí-los na operação, identificar um guia, selecionar uma tabela de preço (atalho Alt+T), selecionar um cliente (menu Alt+C), selecionar um vendedor (Alt+V), alterar para o modo de cadastro de pedido de venda (Alt+E) ou alterar a cor de fundo do formulário.
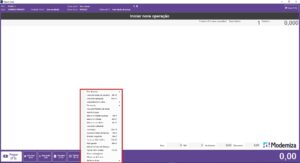
Opções de Outros
Qualquer dúvida entre em contato com nossa equipe de suporte!