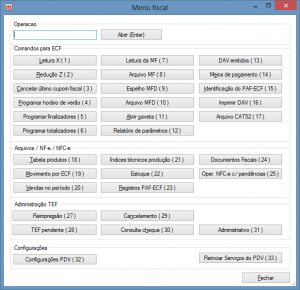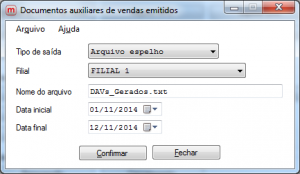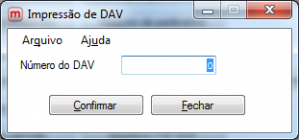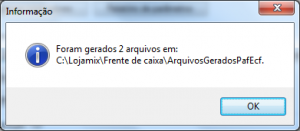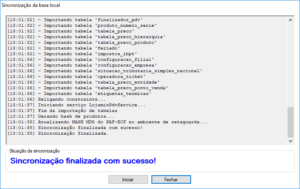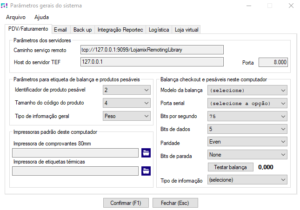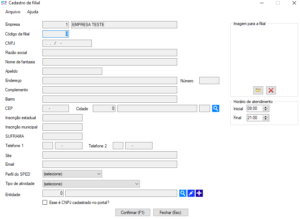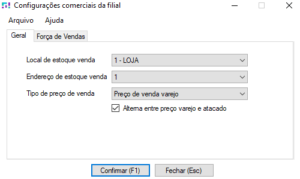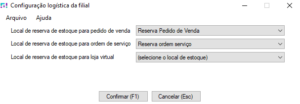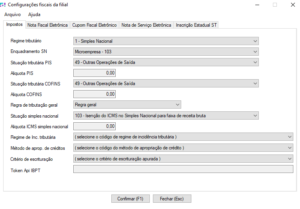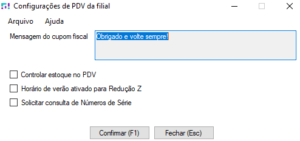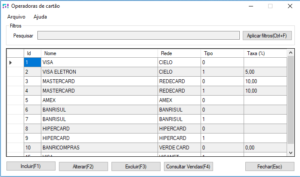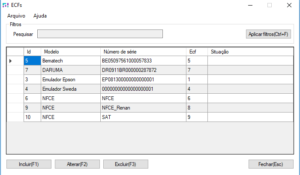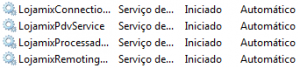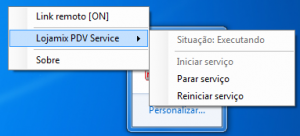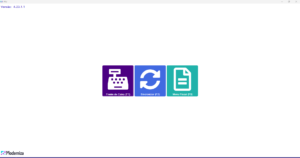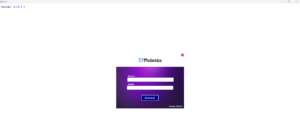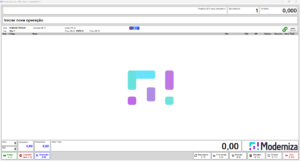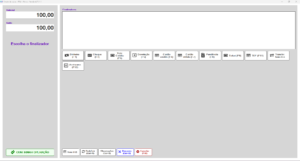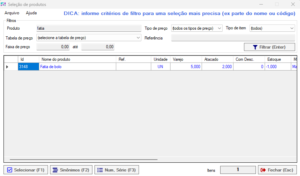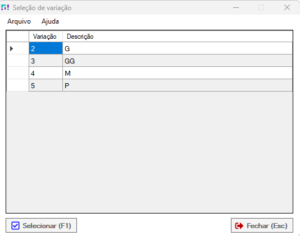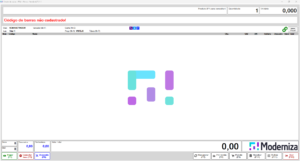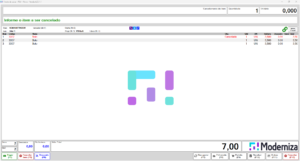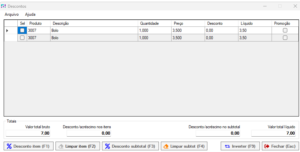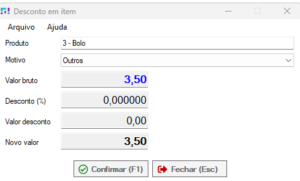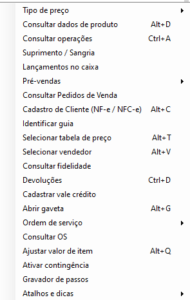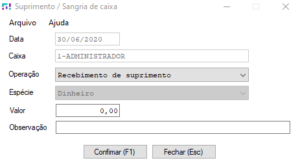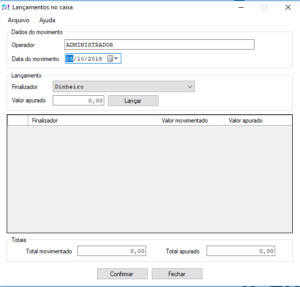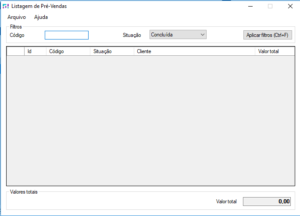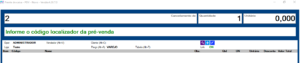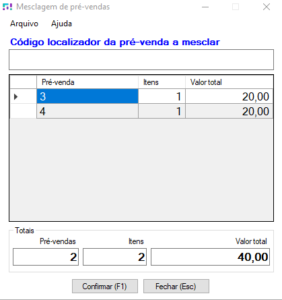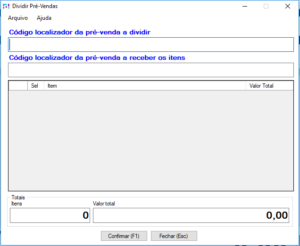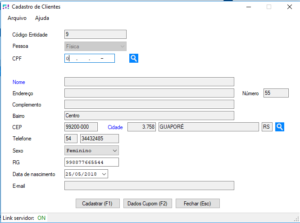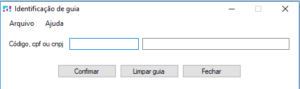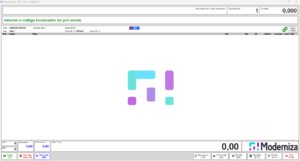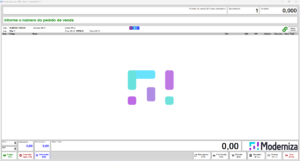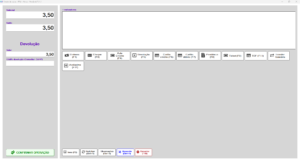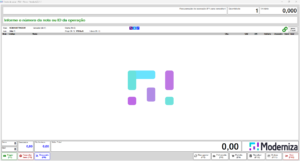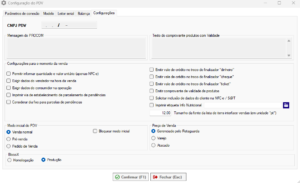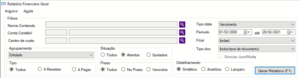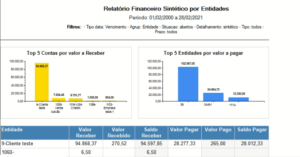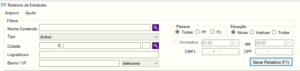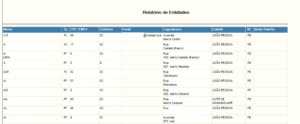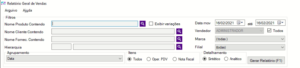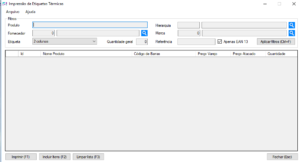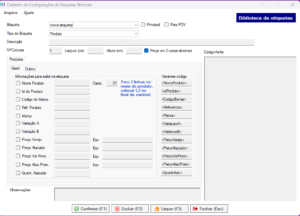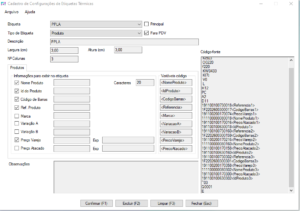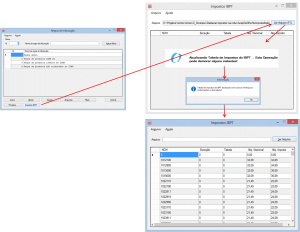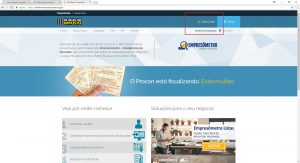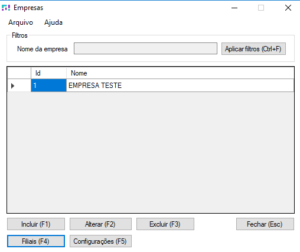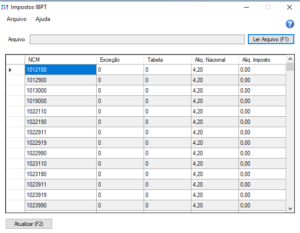Menu principal do Moderniza PDV
O menu principal do sistema Moderniza PDV possui uma barra de menu central com as opções Frente de caixa, Sincronização e Menu fiscal.
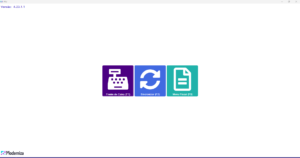
Tela Principal
Sistema de frente de caixa
O sistema de frente de caixa tem uma interface simples para realização de vendas de forma rápida utilizando diversos modelos de impressora de cupom fiscal, entre elas: Bematech, Daruma, Epson, Sweda, Elgin e Urano.
Acessando o aplicativo de frente de caixa
Para acessar o sistema de frente de caixa deverá ser informado o usuário e senha para realizar o login. Na instalação do sistema é criado o usuário admin e senha lojamixadm.
Os usuários devem ser cadastrados no sistema Moderniza Loja e são importados para o frente de caixa ao sincronizar.
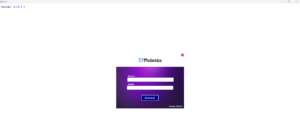
Acesso Frente de Caixa
Entendendo a interface do aplicativo frente de caixa
A tela de frente de caixa é dividida em tela de lançamento de itens e tela de fechamento de venda. A tela de lançamento de itens tem cinco áreas. A área de leitura dos itens onde é feita a leitura ou digitação do código de barras dos produtos e são apresentadas as informações do item lido. É possível fazer a consulta dos itens pela tecla F4.
Na área com os dados da operação é possível identificar o usuário que está operando o caixa, a sequência da operação a situação do link com o sistema de gestão. Em seguida temos a relação dos itens da venda e os totais da operação.
No rodapé da tela em forma de botões estão as operações disponíveis no PDV, que podem ser acessadas através das teclas de função (F3, F4, F5, etc).
As operações disponíveis nesta tela são ”Pagar (F3)”, ”Cancelar item (F5)”, ”Desconto (F6)”, ”Recuperar operação (F7)”,” Pré-venda (F8)”,” Pedido (F9)”,” Receber(F12)”, ”Menu fiscal”,” Outros (F11)” e ”Sair (F10)”.
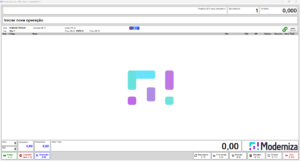
Frente de Caixa
Após lançamento dos itens da venda, o botão ”Pagar (F3)” apresenta a tela de fechamento de venda. O fechamento apresenta o subtotal e o saldo da venda, uma lista de finalizadores lançados, os botões com os finalizadores disponíveis e demais opções. Ao definir o finalizador os dados para lançamento devem ser lançados na área Finalizadores.
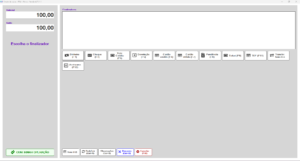
Finalizador
Leitura de itens
Na tela de leitura de itens do Moderniza PDV, é possível utilizar multiplicador com o caracter “*” seguido da quantidade. Quando for feita leitura de um código de barras de uma unidade logística do produto que já possui multiplicador e for utilizado o “ *”, o valor será multiplicado pela unidade logística. Conforme mostrado abaixo.
Produto |Unidade Logística |Multiplicador PDV |Quantidade final
9990000000199 (Leite longa vida)| PC |(multiplicador 1) * 5 | 5
9990000000204 (Leite longa vida)| CX |(multiplicador 12) * 5 | 60
Quando um produto possui variações e é realizada a leitura do código de barras associado a variação, o sistema Moderniza PDV identifica o produto e variação para registro da venda e baixa do estoque.
Consultando produtos
Na tela de leitura de itens é possível consultar produtos digitando parte do nome e acionando o botão “Consulta (F4)”, em seguida será apresentada uma tela que permite selecionar os produtos cadastrados e consultar os sinônimos (código de barras) de cada variação do produto.
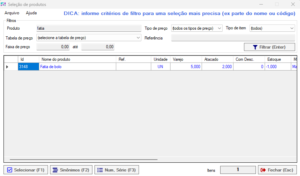
Seleção Produto
Quando um produto possui variações e for digitado o código do produto no PDV, será apresentada a tela de seleção de variação para definição da variação correta.
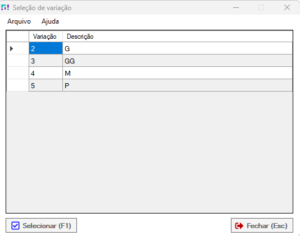
Variação Produto
Na leitura de um produto não cadastrado será apresentada a mensagem conforme a seguinte imagem:
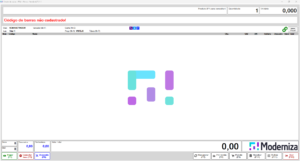
Produto não Localizado
Cancelamento de item
Quando for necessário o cancelamento de um item da venda, deverá ser acionado o botão “Cancelar item (F5)”, em seguida deverá ser informado o item da venda que será cancelado, por exemplo, para cancelar o terceiro item da venda, informar o valor 3 (três). Para retornar ao lançamento de itens sem realizar o cancelamento, pressione novamente o botão ”Cancelar item (F5)”.
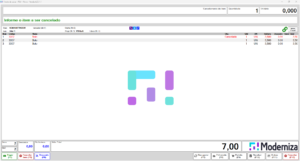
Cancelamento Produto
Descontos
Para conceder desconto na venda o botão ”Desconto (F6)”, abre uma janela apresentando os itens que permite conceder desconto no subtotal da venda ou em um item específico. Caso já tenha sido concedido algum desconto na venda este valor será destacado
na tela.
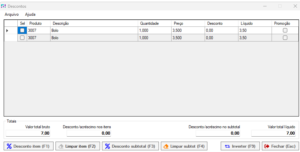
Descontos
Para concluir a operação deverá ser definido o motivo e o novo valor da venda ou percentual de desconto.
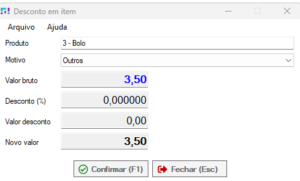
Desconto Item
Nesta tela pode ser escolhido o percentual de desconto ou valor do desconto. Para finalizar devemos apertar em “Confirmar (F1)”.
Outras opções no PDV
Através do botão ”Outros (F11)”, será apresentada uma lista de opções que permite utilizar diversas funcionalidades
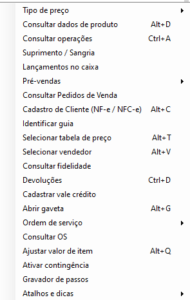
Outros
Consultar dados de produtos
Para consultar dados de produtos será apresentada uma tela de consulta onde deverá ser lido ou digitado o código de barras do produto para consultar alguns dados cadastrais e o preço de venda em diferentes tabelas de preço.

Consultar Dados Produtos
Sangria / Suprimento
O lançamento de sangria ou suprimento gera o registro de Recebimento de suprimento, Pagamento de suprimento ou Sangria na fita de caixa e imprime o comprovante do valor informado no ato do lançamento.
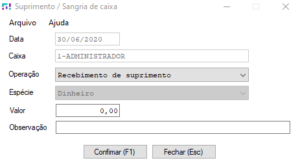
Suprimento/Sangria
Lançamentos no caixa
Para realizar os lançamentos de fechamento do caixa a partir do PDV na tela de lançamentos devem ser informados os valores apurados para cada finalizador, em caso de diferença entre o valor apurado e o valor movimentado no PDV serão gerados automaticamente os lançamentos de falta ou sobra.
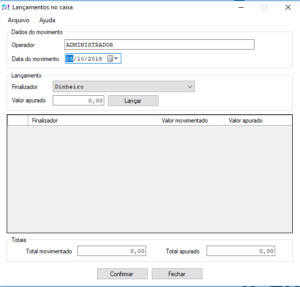
Lançamento de caixa
Consultar Pré-Vendas
Consultar Pré-vendas já cadastradas. Nessa tela há a possibilidade de filtrar as pré-vendas por seu código e sua situação, indicando o valor total de venda. Note que as só aparecem as pré-vendas realizadas no dia atual.
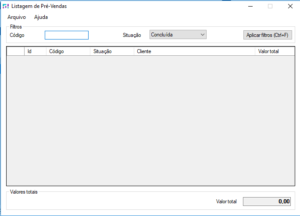
Listagem Pré-vendas
Cancelar pré-vendas
No menu ”Outros (F11)” opções também é possível cancelar pré-vendas registradas no sistema Moderniza Loja módulo administrativo, para isso devem ser informados os números das pré-vendas para realizar a operação de cancelamento.
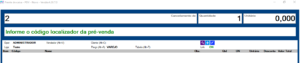
Cancelamento de Pré-Vendas
Após pressionar Enter na tela acima, a pré-venda informada constará como cancelada na consulta das pré-vendas.
Mesclar pré-vendas
Ao mesclar as pré-vendas, abrirá a tela onde deverão ser informados os códigos das pré-vendas que serão unidas.
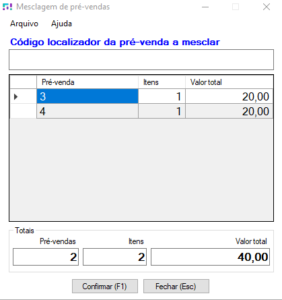
Mesclar Pré-Vendas
No exemplo acima estão sendo mescladas as pré-vendas 3 e 4. Ao confirmar, as duas serão canceladas e será gerada uma nova pré-venda com os itens das duas pré-vendas mescladas.
Dividir Pré-Vendas
Na tela de dividir pré-vendas podemos digitar o código de uma pré-venda pré-cadastrada no Moderniza Loja para ser dividida e colocar esses mesmos itens em uma pré-venda, também já cadastrada no Moderniza Loja, para receber os itens divididos. Logo abaixo, pode se ver o valor total da pré-venda atual e pode se confirmar apertando ”Confirmar (F11)”.
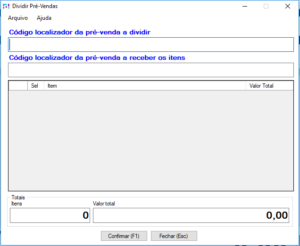
Cadastro Cliente (NF-e/NFC-e)
A tela de dados do consumidor permite que sejam informados campos que identificam o consumidor como CPF ou CNPJ, nome e endereço. Estes campos são impressos no cupom fiscal.
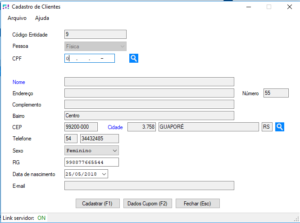
Cadastros de clientes
Identificar Guia
Outra opção disponível é Identificar guia de turismo que acompanha o cliente na operação de venda. O guia da operação quando identificado é apresentado na fita de caixa e permite gerar cálculo de comissão.
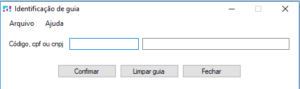
Identificação de guia
Selecionar tabela de preço
A tabela de preço poderá ser definida no início da operação e aplica os valores configurados no sistema Moderniza Loja módulo administrativo para a tabela de preço selecionada.
Selecionar vendedor
Serve para selecionar em “Selecionar (F11)” e filtrar o vendedor envolvido.
Cadastrar vale crédito
Cadastrar vale crédito por meio do PDV.
LEIA MAIS SOBRE AQUI.
Utilizando pré-venda no PDV
Para utilizar uma pré-venda no PDV, a pré-venda deverá ser cadastrada no sistema Moderniza Loja e após pressionar o botão ”Pré-venda (F8)” o código da pré-venda deverá ser informado. Para retornar ao lançamento de itens sem utilizar pré-venda, pressione novamente o botão ”Pré-venda (F8)” .
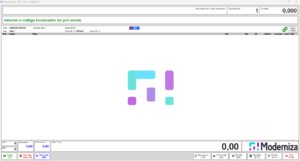
Consultar Pré-Venda
Utilizando Pedido ou DAV no PDV
Assim como a pré-venda, é possível utilizar o pedido ou DAV no PDV, utilizando a opção ”Pedido (F9)” e informando em seguida o número do pedido cadastrado no ”Moderniza Loja”. Para retornar ao lançamento de itens sem utilizar DAV, pressione novamente o botão ”Pedido (F9)” .
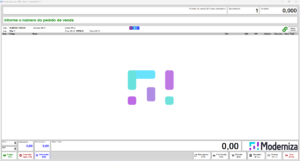
Consultar Pedido
Finalizando uma venda
Após a leitura dos itens, o botão ”Fechamento (F3)” apresenta a tela de fechamento da venda. Nesta tela devem ser informadas as formas de pagamento da venda (finalizadores).
Podem ser lançados os finalizadores necessários para zerar o saldo da venda. Caso tenha sido lançado um finalizador de forma incorreta, o botão redefinir retorna o subtotal inicial da venda
para novamente serem lançados os finalizadores.
Neste exemplo temos os finalizadores ”Dinheiro (F1)”, ”Cheque (F3)”,” Devolução (F5)”, ”Cartão de crédito (F6)”, ”Cartão de débito (F7)”, ”Pendência (F8)”, ”TEF (F11)” e ”Ajuste (F12)”.
Quando o valor dos finalizadores ultrapassar o saldo o valor de troco é apresentado em destaque na tela.

Troco em Tela
Finalizando vendas com cartão de débito e crédito manual (POS)
Para finalizar uma venda com cartão de débito ou crédito manual, após o registro dos itens, pressione o botão ”Fechamento (F3)”, escolha o finalizador ”Cartão de crédito (F6)” ou ”Cartão de débito (F7)” e em seguida informe o valor, a operadora e o número do documento.
Finalizando vendas com TEF
Para finalizar uma venda com TEF no Moderniza PDV, após o registro dos itens pressione o botão ”Fechamento (F3)”, escolha o finalizador ”TEF (F11)” e em seguida informe o valor e o tipo de cartão (Débito/Crédito).
Na sequência informe o número do cartão e siga as orientações da tela de TEF que podem variar de acordo com o tipo de operação ou operadora de cartão.
Finalizando vendas com devolução
Para finalizar uma venda com devoluções de venda, após o registro dos itens pressione o botão ”Fechamento (F3)”, escolha o finalizador ”Devolução (F5)” e em seguida informe o valor e o documento. A devolução deverá estar cadastrada no Moderniza Loja módulo administrativo e com saldo, na utilização de parte do valor da devolução, será impresso um comprovante com o saldo disponível para ser utilizado em outra operação.
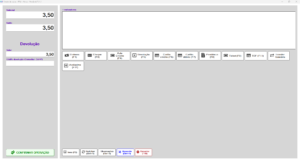
Devolução
Recuperando uma operação
O botão ”Recuperar operação (F7)” na tela de itens permite recuperar uma operação pelo número do COO ou o número da sequência da operação.
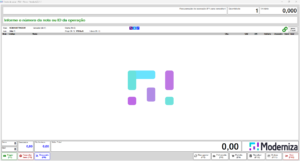
Recuperar ID ou OP
Configuração do tipo de Preço aplicado no PDV.
Permite que cada PDV trabalhe com o seu tipo de preço de venda.
Vá até “Menu fiscal (Crtl+M)” para configurar essa opção , em seguida, acesse as “Configurações do PDV”. Navegue até a aba “Configurações”. Por padrão ficará selecionado a opção “Gerenciado pelo Retaguarda”. Selecione a opção desejada e confirme.
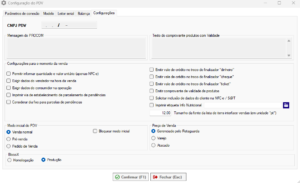
Configurações PDV