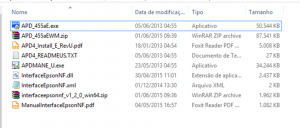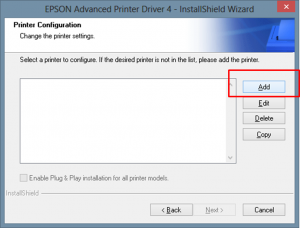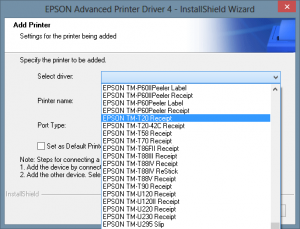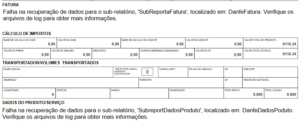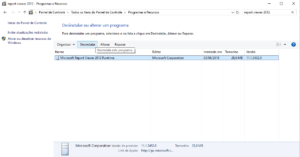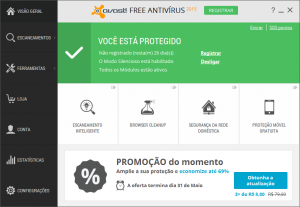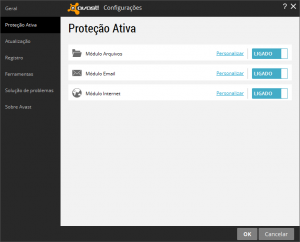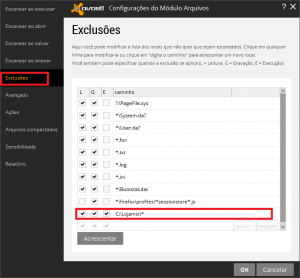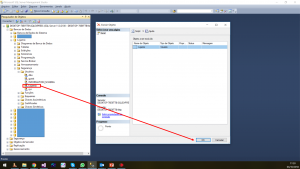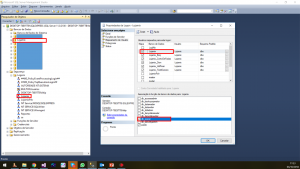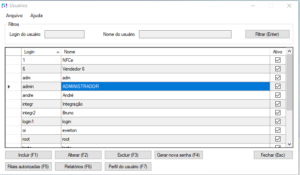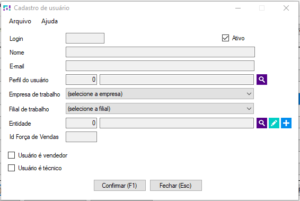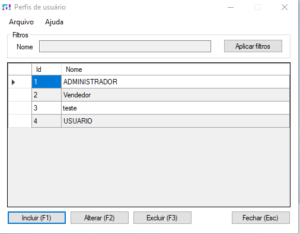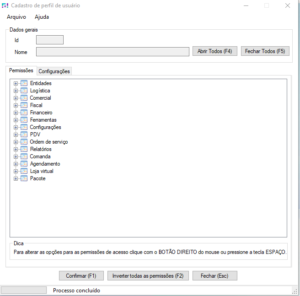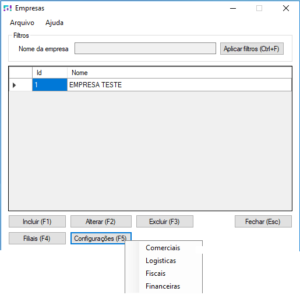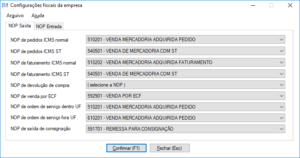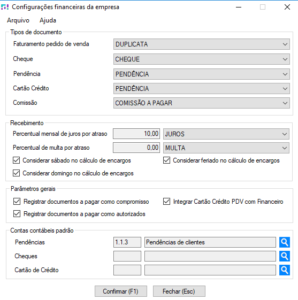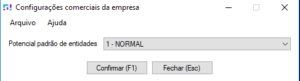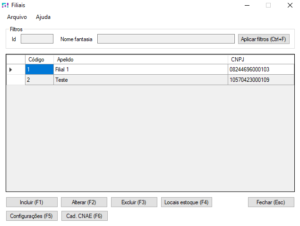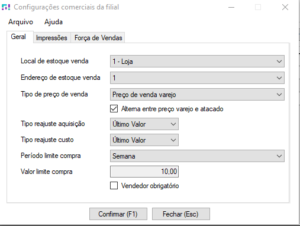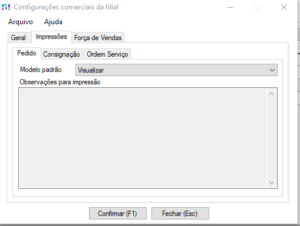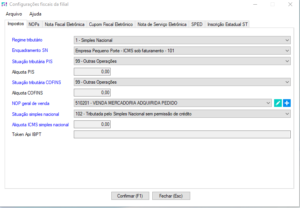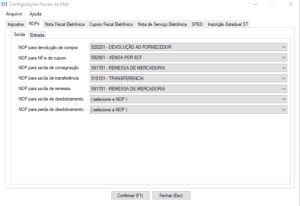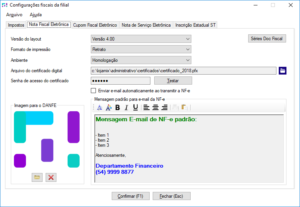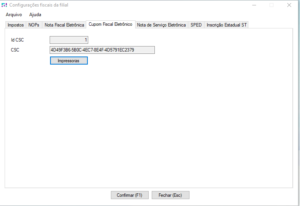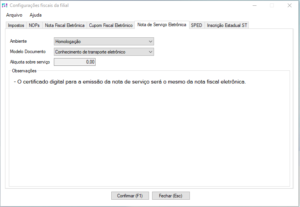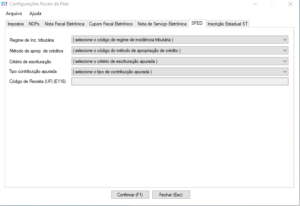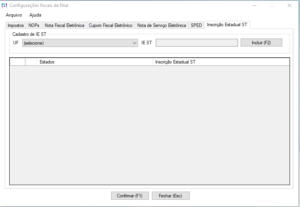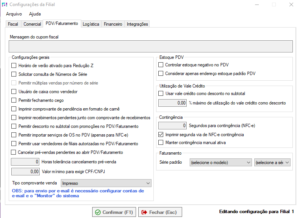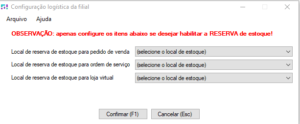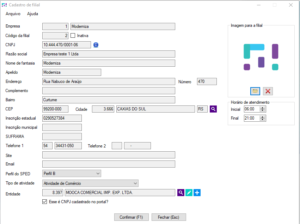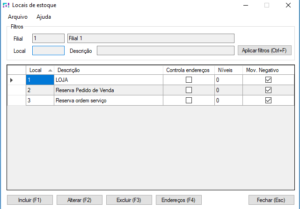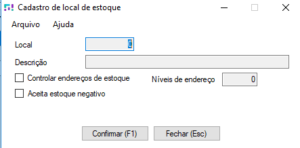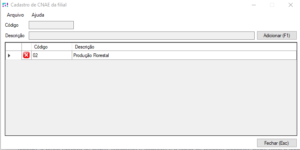Configurando a empresa
No módulo configurações estão disponíveis os programas utilizados para configuração das empresas, filiais e locais de estoque que serão controlados pelo sistema Moderniza Loja.
Através do programa empresas pode ser feita a manutenção das empresas no sistema Moderniza Loja, onde possível incluir, alterar e excluir uma empresa, acessar as filiais da empresa e definir as configurações logísticas, fiscais, financeiras e comerciais da empresa.
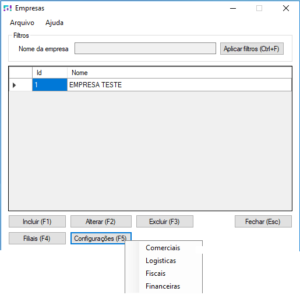
Empresas
Acessando as configurações logísticas da empresa são definidas a CME (código da movimentação de estoque) de venda, CME de devoluções e quantidade máxima nas movimentações de estoque. É possível também configurar o EAN 13.

Configuração logística da empresa
Nas configurações fiscais serão definidos os parâmetros NOP (Natureza de operação) de faturamento com ICMS normal e ST, NOP de faturamento pelo aplicativo PDV (Ponto de venda) com ICMS normal e ST.
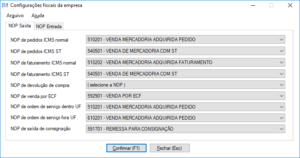
Configuração Fiscal da empresa
Com as configurações financeiras são definidos o TD (tipo de documento) para faturamento de pedido de venda, TD para operações no PDV com cheques, TD para operações no PDV com pendência e TD para geração de comissões a pagar.
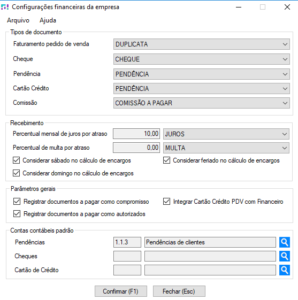
Configurações Financeiras Empresa
Nas configurações comerciais é possível selecionar o Potencial padrão para o cadastro de Entidades.
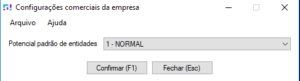
Configurações Comerciais da Empresa
Filiais
Na interface de manutenção de filiais é possível incluir, alterar e excluir as filiais controladas pelo sistema Moderniza Loja, acessar os locais de estoque da filial e as configurações comerciais, fiscais e do aplicativo PDV.
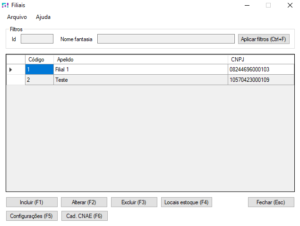
Filiais
Acessando as configurações comerciais da filial é possível definir o local de estoque e o endereço de estoque onde será realizada a movimentação de estoque das vendas, o tipo de preço de venda que a filial utiliza (atacado ou varejo) e se a filial poderá alternar entre os preços de venda e atacado durante as operações de venda. Também e possível configurar a obrigatoriedade do vendedor nas operações e também um limite de compra.
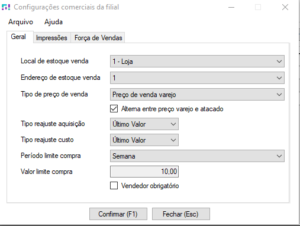
Configuração Comercial
Na aba impressão da configuração comercial, é possível definir um modelo padrão de impressão para pedido de venda e consignação. Com um modelo configurado ao registrar um pedido de venda ou consignação o sistema vai abrir uma opção de imprimir automaticamente esse modelo definido. Se não estiver nenhum modelo configurado o sistema imprimi o modelo visualizar.
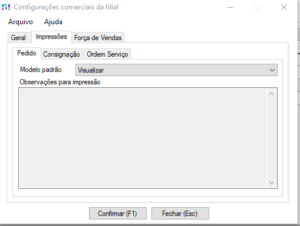
Configuração de Impressão
Nas configurações fiscais da filial deve ser definido o regime tributário da filial, caso o regime tributário for Simples Nacional deve-se também informar o enquadramento do simples nacional. Defini-se também a situação tributária e aliquota do PIS, COFINS, a NOP geral de venda, a situação do simples nacional e a aliquota do ICMS do simples nacional.
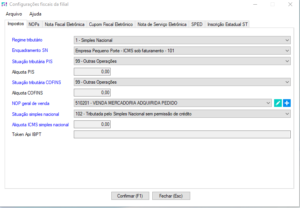
Configurações Fiscais da Filial
Na aba “NOP” é possível configurar as naturezas de operação para operações de saída e entrada.
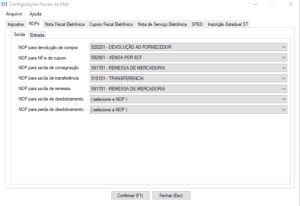
NOPs Filial
Na aba “Nota Fiscal Eletrônica” deve-se determinar a versão do layout da NF-e (atualmente 4.00), formato de impressão (retrato), Ambiente (produção é o ambiente oficial com valor fiscal). Pode-se também selecionar o certificado digital tipo A1 e senha para que o sistema o identifique automaticamente, sem necessidade de instalar na máquina ou selecionar no momento da emissão. também pode-se selecionar o logotipo para o DANFE, se deseja enviar e-mail automaticamente ao destinatário ao transmitir uma NF-e e o texto padrão do e-mail da NF-e. Através do botão “Séries Doc Fiscal” pode-se cadastrar as séries para emissão de documentos fiscais. Para emissão de MDFe é utilizado o mesmo ambiente da NF-e.
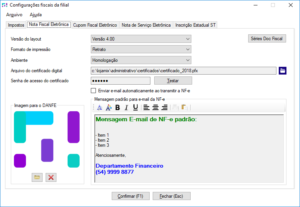
Configuração fiscal da Filial
Caso o cliente emita NFCE em “Cupom Fiscal Eletrônico” deve-se preencher o id do CSC e CSC, gerado junto a SEFAZ de cada estado. O botão impressoras leva para o cadastro de ECFs, nessa tela devemos cadastrar um ECF para utilizar no PDV.
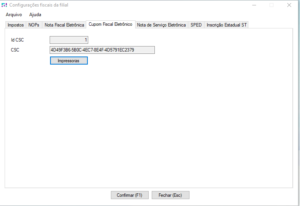
Cupom Eletrônico
Em “Nota de Serviço Eletrônica” é possível estar configurando o ambiente, o modelo do documento e também a aliquota referente ao serviço.
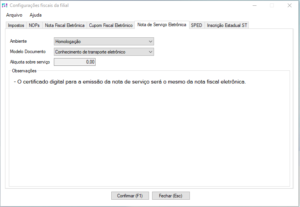
Nota de Serviço
Na aba SPED deve se informar o deve-se informar também os campos de regime de incidência tributária, método de apropriação de créditos e critério de escrituração, tipo de contribuição apurada e código da receita.
IMPORTANTE: Verifique essas informações com a contabilidade.
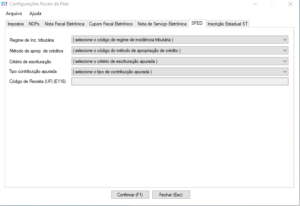
SPED
Na aba “Inscrição Estadual ST” é possível adicionar Inscrição Estadual ST de acordo com a UF e a IE ST.
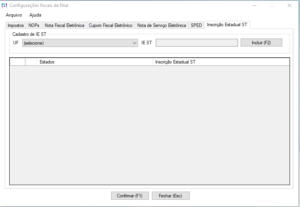
Inscrição Estadual ST
Com as configurações do aplicativo PDV (no sistema administrativo ainda) é possível definir as mensagens a serem impressas no cupom fiscal, controlar o estoque negativo, consultar números de série do produto quando o mesmo tiver. habilitar a ativação do horário de verão na impressora de cupom fiscal para emissão de Redução Z, definir o usuário do sistema como vendedor, permitir o fechamento cego e também informar o tempo em segundos para contingência.
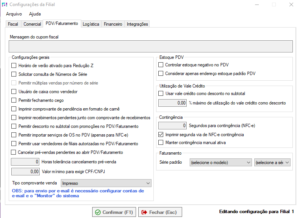
Nas configurações logística da filial é possível configurar um estoque reserva para pedidos de vendas, ordem de serviço e para loja virtual.
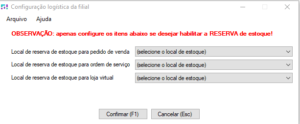
Configuração Logistica
Outra configuração que pode ser feita para cada uma das filiais cadastradas no sistema Moderniza Loja é a seleção de um logotipo. Este que será inserido nos cabeçalho dos relatórios da empresa. Para isto, basta você acessar: Configs > Empresas > Filiais > Alterar. Nesta tela de alteração há, no canto superior direito, um campo para inserir o logotipo. Este é inserido de maneira semelhante ao logotipo da DANFE. Você também pode excluir o logotipo, se assim desejar.
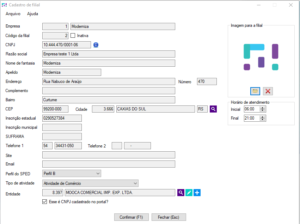
Cadastro Filial
OBSERVAÇÃO: Lembrando o as alterações só serão feitas depois que o botão “Confirmar” for pressionado.
Locais de estoque
No botão local de estoque na tela de filiais podem ser definidos os diferentes locais onde será o controle de estoque da filial. O sistema Moderniza Loja o controle simultâneo de diferentes locais de estoque. São exemplos de local de estoque os locais: loja, almoxarifado, depósito entre outros.
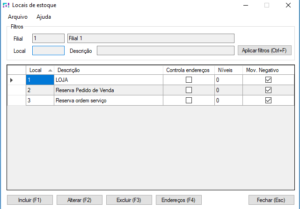
Locais de Estoque
Ao incluir ou alterar um local de estoque devem ser definidos os campos local, descrição, o número de níveis para os endereços de estoque, a ativação do controle de endereços de estoque e a opção para o local de estoque aceitar saldo de estoque negativo.
Quando a opção de estoque negativo não estiver marcada será feita a validação do saldo nas operações de movimentação de estoque, emissão de notas fiscais e atualização das operações de PDV.
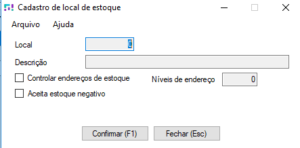
Cadastro de Local de Estoque
Cadastro CNAE
Apertando “F6” ou clicando no botão “Cad.CNAE” é possível estar cadastrando uma Classificação Nacional de Atividades Econômicas informando o código e uma descrição.
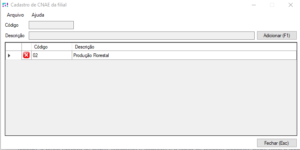
Cadastro CNAE