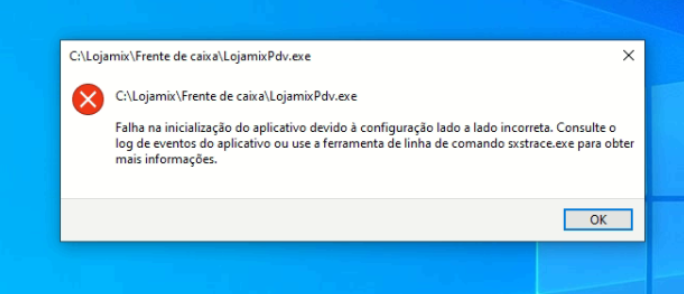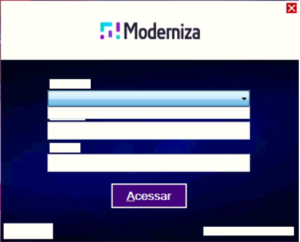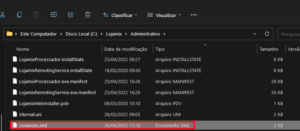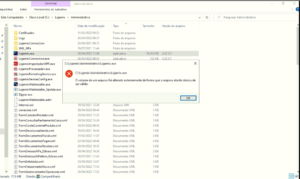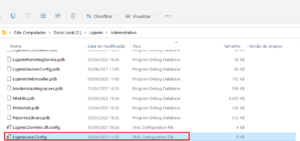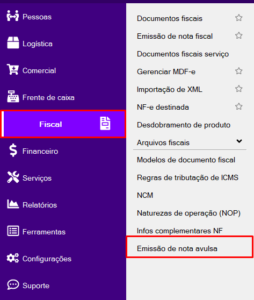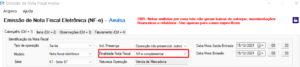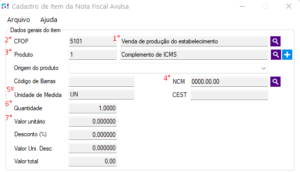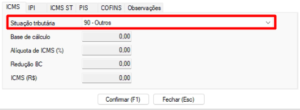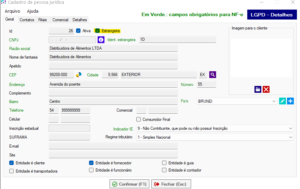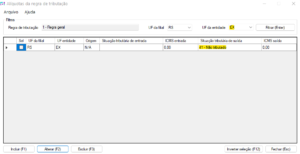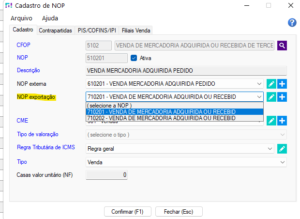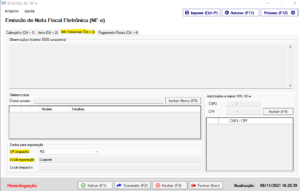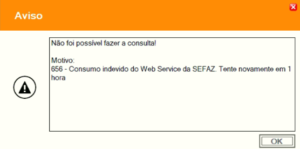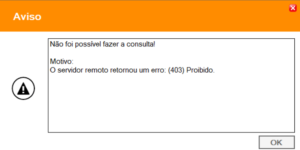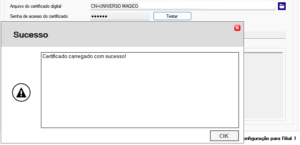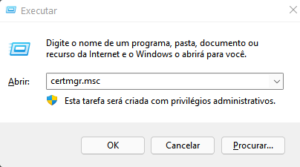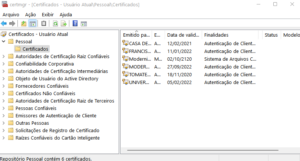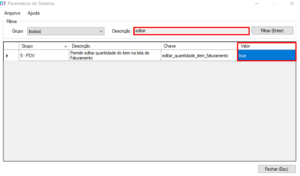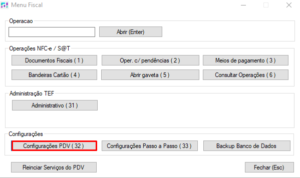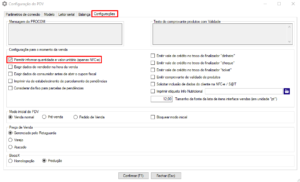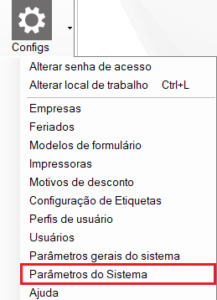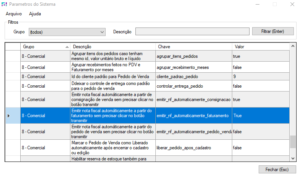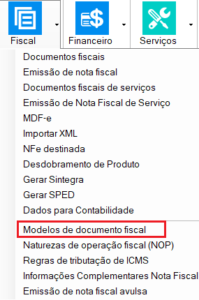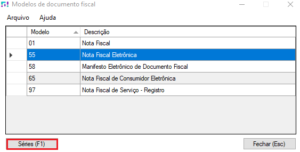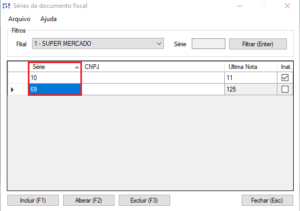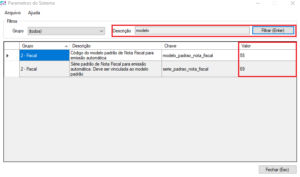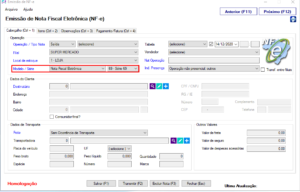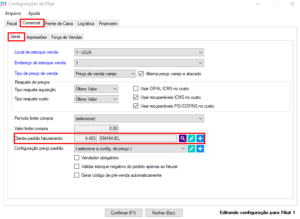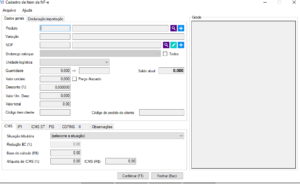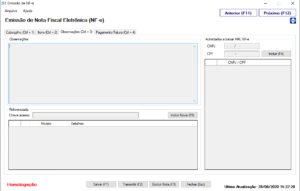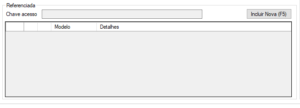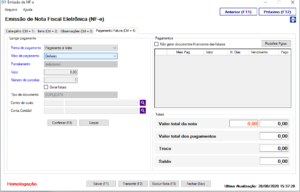Emissão de Nota Fiscal
ABA CABEÇALHO
Nesta seção serão informados os dados gerais da nota fiscal, como local de estoque a ser utilizado pela NF, o modelo e série da NF, tipo de operação (Saída ou Entrada), vendedor caso desejado, filial, natureza de operação, tabela de preço e se a nota é de transferência interna entre filiais. Dependendo do tipo de documento fiscal, deve-se alterar a natureza de operação, que por padrão já vem como “Venda”.
Nesta aba também deve-se informar o destinatário da nota, bem como os dados de transporte e outros valores. Os dados de transporte e outros valores não são obrigatórios, apenas o tipo de frete

ABA ITENS
Campo: Adicionar Produto

Neste campo, vamos adicionar o produto comprado pelo cliente. Este produto pode ser adicionado de duas formas, a primeira, pode ser pelo código de barras, a segunda, ao clicar em “Adicionar (F4)”, podemos filtrar o produto escolhido pelo cliente, e adicioná-lo a NF.
Adicionando Produto
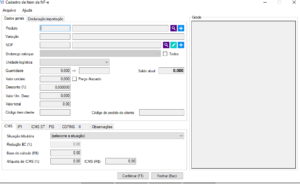
Ao entrar na janela de “Cadastro de Item”, acessível ao clicar em “Adicionar (F4)”, o primeiro campo será “Dados gerais do item“, ali podemos filtrar o produto que selecionamos, escolher a NOP (Natureza de Operação) do produto, selecionamos o endereço de estoque do produto, podemos incluir a quantidade de itens do mesmo produto, e também podemos dar desconto ou alterar o valor do item.
No campo “Grade“, serão listadas as variações do produto selecionado, podemos seleciona-las sem precisar filtrar novamente o item.
No campo “Tributações“, podemos ver as tributações aplicadas aos produtos selecionados.
Neste campo, aparecerá os produtos que foram adicionados a NF. aqui teremos as informações básicas do produto, tais como o nome dele, a variação utilizada, a quantidade adicionada do mesmo produto, seu valor unitário e valor total da quantidade. Também temos os botões para excluir o item ou para alterar o item.
Campo: Dados da nota fiscal
Aqui, estão contidas as informações da nota fiscal e as informações gerais do itens.
ABA: OBSERVAÇÕES
Campo: Observações
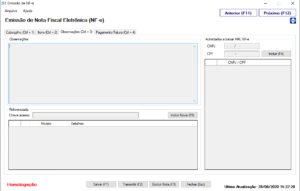
Neste campo, será informado as observações gerais da NF.
Campo: NF-e Referenciada
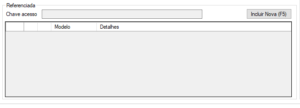
No caso da origem da NF-e ser uma devolução, devemos informar neste campo, a chave do documento fiscal.
Campo: Autorizados a baixar XML NF-e (Adicionar entidades autorizadas a fazer download do arquivo XML pela Receita)
Esta opção permite a entidade relacionada na NF-e efetuar o download do arquivo XML no site do SEFAZ, além do emitente e do cliente. Por exemplo: Ao adicionar o CNPJ ou CPF do contador, o mesmo estará apto para efetuar o download do arquivo XML.
Para adicionar os dados da entidade que deseja conceder a permissão para download do arquivo XML, acesse a aba “Observações” na tela de emissão de nota fiscal. Você encontrará o o grupo “Autorizados a Baixar XML NF-e”. Basta adicionar o CNPJ ou o CPF da entidade desejada para que esta esteja autorizada. Lembrando que deve ser adicionado os dados da entidade manualmente em todas as notas emitidas em que se deseja ter uma entidade apta a efetuar o download do XML.
Para incluir, siga os seguintes passos:
- Digite os dados da entidade e clique em “Incluir (F4)”.*Se adicionar CNPJ e CPF simultaneamente, será gerado duas entidades aptas a efetuar o download do arquivo XML
- Para excluir uma entidade adicionada, clique no “X” vermelho, do lado do registro da entidade.
OBSERVAÇÕES:
- Esta opção em alguns estados, é facultativa (Isenta de obrigação). Verifique com seu contador. Caso seu estado for obrigatório, a emissão da NF-e retornará um erro.
- Não é necessário adicionar os dados do Emitente e do Cliente.
ABA: PAGAMENTO/FATURA
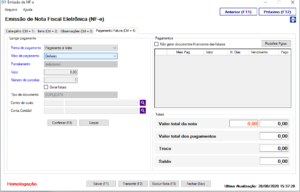
VALOR TOTAL DA NOTA
O valor total da nota fiscal depende de alguns fatores, como impostos, desconto, desoneração, etc. Em geral, o valor total da nota fiscal é composto pela seguinte fórmula:
(+) vProd (somatório do valor de todos os produtos da NF-e);
(+) vST (somatório do valor do ICMS com Substituição Tributária de todos os produtos da NF-e);
(+) vFCPST (somatório do valor do FCP retido por substituição tributária de todos os produtos da NF-e);
(+) vFrete (somatório do valor do Frete de todos os produtos da NF-e);
(+) vSeg (somatório do valor do seguro de todos os produtos da NF-e);
(+) vOutro (somatório do valor de outras despesas de todos os produtos da NF-e);
(+) vII (somatório do valor do Imposto de Importação de todos os produtos da NF-e);
(+) vIPI (somatório do valor do IPI de todos os produtos da NF-e);
(+) vIPIDevol (somatório do valor do IPI devolvido de todos os produtos da NF-e);
(+) vServ (somatório do valor do serviço de todos os itens da NF-e).
(-) vDesc (somatório do desconto de todos os produtos da NF-e);
(-) vICMSDeson (somatório do desconto do valor do ICMS Desonerado);
(=) vNF (Valor Final da NF-e)