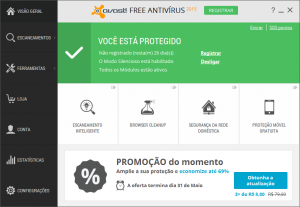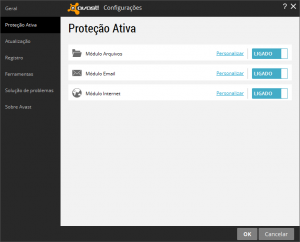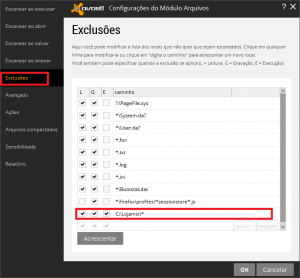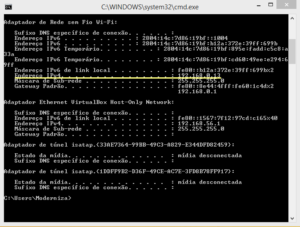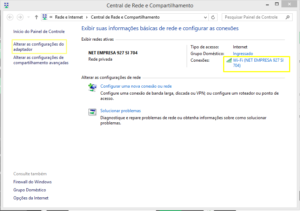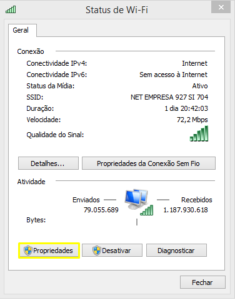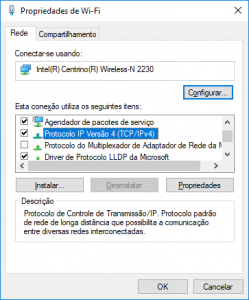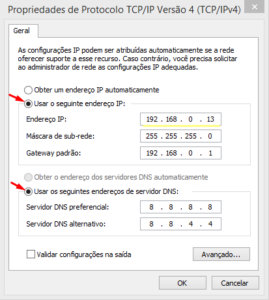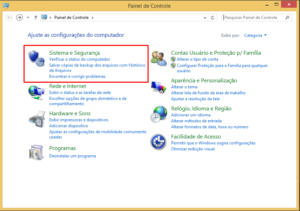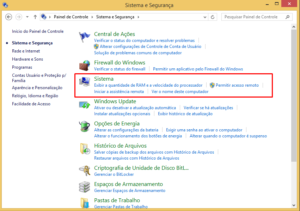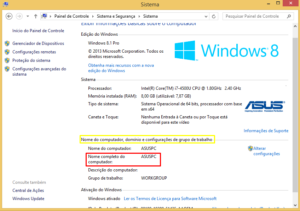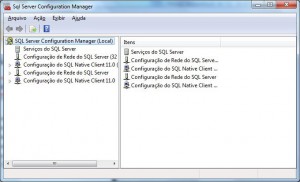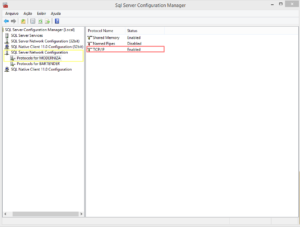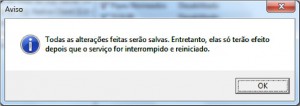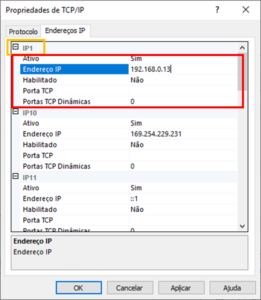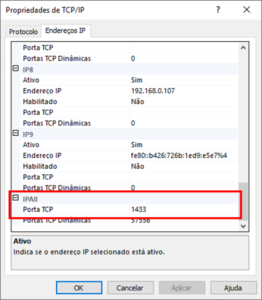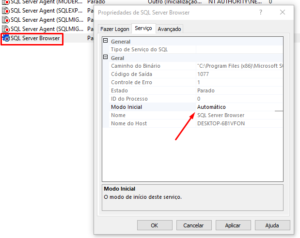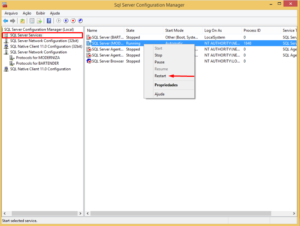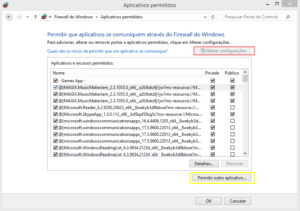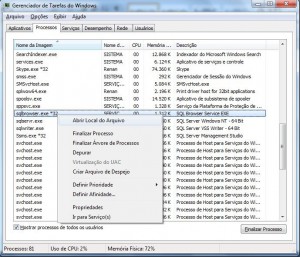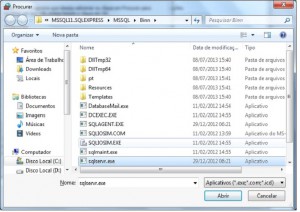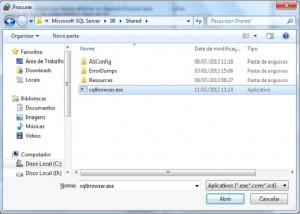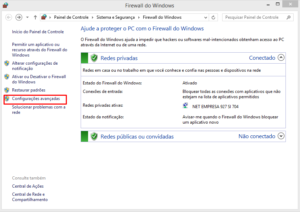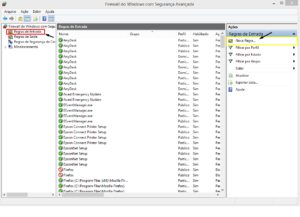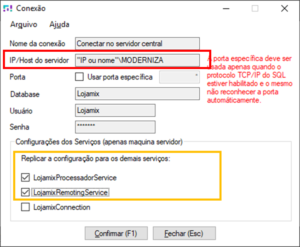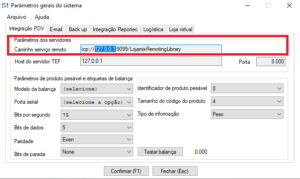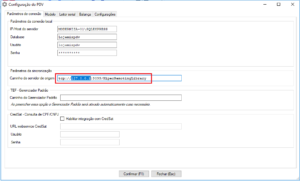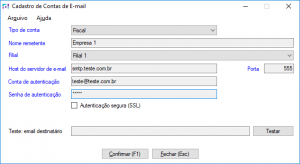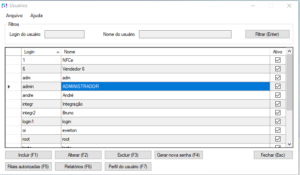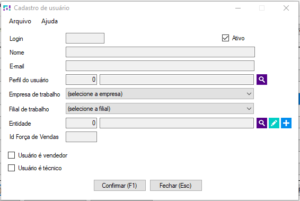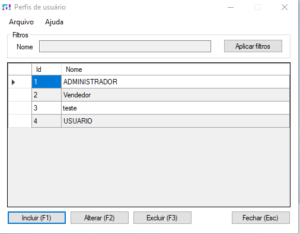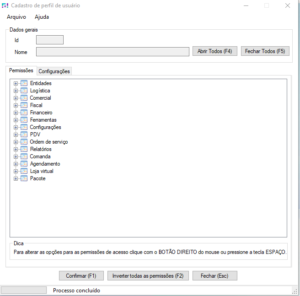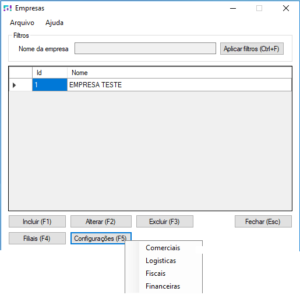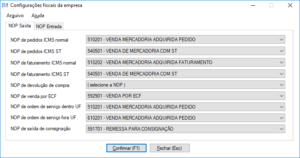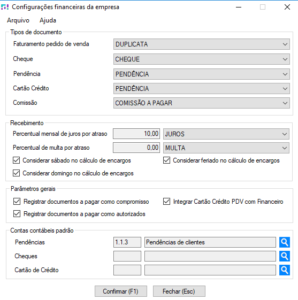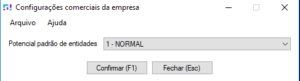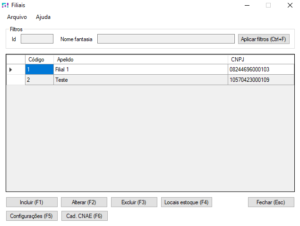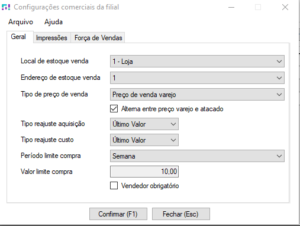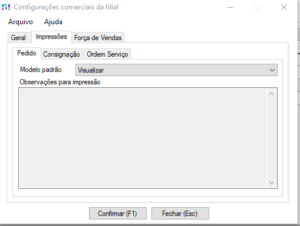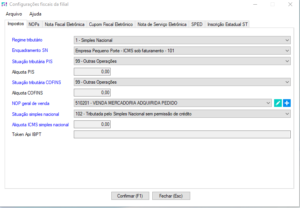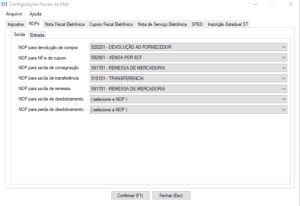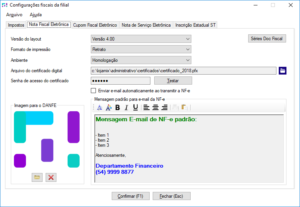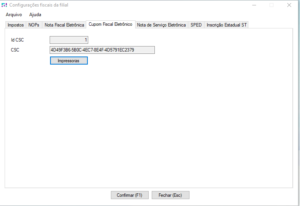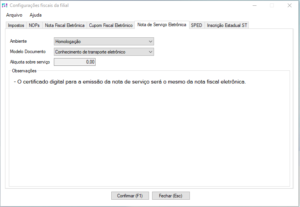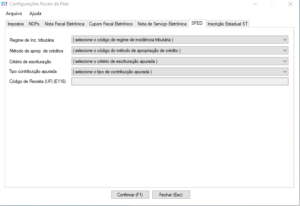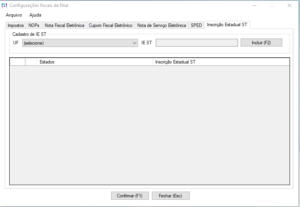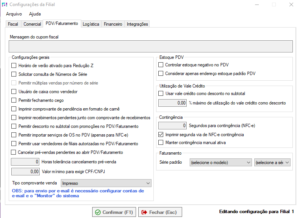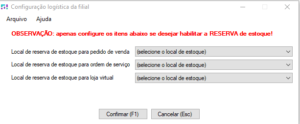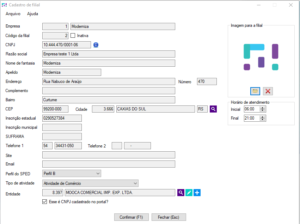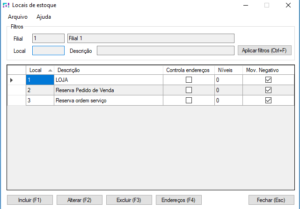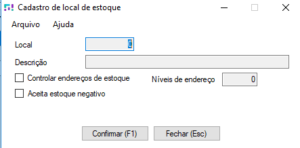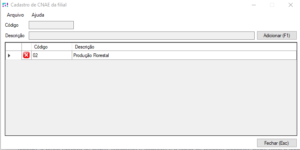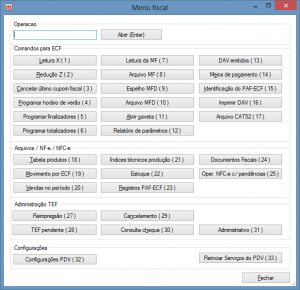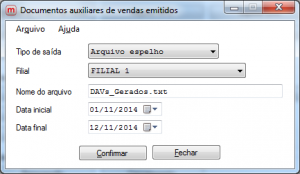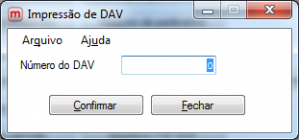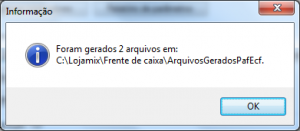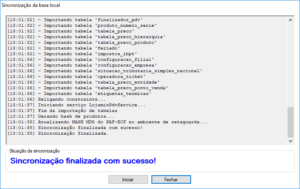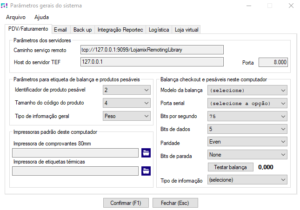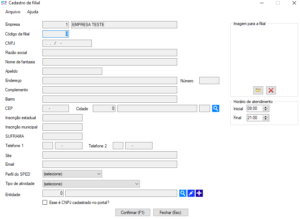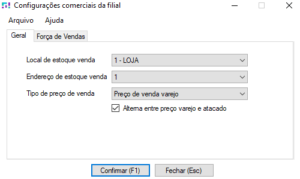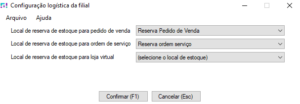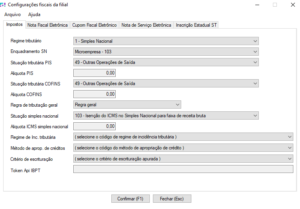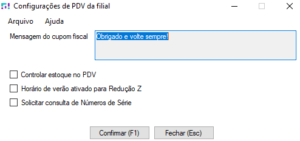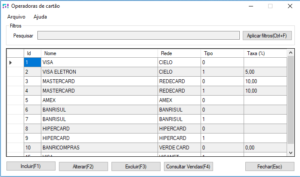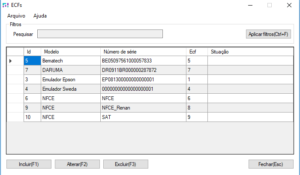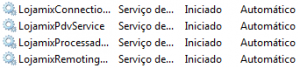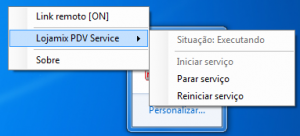Quando se deseja usar um banco de dados central em um servidor e ter outros computadores acessando (terminais), é necessário fazer algumas configurações de banco de dados e serviços do Moderniza para permitir o tráfego de informações via rede.
Essa configuração pode ser feita de duas formas: definindo o IP da máquina servidor como fixo ou usando o nome da máquina na rede. Para ambas formas, basta seguir os procedimentos abaixo.
Basicamente, o que é necessário fazer é:
- PASSO 1: Definir endereço do servidor (IP fixo ou nome na rede)
- PASSO 2: Configurar o SQL para acesso em rede
- PASSO 3: Desabilitar o firewall ou permitir os acessos necessários
- PASSO 4: Configurar os serviços do Moderniza de acordo com as conexões do servidor
- PASSO 5: Configurar o administrativo e PDV para a conexão
PASSO 1: Configurar endereço do servidor.
CONFIGURAR POR IP FIXO
– Verifique o IP que sua maquina está usando entrando no CMD (prompt de comando) e digite o comando: ipconfig.
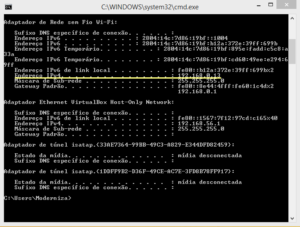
Para colocar IP fixo, devemos abrir a “Central de rede e compartilhamento”, e clicar em “Alterar as configurações do adaptador” no canto esquerdo, ou sobre o nome da conexão.
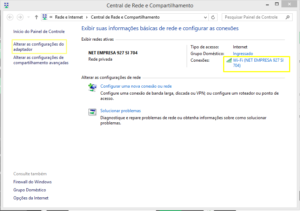
Feito isso, vamos alterar as configurações do adaptador da rede atual, clicando com o botão direito nele e propriedades.
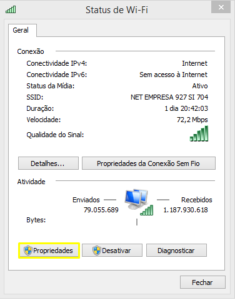
Na tela a seguir, ao rolar a pagina, selecionaremos “Protocolo TCP/IP Versão 4 (TCP/IPv4)” e clicamos em propriedades.
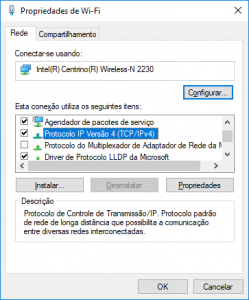
Configuração de IPV4
Agora, vamos alterar as configurações do adaptador, primeiro selecionamos “Usar o seguinte endereço de IP” e configuramos conforme os dados informados pelo comando “ipconfig” no prompt de comando. Logo abaixo, na mesma tela, selecionamos “Usar os seguintes endereços de servidor DNS” e complete os espaços conforme a imagem abaixo.
Lembrando que o campo sublinhado em amarelo deve ser o IP obtido pelo passo 1, a imagem é somente um exemplo, o DNS pode ser preenchido de acordo com a imagem.
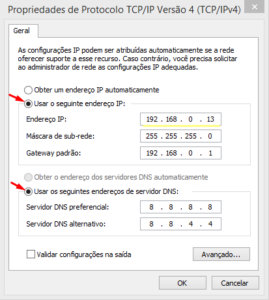
Clique em “OK” e estará pronta sua configuração de IP fixo e no exemplo acima o endereço para o servidor na rede passou a ser o IP: 192.168.0.13.
CONFIGURAR POR NOME DO COMPUTADOR NA REDE
– Verifique o Nome que sua maquina está usando entrando em Painel de Controle.
– Clique em Sistema e Segurança > Sistema.
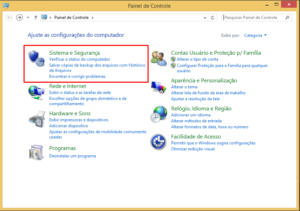
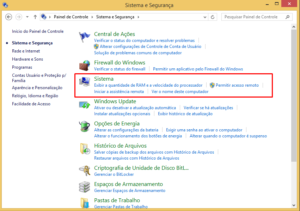
Na página Exibir informações básicas sobre o computador, confira o Nome completo do computador na seção Nome do computador, domínio e configurações de grupo de trabalho.
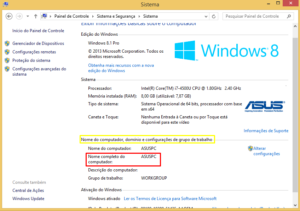
Sabendo o nome do computador, o endereço usado para acessar uma instância na maquina servidor será (nome_do_computador\nome_da_instância)
No exemplo acima, seria “ASUSPC\MODERNIZA”
PASSO 2: CONFIGURAR O SQL (Servidor)
Para permitir que o protocolo TCP/IP trafegue informações do SQL e que conexões possam ser estabelecidas através deste protocolo, vamos liberá-lo no SQL Server, utilizando uma ferramenta SQL Server Configuration Manager

No Configuration Manager:
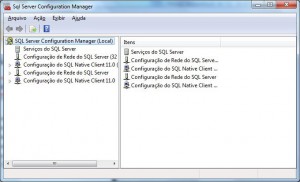
Abra a opção Configuração de Rede do SQL Server, clique em Protocolos para MODERNIZA (SQLEXPRESS para instalações antigas), na janela da direita clique com o botão direito na opção TCP/IP clique na opção Habilitar.
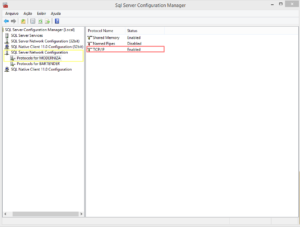
Irá aparecer a seguinte mensagem:
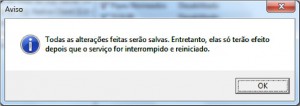
Em alguns casos será necessário habilitar a opção ‘Pipes Nomeados’, entretanto nenhuma configuração precisar ser feito nos Pipes após habilitar, então recomenda-se manter habilitado já que ele não influencia de modo negativo a configuração.
Depois de configurar o status para Habilitado, mais duas verificações devem ser feitas nas propriedades do protocolo TCP/IP. Para acessar estas configurações, clique com o botão direito do mouse em TCP/IP e em seguida em Propriedades.

Uma tela com duas abas superiores se abrirá. A primeira aba Protocolo, deve ficar com a propriedade Habitado configurada para Sim.

Na segunda aba, Endereços IP, no item “IP1” devemos garantir que a propriedade Ativo esteja configurada para Sim, o IP esteja o mesmo que mostrou no Prompt de Comando (imagem abaixo), Habilitado como não, porta TCP como 0 e Portas TCP Dinâmicas como 0.
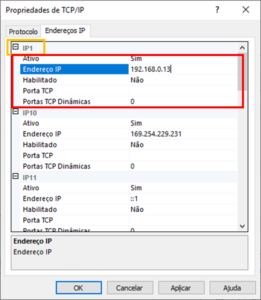
IP do servidor no serviço do SQL
Na mesma janela descendo até o final iremos encontrar o IPAII que deve ser alterado para condizer com os dados da imagem abaixo.
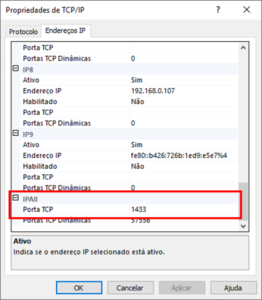
Porta do SQL no serviço
Irá aparecer novamente a seguinte mensagem após aplicar as alterações:
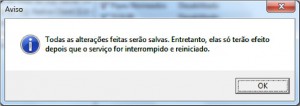
Agora, clicando em Serviços do SQL Server, no menu a esquerda da tela, e clicando com o botão direito sobre o serviço SQL(MODERNIZA) – habilite e inicie o serviço SQL Server Navedaor/SQL Server Browser.
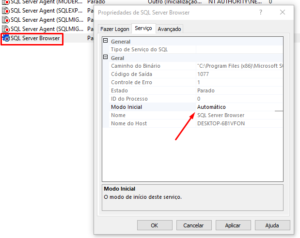
Por último, reinicie o Serviço do SQL Server conforme a imagem abaixo:
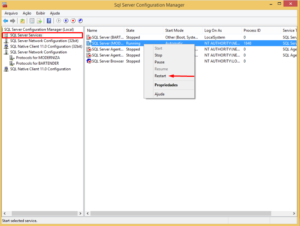
PASSO 3: CONFIGURAR O FIREWALL (Servidor)
Após feito todas essa configurações você precisa liberar o Firewall do Windows para que outros computadores tenham acesso, esse passo deverá ser feito apenas se o Firewall estiver habilitado.
Para acessar as configurações do Firewall, acesse o Firewall do Windows, e nas opções a esquerda da tela, selecione “Permitir um aplicativo ou recurso através do Firewall do Windows”

Painel de configuração do Firewall
Na janela que abrir clique em Permitir outro Programa, caso essa opção não esteja habilitada, habilite a alteração de configurações, no botão acima da lista de aplicativos permitidos.
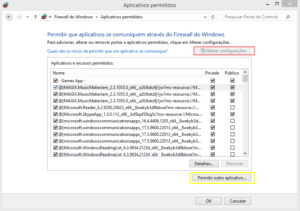
Clique em Procurar na tala abaixo:

Dica:
Abra o Gerenciador de tarefas e procure pelos arquivos sqlservr.exe e o sqlbrowser.exe, clique com o botão direito neles, e em abrir local do arquivo, em ambos os arquivos irá abrir o diretório onde estão localizados, você pode copiar o caminho do diretório.
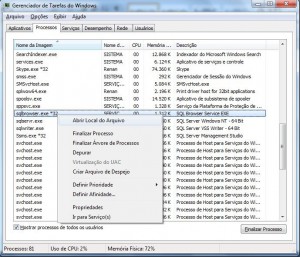
É esse caminho que você vai colocar no Procurar do firewall para os dois arquivos(lembre cada arquivo tem um caminho diferente.
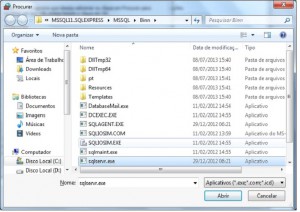
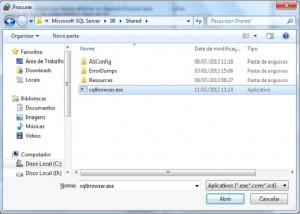
Também é preciso acrescentar regras de entrada para as portas necessárias no sistema. Ao menos a porta do SQL (por padrão 1433) deve ser adicionada nas regras de entrada do Firewall. Se outras portas forem usadas (como a do LojamixRemotingService, porta 9099), também devem ser acrescentadas nas regras de entrada.
Para acrescentar um regra de entrada, ir no painel de gerenciamento do Firewall , depois em “Configurações Avançadas”.
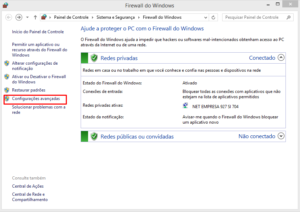
clique em “Regras de Entrada” no canto esquerdo superior e depois em “Nova Regra” no canto direito superior. Preencha os dados corretamente e confirme ao final.
A regra deve ser feita com os seguintes parâmetros:
Tipo Porta, TCP, porta específica, que deve ser a do SQL (padrão é 1433), e marcada a opção permitir conexão em todos os domínios.
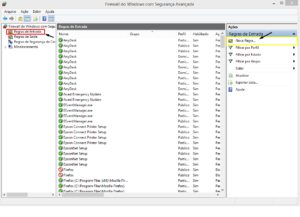
Após feito isso você já pode conectar remotamente no servidor com o banco de dados SQL Server seguindo os passos.
Há casos onde é necessário liberar as portas 1433 e 9099 no terminal.
PASSO 4: CONFIGURAR SERVIÇOS (Servidor e terminal)
Parte servidor:
Ao iniciar o sistema Moderniza administrativo, na configuração das conexões coloque o IP da máquina (Que tornamos Fixo nos passos anteriores) seguido pela instancia do SQL (EX: 192.168.0.0\MODERNIZA) , e marque as caixas na parte inferior e confirme para salvar.
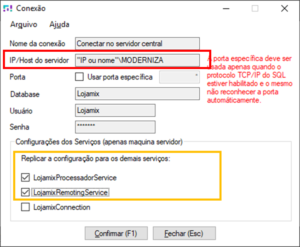
Conexão do Retaguarda
Parte terminal:
Ao iniciar o sistema Moderniza, na configuração das conexões coloque o IP da máquina do servidor, ou o nome se for o caso, e a instância, porem diferente do servidor, não marque os checkbox dos serviços destacado em amarelo na imagem acima.
PASSO 5: CONFIGURAR O SISTEMA ADMINISTRATIVO E PDV (Terminal)
No sistema administrativo em
Configs > Parâmetros gerais do sistema
Na parte que está em azul na imagem abaixo, você deve colocar o IP ou o nome do computador servidor, dependendo do tipo que estiver usando.
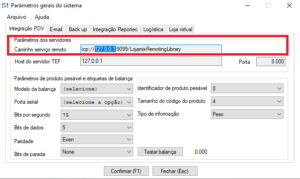
Configuração do parâmetro do sistema administrativo para conexão remota
Já no Frente de Caixa, a mesma coisa, em Menu Fiscal > Configurações PDV.
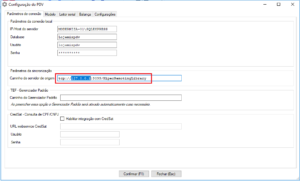
Parâmetro de conexão PDV
Informações complementares dos passos 4 e 5 podem ser encontradas através deste link.
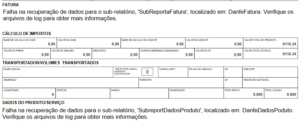
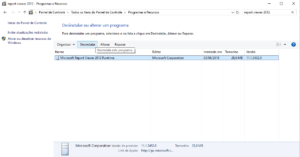 Pode confirmar todas as mensagem que aparecerem no decorrer do procedimento.
Pode confirmar todas as mensagem que aparecerem no decorrer do procedimento.