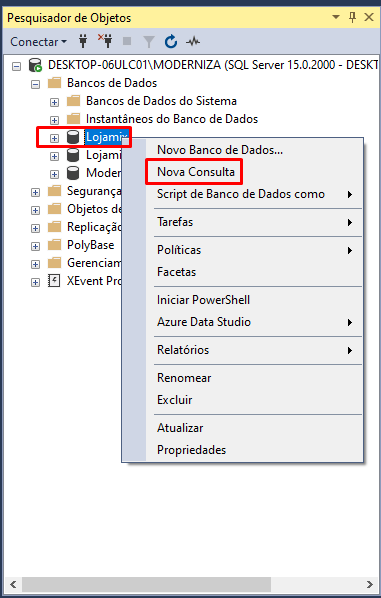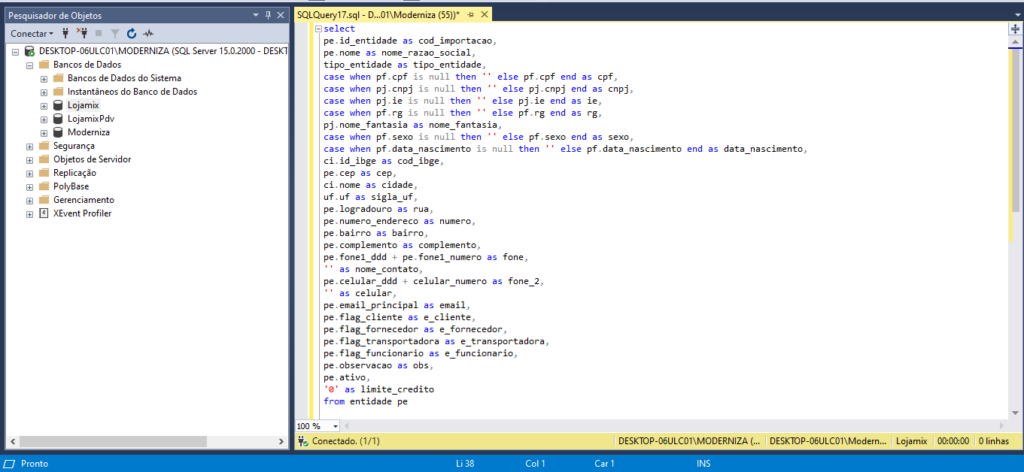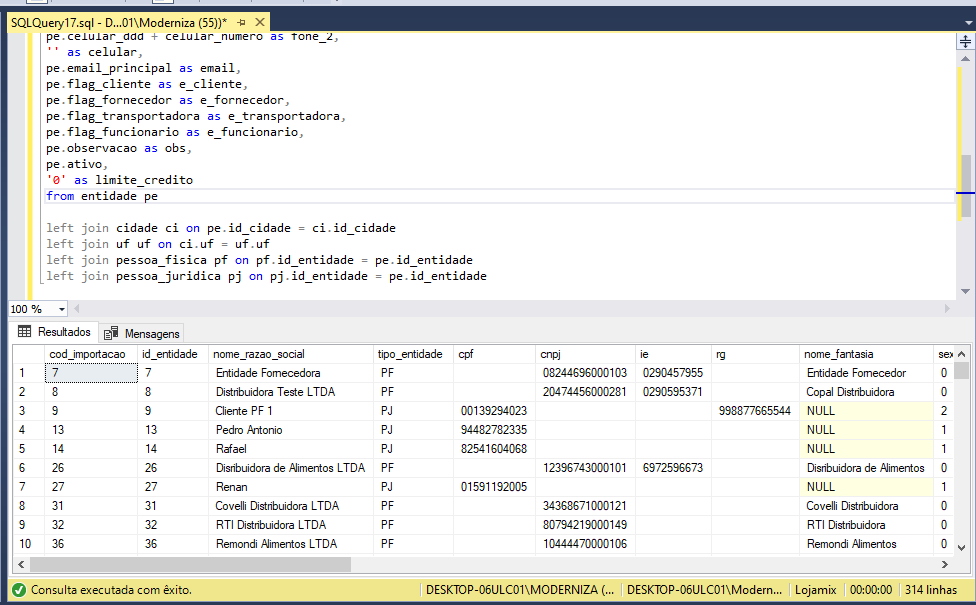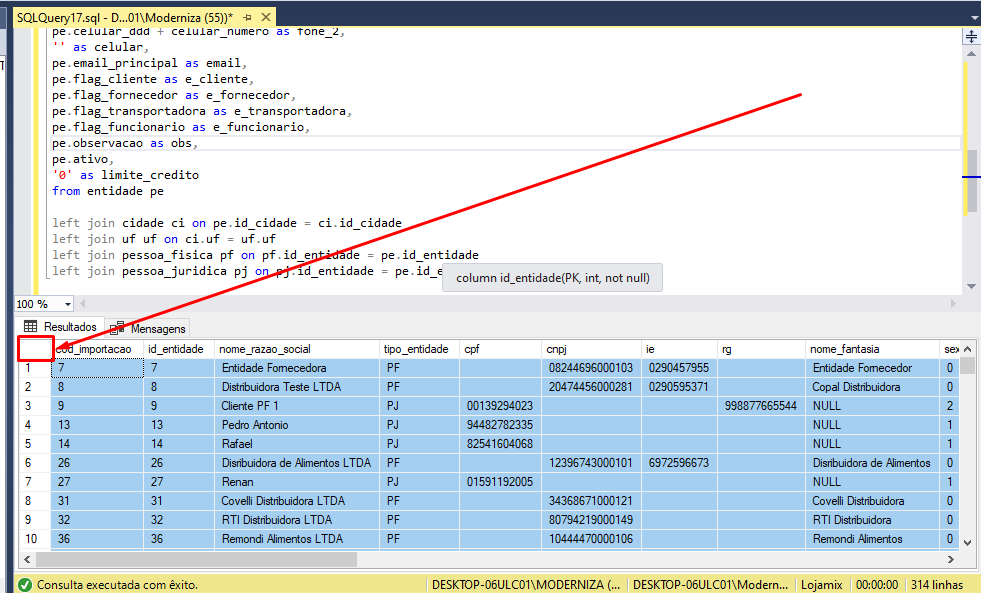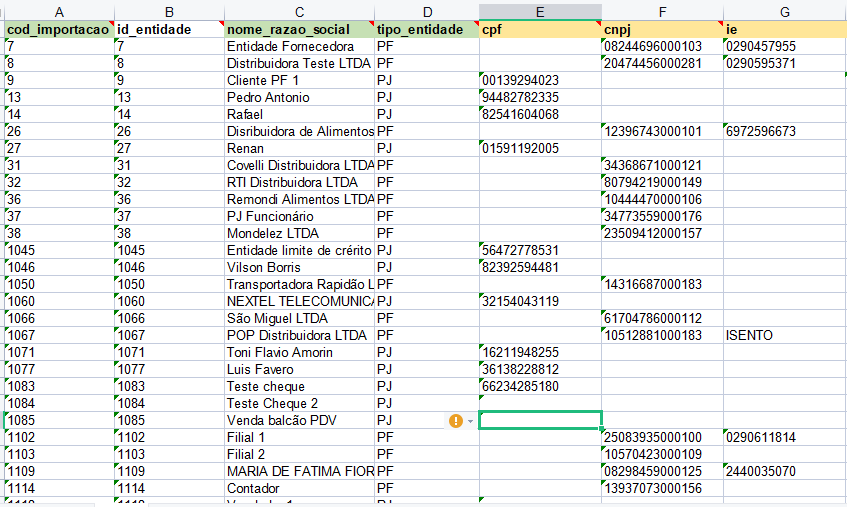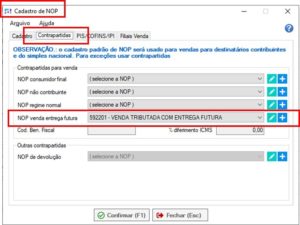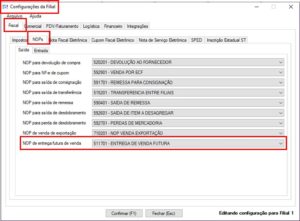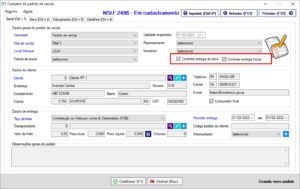A Migração do banco Moderniza para outro banco Moderniza ocorre por diversos motivos, dentre eles quando é atingido o limite de 10GB suportados para armazenamento de dados no SQL Server, nesse momento é necessário a criação de um banco de dados mais leve e que nele estejam contidas as principais informações para o funcionamento e gerência do estabelecimento. Tendo em vista o intuito de um banco mais leve, os dados a serem importados serão:
-Entidades, Hierarquias, Produtos, Estoque, Documentos a Receber, Lançamento de documento a receber, Documentos a Pagar, Lançamento de Documento a Pagar.
A seguir o passo a passo a seguir para realizar o mesmo:
1º – Realize o download do scripts moderniza x moderniza clicando aqui.
2º – Crie uma pasta em um local de fácil acesso, e extraia os arquivo baixados anteriormente, ficando da seguinte forma:
3º – Abra o bloco de notas da informação que deseja migrar, faremos o exemplo com a importação de entidades. Após abrir copie todo o conteúdo que se encontra dentro do bloco de notas(Control + A / Control + C)
4º – Abra o SSMS( SQL SERVER MANAGEMENT STUDIO), e acesse a instância Moderniza. Assim que ela abrir clique com o botão direito no banco de dados lojamix, após vá em “Nova consulta”
Quando clicar em nova consulta, irá abrir um tela ao lado para preenchimento do script, basta então colar(Control + V) as informações copiadas do bloco de notas, como na imagem abaixo:
Após colar, basta clicar “F5” No teclado, para rodar o script, e ele irá retornar as informações no banco.
5º – Rodando o script ele retornará da seguinte forma:
Poderá revisar os dados, mas basta copiar todas as colunas e colar na planilha de importação de entidades disponibilizada por aqui , caso tenha alguma dúvida no processo de preenchimento de planilha, recomendamos assistir no vídeo explicativo por este link e também verificar nosso manual sobre, por este link.
Para copiar todos dados de uma vez, basta clicar no local indicado na imagem abaixo, isso selecionará todo o retorno do script, com isso copie os dados (Control + C) e cole na planilha.
6º – Após copiar cole todas as informações na planilha e ficará da seguinte forma:
Tendo a planilha preenchida em mãos, basta seguir o processo de importação padrão na nova base de dados!