TEF Moderniza
O que é TEF?
O TEF (Transferência Eletrônica de Fundos) é uma solução utilizada no setor de pagamentos que permite a integração de diversos meios de pagamento, como cartões de crédito, débito, voucher, entre outros, a um sistema de vendas. Ele possibilita a comunicação entre o ponto de venda (PDV) e as adquirentes, instituições financeiras responsáveis por autorizar as transações. Com o TEF, as transações financeiras podem ser realizadas de forma rápida, segura e eficiente.
Parceria entre Moderniza e Elgin
A Moderniza estabeleceu uma parceria com a Elgin para fornecer o serviço de TEF aos seus clientes. A Elgin é uma renomada empresa especializada em soluções de tecnologia, incluindo o TEF. Essa parceria garante que os clientes da Moderniza tenham acesso a um serviço confiável e de alta qualidade.
Integração via Gerenciador Padrão (GP)
A integração do TEF ao sistema de vendas é realizada por meio do Gerenciador Padrão (GP). O GP é um software que permite a comunicação entre o PDV e as adquirentes, através de troca de arquivos, garantindo a transmissão dos dados necessários para a realização das transações. Ele possibilita o gerenciamento de diferentes formas de pagamento e o monitoramento das transações efetuadas. Reforçamos que a integração é por troca de arquivos e não comunicação direta via DLL, logo, se o cliente tem outro TEF que não seja o desta documentação e se comunica através de um Gerenciador Padrão (troca de arquivos), vai funcionar no sistema Moderniza.
Solicitação de TEF Moderniza
A fim de simplificar o processo de solicitação do serviço de TEF, a Moderniza utiliza um formulário do Google. Esse formulário é preenchido por você e deve conter todas as informações da sua empresa e da empresa do cliente final. O Forms do Google oferece uma interface amigável e intuitiva para o preenchimento dos dados solicitados.
Após o envio do formulário, um ticket será gerado automaticamente em nossa plataforma de atendimento vinculado ao seu CNPJ, neste momento o time comercial saberá da sua solicitação para iniciar o procedimento interno de liberação de TEF . Com a liberação realizada o ticket será passado ao time do suporte, onde passará as informações necessárias para conseguir realizar a instalação no cliente.
Link da plataforma de atendimento (Caso não tenha ainda um usuário de acesso confira aqui na seção Portal de atendimento)
TEF Moderniza Loja
TEF Gerenciador padrão (comunicação por troca de arquivos)
Após o recebimento da VPN no ticket é necessário também baixar o Gerenciador Padrão (GP) Sitef e o Simulador PDV
Link Gerenciador Padrão + Simulador PDV
Com os instaladores presentes na máquina do clientes seguir com os passos abaixo
Importante: Realize a atualização do sistema do cliente para a última versão, mesmo que já esteja na mesma, para obter os arquivos mais atualizados possíveis. Além disso, é de extrema importância que se faça o acompanhamento das transações do cliente nos primeiros dias a fim de garantir que tudo esteja funcionando nos conformes. Contamos com a sua colaboração!
- Executar o instalador da VPN arquivo tlscliwl.exe, lembrando que não pode utilizar o mesmo instalador em PDVs diferentes, importante haver alguma forma de identificação.
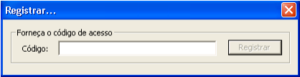
- Informar o código de acesso e clicar em ‘Registrar’

- Ao aparecer a mensagem de registrado com sucesso, clique em OK
- Acesse os serviços do Windows (menu ou services.msc) e localize o “TEF Monitor” e “TEF-TLS Cliente”
- Por fim, abrir o CMD e executar o comando: pkgmgr /iu:”TelnetClient” (para habilita o telnet no Windowns)
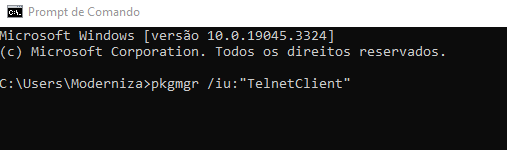
- Depois disso, realizar um telnet no ip 127.0.0.1 e porta 4096 que é o servidor Sitef com a VPN Tefway. Se ficar tudo preto depois do comando, sem aviso, significa que foi realizado com sucesso todo o procedimento da VPN
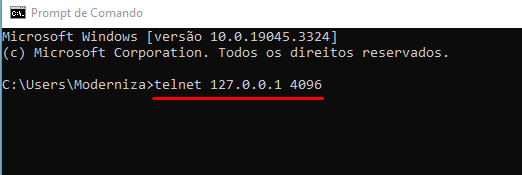
- Caso o Telnet não funcione, executar no CMD como administrador do Windows o comando:dism /online /Enable-Feature /FeatureName:TelnetClientApós a instação testar o passo 7 novamente
A Software Express realizou uma alteração no método de instalação da VPN com início no dia 07/08/2023. Abaixo segue a forma de instalação para aqueles que ainda tiverem os arquivos e realizaram a solicitação antes da data mencionada.
- Executar o instalador da VPN Elgin, lembrando que não pode utilizar o mesmo instalador em PDVs diferentes, importante haver alguma forma de identificação.
- Informar o CNPJ do cliente final no campo CNPJ
- Informar a senha fornecida no ticket de solicitação no campo Token
- Depois é Next Next Finish. Não é necessário mexer nos parâmetros da instalação.
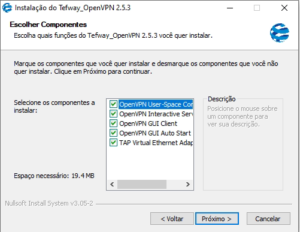
- Após a instalação ir na lista de serviços do Windows e iniciar o serviço
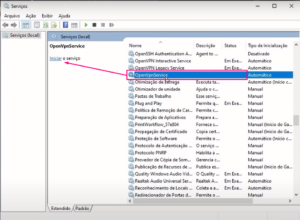
- Por fim, abrir o CMD e pingar no IP 192.168.42.245

Se o ping teve retorno significa que a VPN está comunicando com sucesso - Depois disso, realizar um telnet no ip 192.168.42.203 e porta 4096 que é o servidor Sitef com a VPN Tefway. Se ficar tudo preto depois do comando, sem aviso, significa que foi realizado com sucesso todo o procedimento da VPN
- Caso o Telnet não funcione, executar no CMD como administrador do Windows o comando:
dism /online /Enable-Feature /FeatureName:TelnetClient
Após a instação testar o passo 7 novamente
Executar o “Instala.exe” que se encontra dentro da pasta “Gerencidor Padrão Sitef” do pacote baixado anteriormente e prosseguir com uma instalação sem backup e aguardar
Caso esteja realizando uma atualização em algum cliente que já possua TEF Moderniza realizar a instalação realizando o backup da pasta da aplicação (”Sim” na mensagem)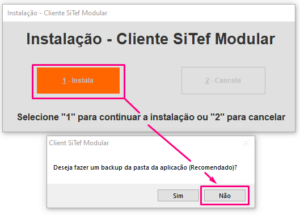
Na tela seguinte é Next Next Finish, sem necessidade de alterar parâmetros
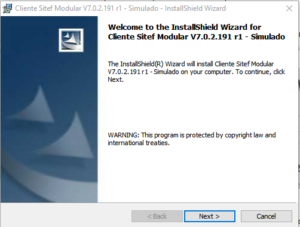
Por fim a instalação estará concluída
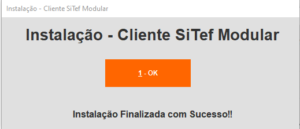
Abrir o “ClientSiTef.exe” presente na pasta “C:\Client” para definir um usuário e senha inicial, sugerimos a utilização do usuário admin e senha lojamixadm.
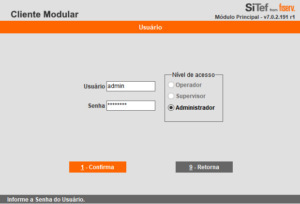
Um erro vai ocorrer ao confirmar, pois o GP ainda não foi configurado. Por aqui finaliza-se a instalação
Antes de começar, atente-se que alguns antivirus podem informar que o Simualdor PDV é um vírus e bloquear a execução. Nesse cenário, desative o antivirus para a configuração e ative novamente ao término.
Caso o GP não esteja em execução, execute o mesmo
“C:\Client\ClientSiTef.exe”
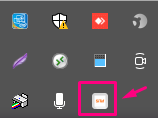
Descompactar o arquivo Simularod_PDV.zip
Executar o Simulador_PDV.exe fornecido no pacote de instalação
Escolher a opção “3 – Cliente Sitef”
Escolher a opção “1 – Mono Empresa”
“Transação Administrativo” e “F1 – Processar”
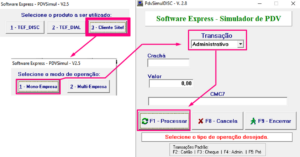
Ao abrir, selecionar configurações e colocar a credencial configurada anteriormente
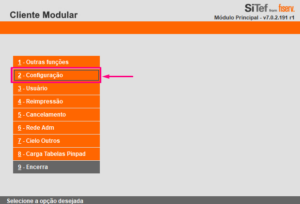
Informar o código da empresa, recebido no ticket anteriormente, o número do terminal/caixa que deve conter 6 dígitos (zeros a esquerda) que não deve se repetir na empresa do cliente, e o endereço SiTef vai depender do arquivo VPN instalado:
-Arquivo tlscliwl.exe: 127.0.0.1
-Arquivo elgin-000 (antigo): 192.168.42.203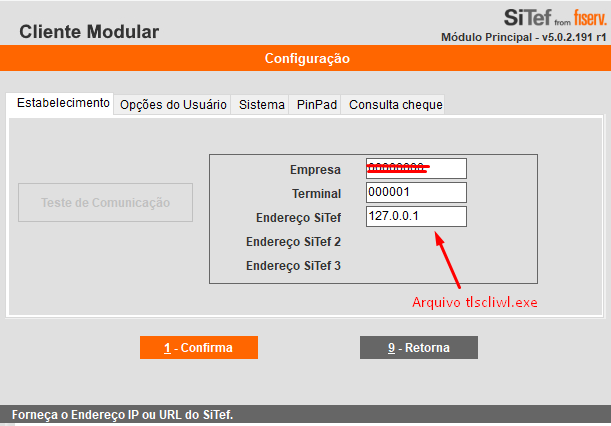
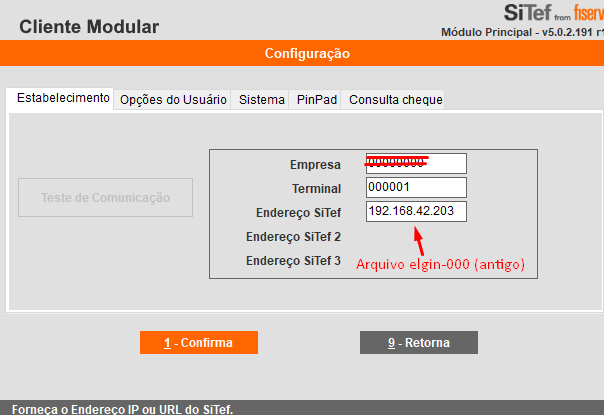
Nada a ser realizada na aba “Opções do Usuário”, pois não foi alterado o diretório padrão na instalação do Gerenciador Padrão.
Na aba “Sistema” deixar a opção padrão que é “Windows”
Na aba “PinPad” identificar o pinpad do cliente, normalmente vai ser a opção “USB (Automático) e selecionar o único disponível na lista de “Modelo PinPad”. A “Mensagem Padrão” podemos definir “TEF Moderniza” para apresentar no visor do pinpad.
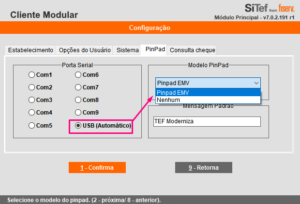
Na aba “Consulta cheque” nada deve ser feito
Com isso, confirmar para salvar os parâmetros no gerenciador padrão
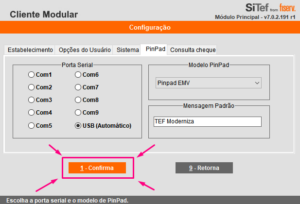
Um erro pode ocorrer na finalização, porém ele é normal devido a abertura do GP através do Simulador de PDV.
Com isso o GP está devidamente configurado e pronto para ser configurado e testado no PDV
Abrir o Moderniza PDV
Acessar o Menu Fiscal > Configurações PDV
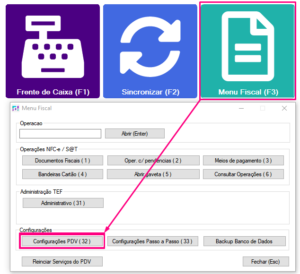
Indicar o caminho do .exe do GP. Caso a instalação tenha sido feita exatamente conforme este conteúdo pode colar direto a informação “C:\Client\ClientSiTef.exe”, conforme exibido na imagem
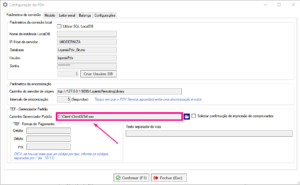
Salvar a configuração, Confirmar (F1), fechar o PDV e abrir novamente
Ao abrir, ir no Menu Fiscal > Administrativo, para verificar se vai abrir com sucesso o GP
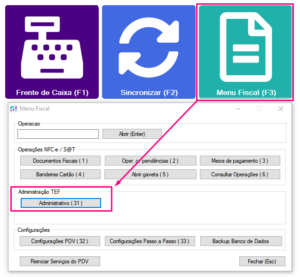
Se até aqui tudo ocorreu conforme as instruções, sem erros, uma venda pode ser feita com o finalizador TEF para testar se tudo certo, questionar o cliente se apareceu no TEF para inserir o cartão e para testar no próximo cliente que for pagar com cartão.
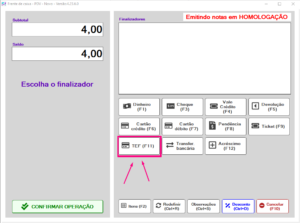
Feito isso, conclui-se a configuração e instalação do TEF Moderniza
No portal da SiTef Express é possível acompanhar o estado das transações, ver relatórios e realizar configurações diversas.
Após receber a VPN já é possível solicitar o acesso através da recuperação de senha, indicando o email do cliente que foi informado no momento do preenchimento do formulário de solicitação de TEF. Reforçando que não é o email da revenda e sim do cliente final.
Link de recuperação de senha / Solicitação de primeiro acesso
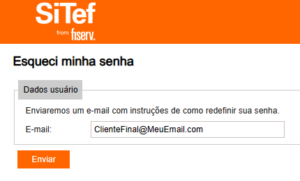
Após o preenchimento do email é só clicar em “Enviar” em laranja para receber as informações de primeiro acesso.
Para que as informações do pagamento sejam incluídas corretamente na nota e evitar rejeições como 391 e 392, é necessário configurar as operadoras de cartão no sistema administrativo. Essas configurações ficam em Frente de caixa >> Operadoras de cartão.
Ao chegar nessa tela, precisará configurar separadamente cada operadora. Para isso, selecione uma delas e clique em alterar(F2).
Na tela que abrir, preencha todas as informações necessárias. Atente para essas três principais, destacadas abaixo.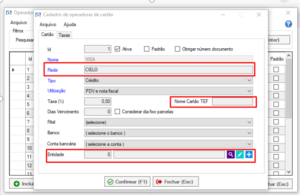
O último campo com o nome “Entidade” você precisará criar uma entidade com o CNPJ da adquirente. Caso não tenha uma entidade já cadastrada no sistema, clique no “+”.
Caso suas notas fiscais estejam recebendo as rejeições 391 e 392, abra o seu SQL Server Management Studio e expanda a aba banco de dados.
Se você usa o TEF no PDV, selecione o banco “LojamixPDV”. Se você usa o TEF no retaguarda, selecione “Lojamix”. Clique com o botão direito e depois na opção nova consulta.
Na tela que abrir digite a seguinte consulta e pressione o botão F5:
select * from transacao_tef order by id_transacao_tef desc
Procure na tabela pelas colunas “nome_rede” e “nome_bandeira” e encontre aquela que corresponda ao cartão utilizado na venda com rejeição.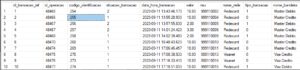
Com os dois nomes em mão volte para a tela de configuração de operadoras de cartão e preencha os dados de acordo.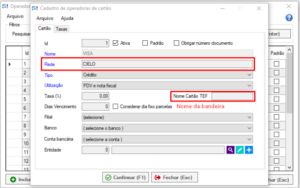
IMPORTANTE: caso utilize o TEF no PDV, lembre-se de sincronizar o PDV novamente para que as alterações funcionem.
TEF DLL (comunicação direta com servidor)
Após ter feito o processo de solicitação, através de nossa plataforma de atendimento você receberá no ticket com o link para download da VPN. A instalação do TEF via DLL é mais simples do que os outros métodos, afinal utilizamos as dlls que o próprio sistema instala durante a atualização/instalação, dessa forma apenas precisamos da VPN e informar as configurações no PDV.
Importante: Realize a atualização do sistema do cliente para a última versão, mesmo que já esteja na mesma, para obter os arquivos mais atualizados possíveis. Além disso, é de extrema importância que se faça o acompanhamento das transações do cliente nos primeiros dias a fim de garantir que tudo esteja funcionando nos conformes. Contamos com a sua colaboração!
- Executar o instalador da VPN arquivo tlscliwl.exe, lembrando que não pode utilizar o mesmo instalador em PDVs diferentes, importante haver alguma forma de identificação.
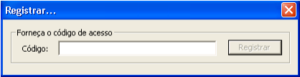
- Informar o código de acesso e clicar em ‘Registrar’

- Ao aparecer a mensagem de registrado com sucesso, clique em OK
- Acesse os serviços do Windows (menu ou services.msc) e localize o “TEF Monitor” e “TEF-TLS Cliente”
- Por fim, abrir o CMD e executar o comando: pkgmgr /iu:”TelnetClient” (para habilita o telnet no Windowns)
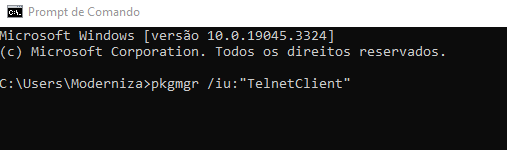
- Depois disso, realizar um telnet no ip 127.0.0.1 e porta 4096 que é o servidor Sitef com a VPN Tefway. Se ficar tudo preto depois do comando, sem aviso, significa que foi realizado com sucesso todo o procedimento da VPN
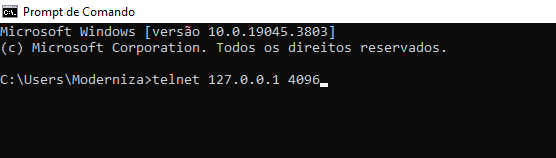
- Caso o Telnet não funcione, executar no CMD como administrador do Windows o comando:dism /online /Enable-Feature /FeatureName:TelnetClientApós a instação testar o passo 7 novamente
1.Para instalar as DLLs de comunicação do TEF, devemos rodar o atualizador do PDV para a versão 4.23.12.1 ou superior. Devemos acessar o caminho “C:\Lojamix\Frente de caixa”, executar o arquivo “LojamixWebInstaller.exe”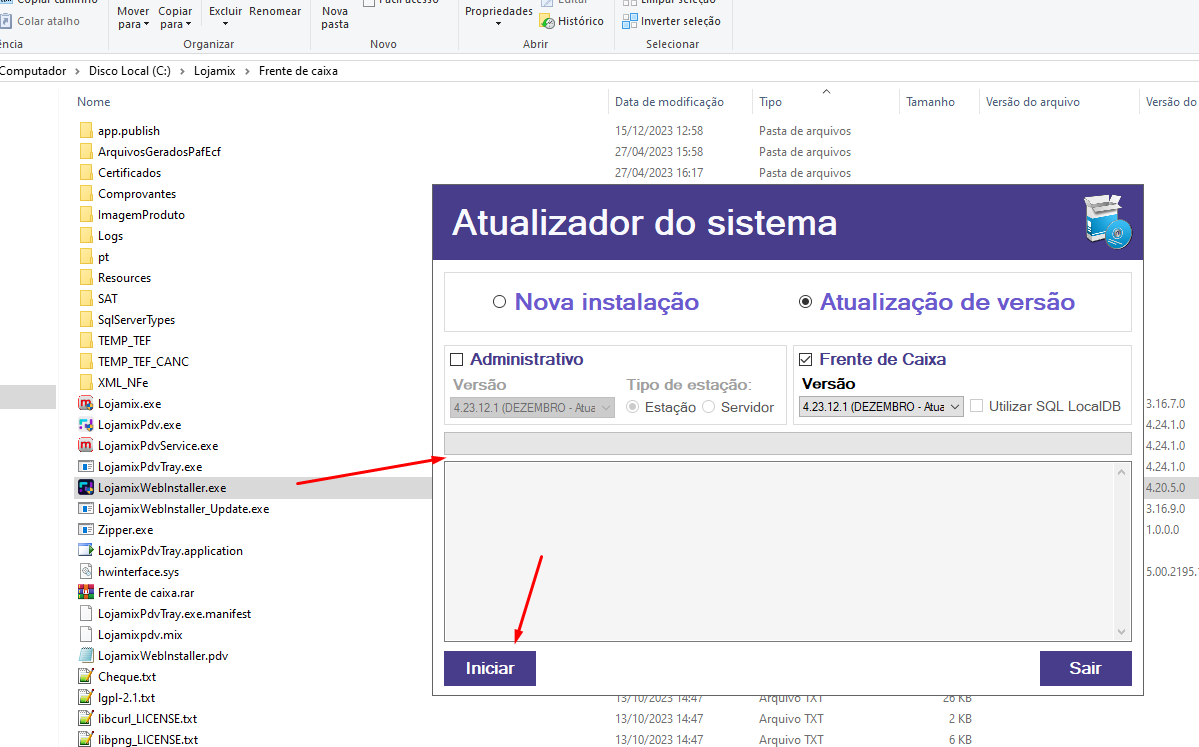
2. Após atualizar, devemos conferir se os arquivos estão todos instalados e na versão correta.
Os arquivos são:
– CliSiTef.ini
– CliSiTef32I.dll (versão 7.0.117.82)
– libcurl32.dll
– libemv.dll
– QREncode32.dll
– RechargeRPC.dll
-
Executar o “Painel de controle” como Administrador que se encontra no menu iniciar do Windows, para prosseguir acessamos “Programas e Recursos” > “Desinstalar um programa”, assim devemos encontrar a aplicação chamada “Cliente Sitef Modular …” clicando com o botão direito devemos desinstalar o mesmo.
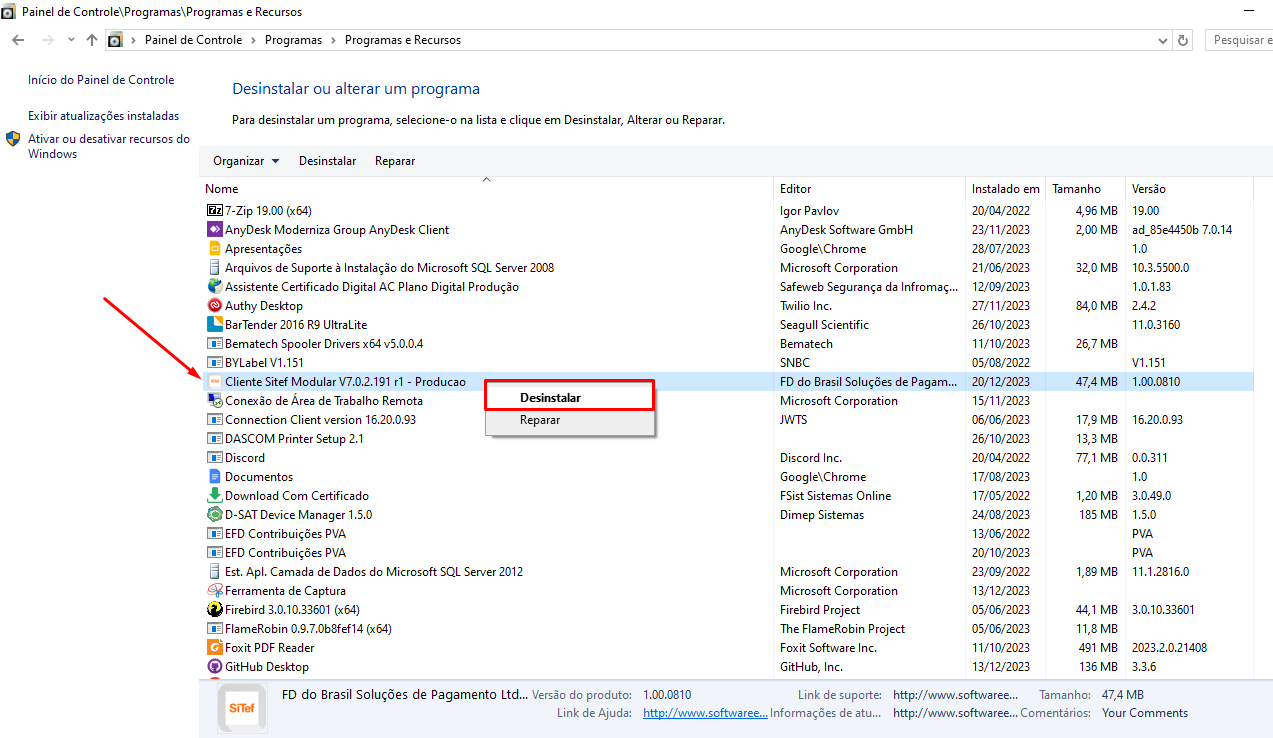
2. Após desinstalar o Gerenciador Padrão, devemos remover a configuração de caminho que fica no PDV. Devemos acessar o PDV no “Menu Fiscal” > “Configurações PDV” > “TEF”:
3. Com isso, esta tudo pronto para que possamos configurar o PDV com a comunicação via dll.
1.Neste passo devemos configurar dentro do sistema as informações de conexão com o servidor do TEF, desta forma devemos abrir o PDV, acessar o “Menu Fiscal” > “Configurações PDV” > “TEF” e seleciona “Tipo de comunicação: Sitef DLL”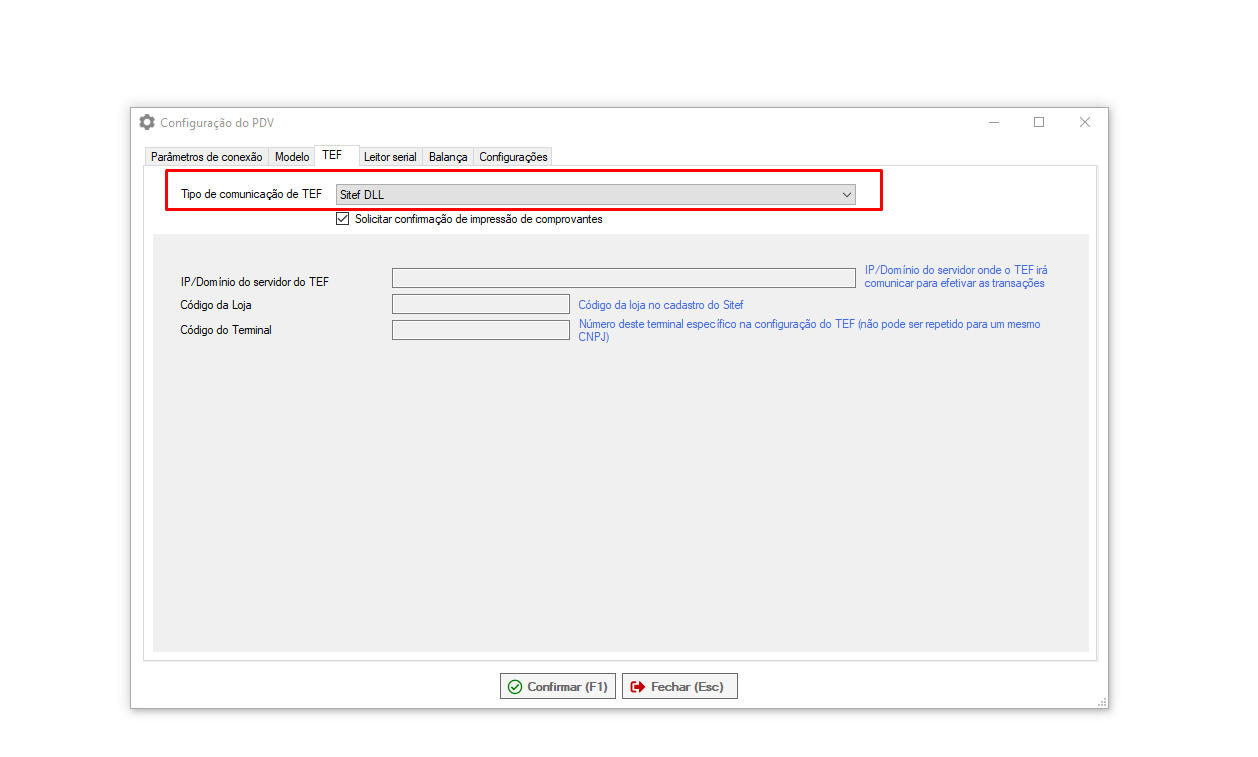
2. Após selecionar a conexão via dll, temos que informar as conexões que o sistema utilizará, no campo “IP/Domínio do servidor do TEF” devemos informar o IP local “127.0.0.1”, pois quem vai fazer a conexão é a VPN já instalada. No campo “Código da Loja” deve ser informado o código recebido pelo ticket como “Código empresa”, ja o “Código do Terminal” deve ser de acordo com a sequencia dos terminais, deve ter sempre 8 digitos, exemplo “0000001”, “00000002”…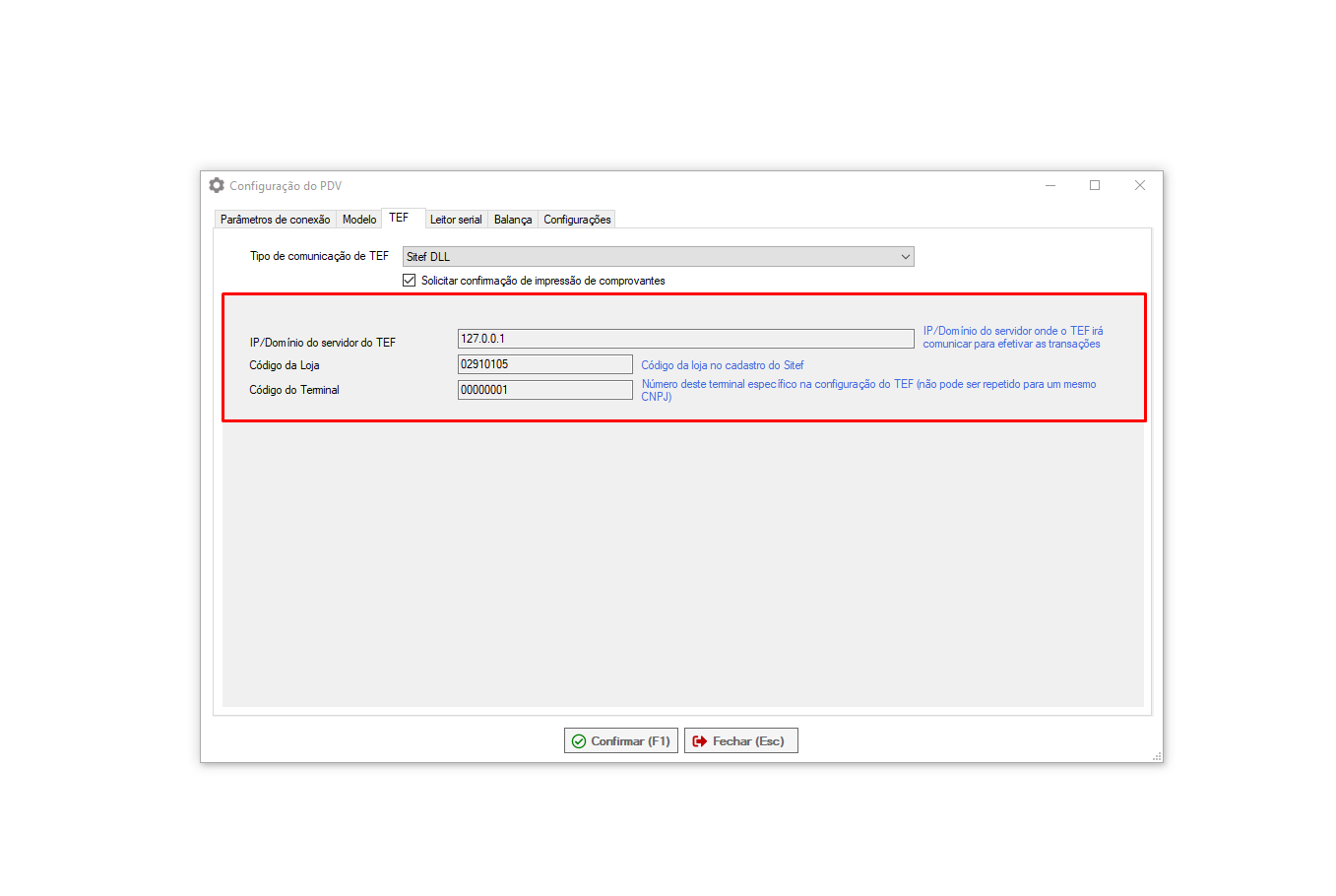 3.Feito isso pode confirmar a alteração, fechar o PDV e abrir novamente, assim ja poderá testar a comunicação simulando uma venda pelo TEF.
3.Feito isso pode confirmar a alteração, fechar o PDV e abrir novamente, assim ja poderá testar a comunicação simulando uma venda pelo TEF.
No portal da SiTef Express é possível acompanhar o estado das transações, ver relatórios e realizar configurações diversas.
Após receber a VPN já é possível solicitar o acesso através da recuperação de senha, indicando o email do cliente que foi informado no momento do preenchimento do formulário de solicitação de TEF. Reforçando que não é o email da revenda e sim do cliente final.
Link de recuperação de senha / Solicitação de primeiro acesso
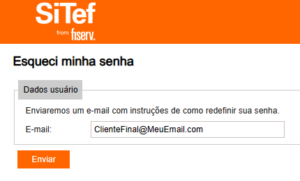
Após o preenchimento do email é só clicar em “Enviar” em laranja para receber as informações de primeiro acesso.
TEF ModerShop
Ao realizar a solicitação do TEF para o ModerShop por meio do formulário citado anteriormente, será necessário pegar o Endereço Físico (MAC Address) e Hostname da máquina que utilizará o mesmo. Para pegar estes dados, seguiremos os passos abaixo.
- A primeira opção e mais prática é irmos pelo Painel de Controle. Ao abrir o mesmo, vamos clicar em “Rede e Internet”.
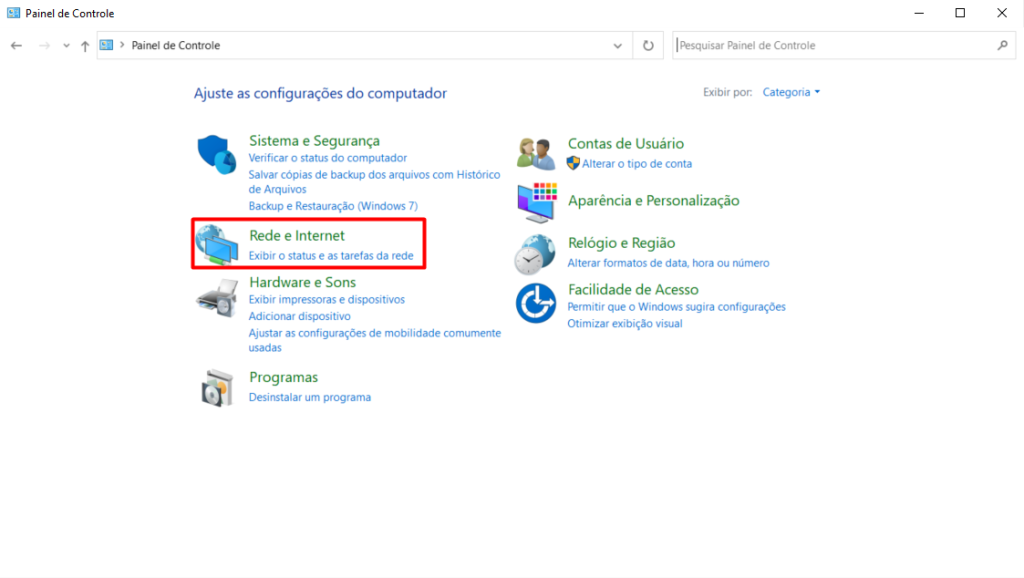
- Na nova tela, clicaremos em “Central de rede e Internet”.
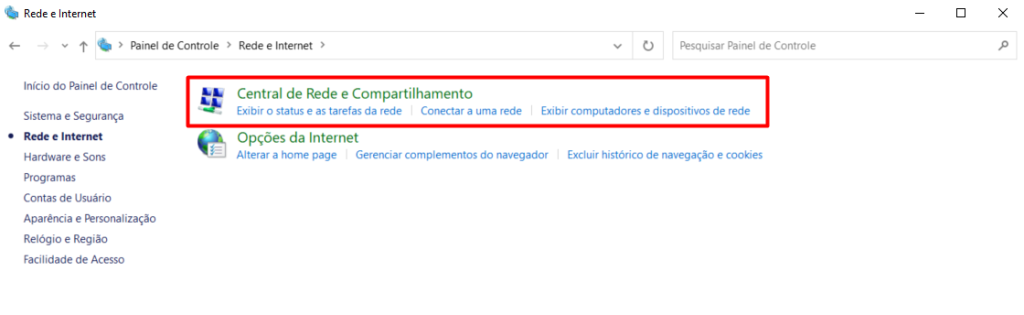
- Nesta tela, você clicará sobre a rede que a máquina utiliza, sendo por cabo de rede ou Wi-Fi. Ao clicar no mesmo, vá em “Detalhes” e terá o endereço físico.
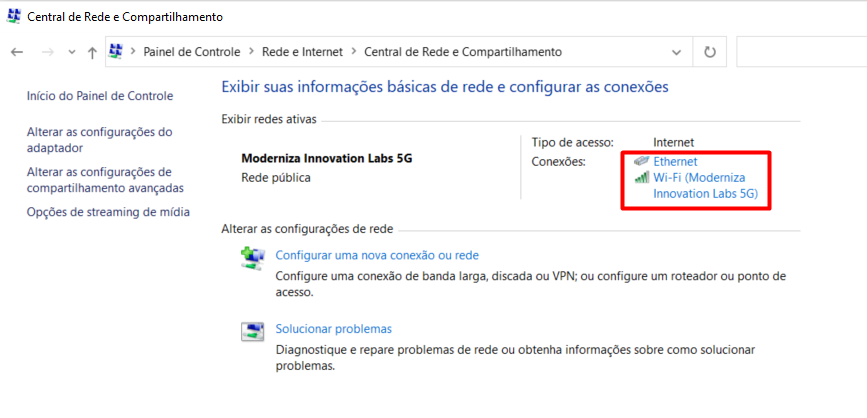
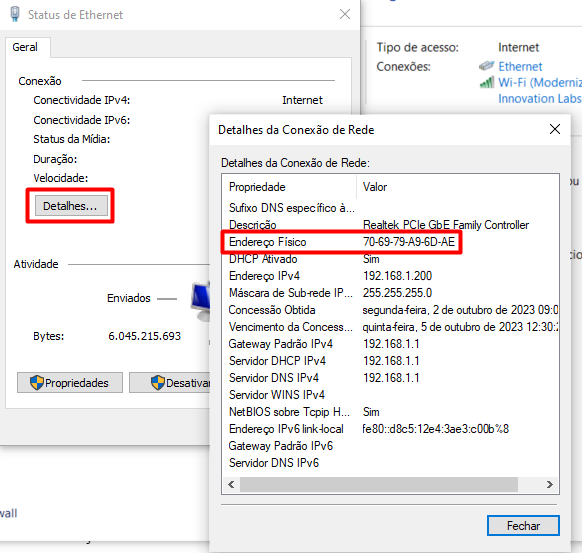
Além disto, podemos ir no Prompt de Comando (CMD) da máquina, digitar “ipconfig /all” e dar enter para que apareça os dados.
Observação: Com esse comando, aparecerá mais de um endereço físico, logo, deve ser identificado qual forma de conexão à internet é mais utilizado na máquina e pegar o mesmo com base nisso.
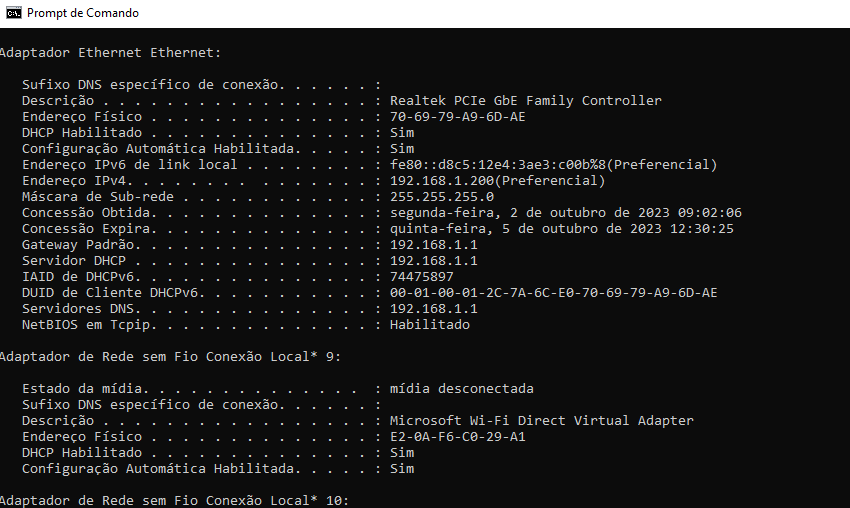
- Podemos localizar este indo em Configurações > Sistema > Sobre, onde aparecerá o “Nome do Dispositivo”.
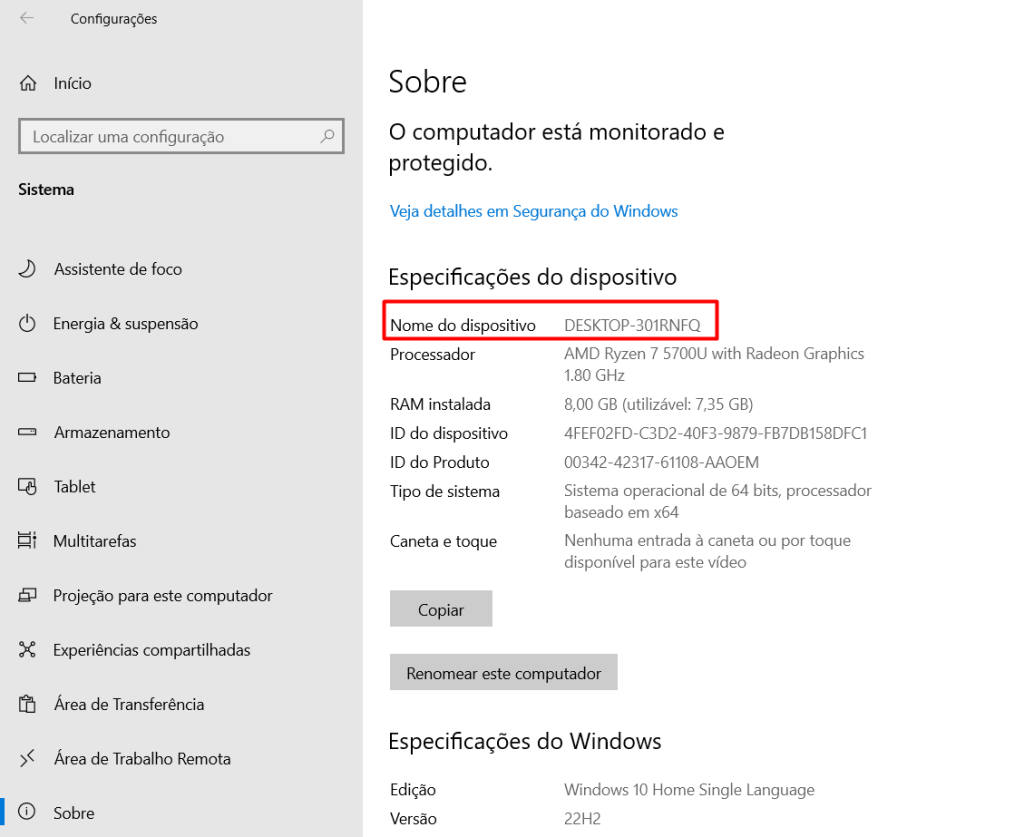
- Assim como, podemos ir no Prompt de Comando (CMD), digitar “ipconfig /all” e, ao dar enter, aparecerá o hostname.
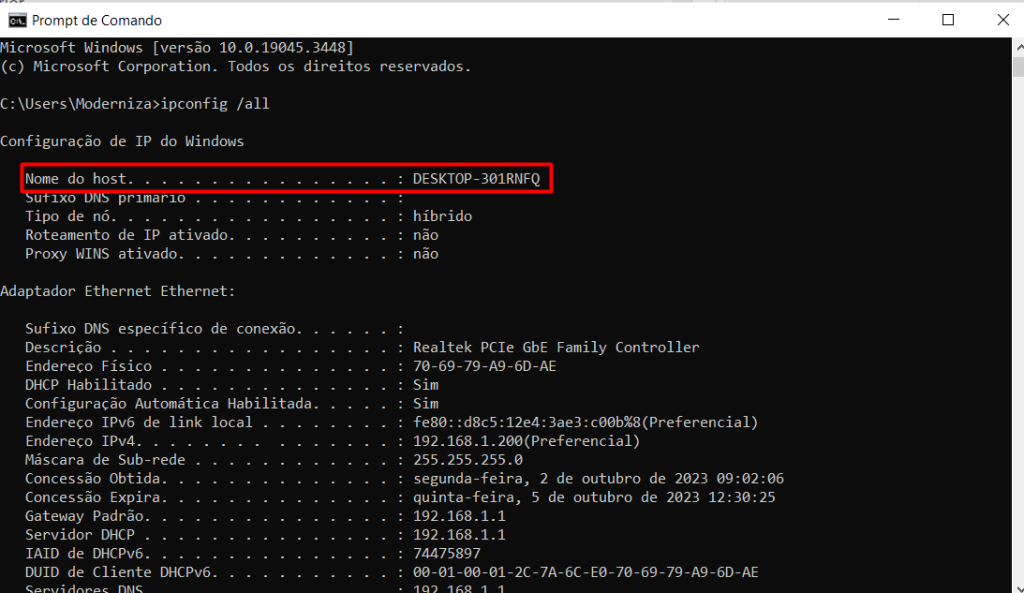
Após receber a informação da liberação do pedido na Elgin por meio do ticket de Solicitação do TEF, basta prosseguir com a instalação e configuração. Para isso, basta acessar o conteúdo do ModerShop, clicando neste link.
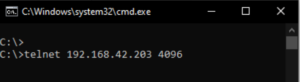
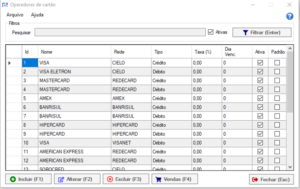
Sobre o Autor