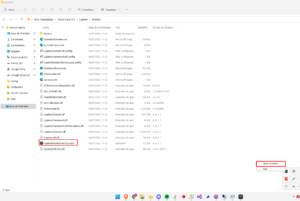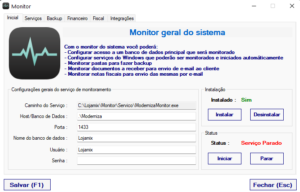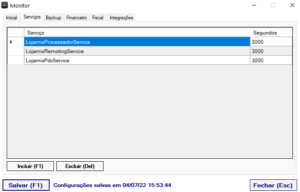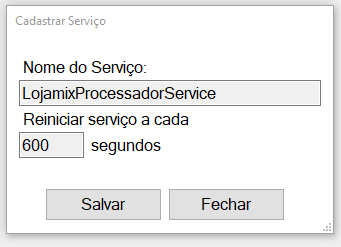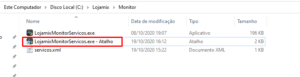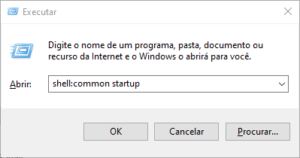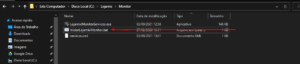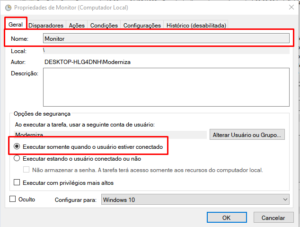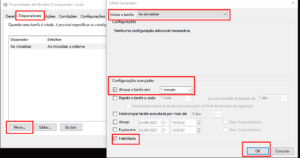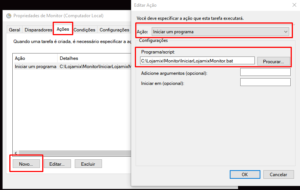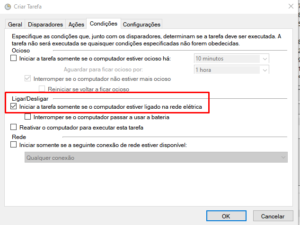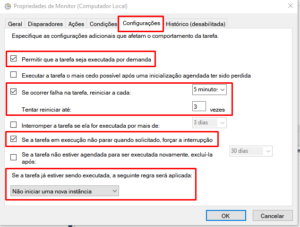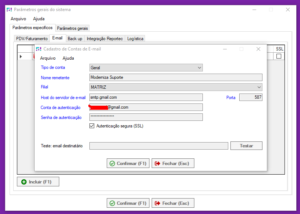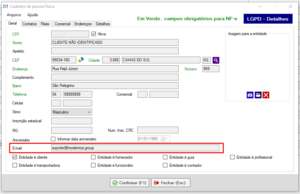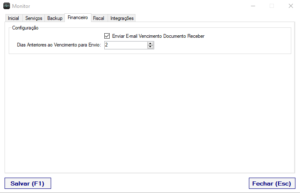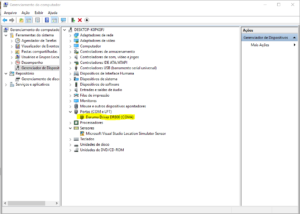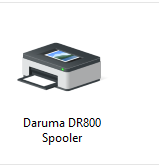Para que serve o Monitor?
O aplicativo Monitor quando configurado e iniciado com o Windows, serve para forçar a inicialização dos serviços adicionados nele, podem ser adicionados vários e qualquer tipo de serviço, mas vamos focar apenas nos serviços “Lojamix”, caso queira adicionar outros serviços é só realizar as instruções abaixo.
Configuração
Para configurar o aplicativo Monitor, deve-se acessar a pasta Monitor dentro da pasta Lojamix no seu computador, (C:\Lojamix\Monitor). Abra o aplicativo LojamixMonitorServicos.exe, caso não abra, verifique na Bandeja do Sistema ou System Tray, clique com o botão direito em cima do ícone do monitor e clique na opção “Abrir monitor”, conforme a imagem abaixo.
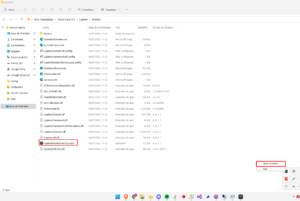
Com o aplicativo aberto é necessário clicar em “Instalar” o serviço do Monitor e “Iniciar”, após isso será necessário seguir para a parte de configuração dos serviços.
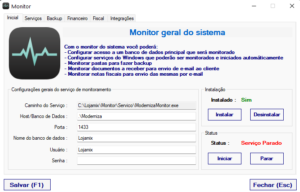
Co, vá na aba Serviços > Incluir (F1) e adicione o serviço LojamixProcessadorService e clique em salvar, após isso adicione os serviços LojamixRemotingService e LojamixPdvService, conforme a imagem abaixo.
Observação: Caso o serviço adicionado não exista o aplicativo irá notificar que o serviço não existe, até que seja corrigido ou excluído.
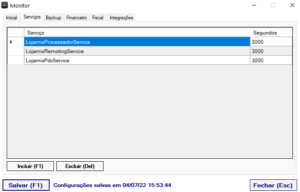
Segue um exemplo de configuração:
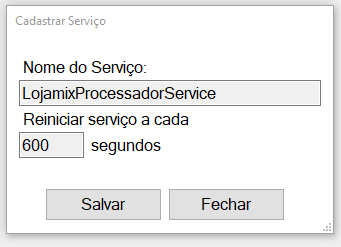
Obs: Informe zero caso não queira parametrizar para o serviço ser reinicializado.
Obs 2: Não informe um número baixo no campo de reiniciar, exemplo 30 segundos, sugerido é a partir de 600 segundos (10min), 1200(20min), 1800(30min), 2400(40min), 3000(50min), 3600(1h).
Após a conclusão dos passos acima podemos partir para a configuração de inicialização do Monitor junto com o Windows. Para isso deve-se acessar a pasta Monitor dentro da pasta Lojamix no seu computador, (C:\Lojamix\Monitor), clicar com o botão direito do mouse em cima do aplicativo LojamixMonitorServicos.exe, com o atalho criado vamos move-lo com o comando CTRL + X ou clicando com botão direito e recortar.
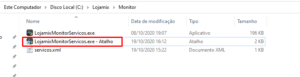
Aperte as teclas “Win + R” para abrir a janela do executar e digite “shell:common startup”
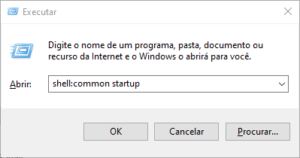
Após a pasta StartUp ter aberto, vamos copiar o atalho com o comando CTRL + V ou clicando com o botão direito e copiar. Pronto agora quando for ligado o computador o aplicativo Monitor irá iniciar com o Windows assim como os serviços adicionados.
Caso a configuração acima não funcione basta seguir os passos abaixo:
Para configurar o aplicativo Monitor pelo Agendador, deve-se acessar a pasta Monitor dentro da pasta Lojamix no seu computador, (C:\Lojamix\Monitor) e coloque o arquivo .bat, Clique aqui para baixar.
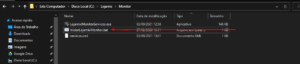
Imagem do arquivo dentro da pasta do Monitor
Após adicionar o arquivo a cima na pasta e configurar a monitor, basta pesquisar pelo Agendador de Tarefas na pesquisa do Windows e iniciar como administrador, no canto superior direto terá algumas opções, clique na opção “Criar Tarefa”, irá abrir uma tela para que seja feito a configuração.
Configuração do Agendador de Tarefas
Para configurar o Agendador basta configurar conforme os prints abaixo.
Aba Geral:
- Coloque o nome da tarefa;
- Marque a opção de “Executar somente quando o usuário estiver conectado”.
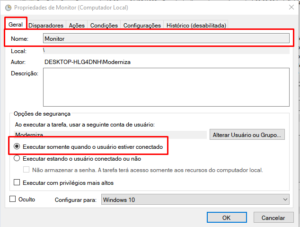
Aba Geral
Aba Disparadores:
- Clique em novo;
- Iniciar a tarefa como “Ao inicializar”;
- Atrasar a tarefa em “1 minuto”;
- Marcar a opção “Habilitado”;
- Clique em “Ok”.
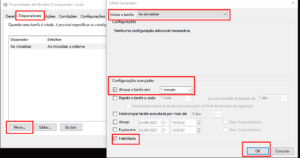
Aba Disparadores
Aba Ações:
- Clique em novo;
- Ação como “Iniciar um programa”;
- Em Programa/script vamos adicionar o arquivo .bat (que você baixou no início do conteúdo) em procurar ou basta preencher com a caminho “C:\Lojamix\Monitor\IniciarLojamixMonitor.bat”;
- Clique em “Ok”.
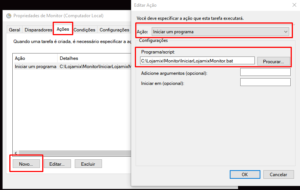
Aba Ações
Aba Condições:
- Ligar/Desligar marcar a opção “Iniciar a tarefa somente se o computador estiver ligado na rede elétrica”;
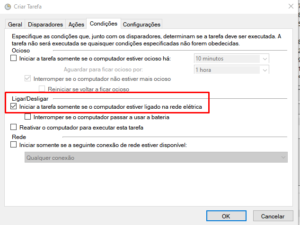
Aba Condições
Aba Configurações:
- Marca a opção “Permitir que a tarefa seja executada por demanda”;
- Marca a opção “Se ocorrer falha na tarefa, reiniciara a cada:” selecionar 5 minutos e colocar 3 vezes na opção “Tentar reiniciar até:”;
- Marca a opção “se a tarefa em execução não parar quando solicitado, forçar a interrupção”;
- Em se a tarefa já estiver sendo executada, a seguinte regra será aplicada, preencher com “Não iniciar uma nova instância.
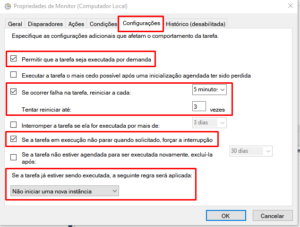
Aba Configurações
Aba Histórico (desabilitada):
- Não há necessidade de configuração;
Após fazer os passos a cima basta clicar em Ok e está configurado, assim que for ligado o computador o Monitor será iniciado.
Configuração de Lembrete por E-mail de Contas a Receber
Para configurar o lembrete de envio de e-mail aos clientes de contas a receber que estão próximas do vencimento basta configurar conforme as instruções abaixo.
- Cadastrar uma conta de e-mail no sistema (Configurações / Parâmetros do Sistema / Aba “Parâmetros Específicos” / Aba “E-mail”) e a mesma deve estar funcionando corretamente. Caso não saiba como cadastrar, você pode configurá-la conforme o manual de Configurações de Email.
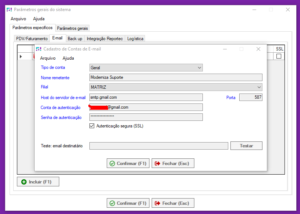
Configuração de E-mail
- Cadastrar um e-mail para a entidade que possui Contas a Receber no sistema (Pessoas / Entidades), no campo “E-mail”.
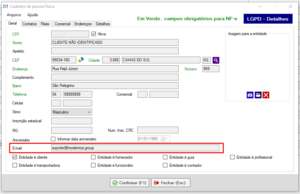
Cadastro de E-mail para Entidade
No monitor, aba Financeiro:
- Marcar o checkbox de “Enviar E-mail Vencimento Documento Receber”
- Informar os dias anteriores ao vencimento para o envio
- Clicar em “Salvar”
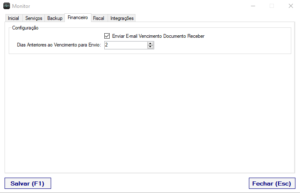
Configuração Envio de E-mail
Após realizar estas configurações, o envio de e-mail será feito diariamente para as entidades que possuem contas a receber com a situação “ABERTO” dentro do período informado no monitor de serviços. Ou seja, será encaminhado o lembrete daqueles documentos a receber que contenham a data de vencimento entre o dia atual e o dia atual + dias informado no parâmetro.
Será encaminhado um e-mail por dia ao cliente que possui tais informações mencionadas anteriormente no sistema com este modelo padrão de mensagem:

Modelo do Corpo de E-mail
Estas informações que constam no corpo do e-mail, como nome da entidade, número de telefone para contato e remetente são cadastrados DENTRO do sistema.