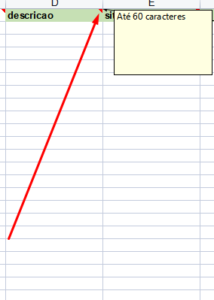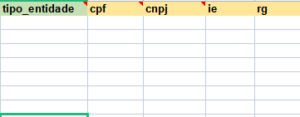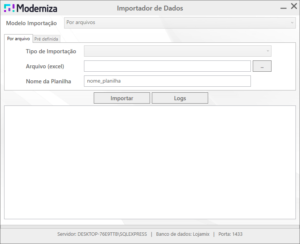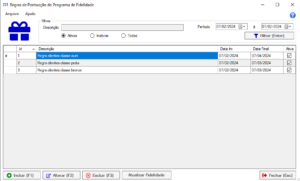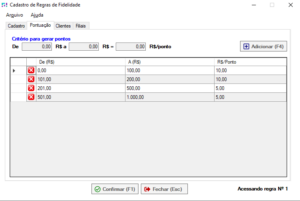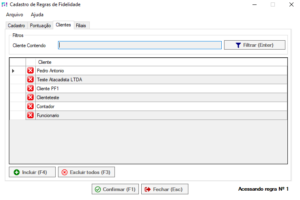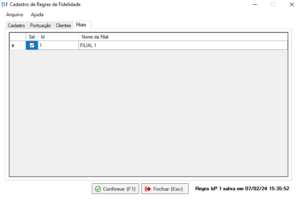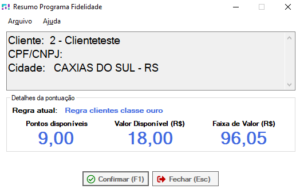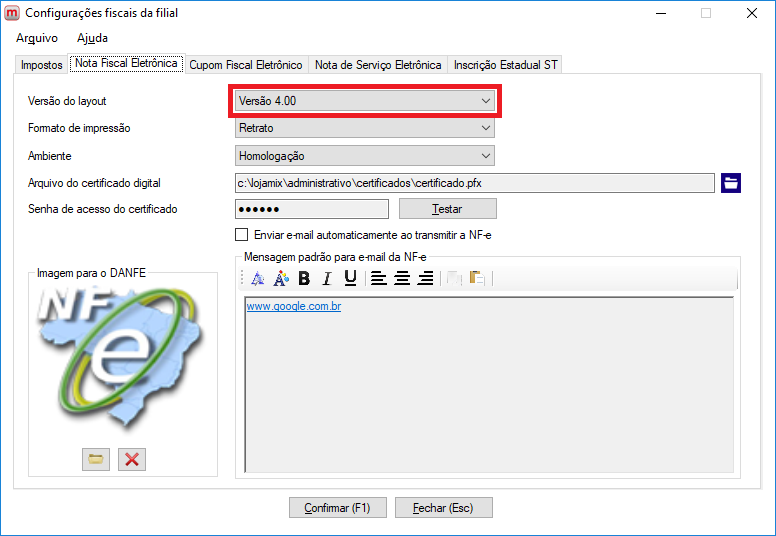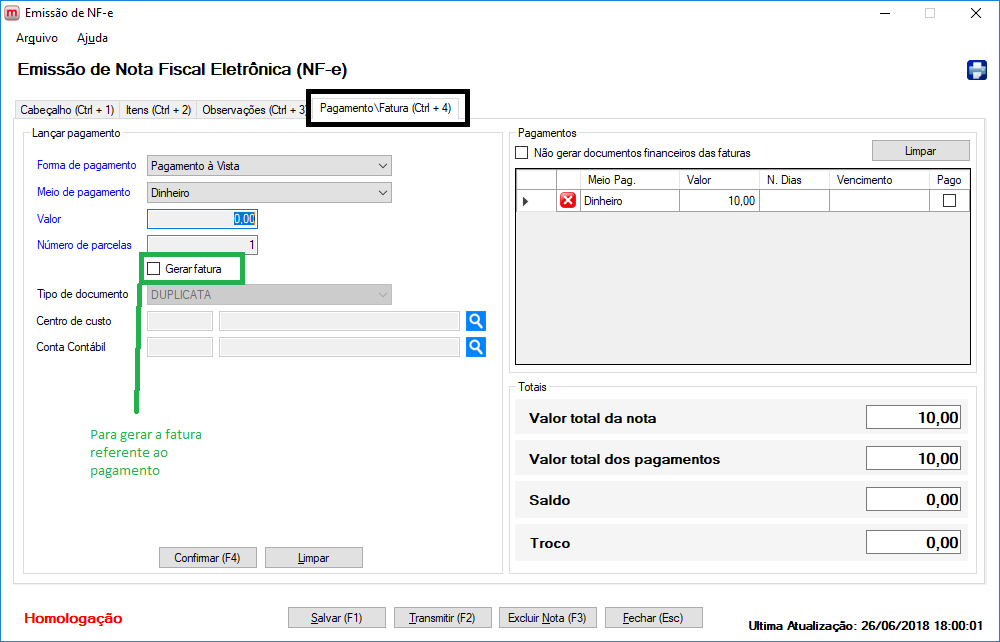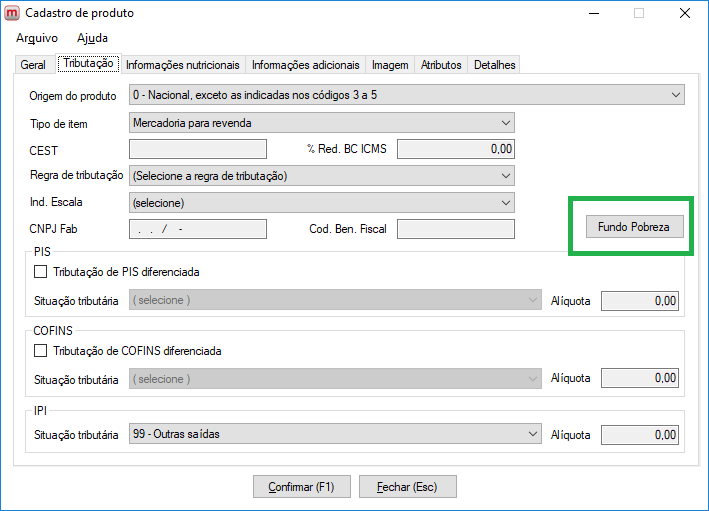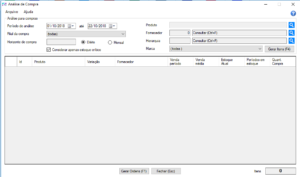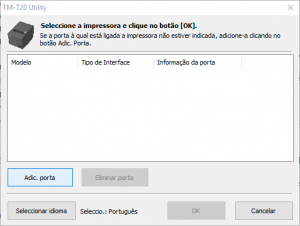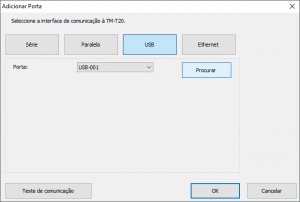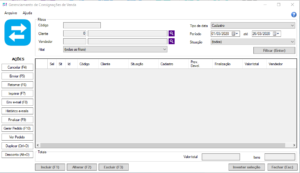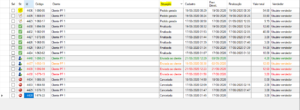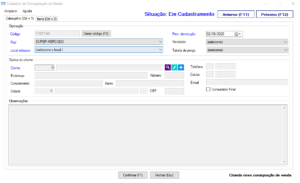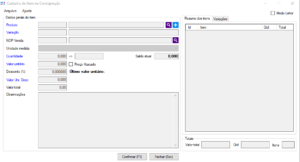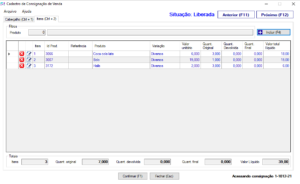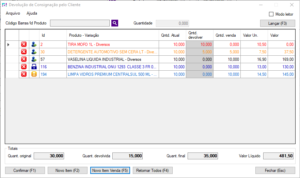A consignação de venda é quando o fornecedor entrega produtos a um vendedor/cliente sem vínculo com a empresa para que a mesma revenda as mercadorias sem ter que arcar com os custos das mercadorias levadas, apenas das mercadorias efetivamente vendidas.
Este processo é bastante útil para, por exemplo, vendedores externos/representantes, venda condicional a clientes entre outras funcionalidades.
Consignação de venda
O gerenciamento de consignação de venda no sistema fica no menu Comercial > Consignação de venda. Através desta tela pode-se gerenciar as consignações geradas e todos os seus processos.
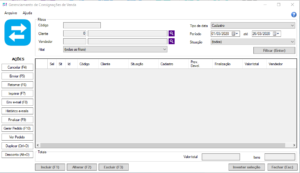
Gerenciamento de Consignações de Venda
Em relação ao gerenciamento visual, temos as seguintes informações:
Em relação ao prazo para devolução/finalização (cor das letras)
- VERDE: ainda dentro do prazo programado para retorno das mercadorias
- AMARELO: retorno das mercadorias previsto para o dia atual
- VERMELHO: prazo de retorno das mercadorias vencido
- PRETO: consignação já finalizada ou cancelada, sem mais ações a fazer

Em relação a situação (ícones na lista)
- Liberada: consignação já cadastrada e pode ser enviada ao cliente;
- Cancelada: cancelada pelo usuário, nenhuma ação adicional pode ser feita;
- Enviada ao cliente: mercadorias já enviadas ao cliente, só pode ser cancelada ou ter o processo de retorno;
- Retorno do cliente: retorno das mercadorias levadas ao cliente para a venda efetiva das restantes ou cancelamento;
- Aguardando finalização: mercadorias já retornadas, aguardando faturar as mercadorias efetivamente vendidas ou cancelamento;
- Finalizada: todo processo de consignação completo;
- Pedido gerado: consignação finalizada com pedido de venda mas ainda não faturado.
Assim como na imagem abaixo:
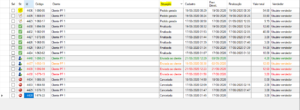
Gerenciamento Visual – Cores/Símbolos -Situação
Incluir (F1)
A inclusão de uma consignação é feita através da tela de cadastro de consignação. Esta tela possui duas abas, uma de ‘Cabeçalhos’ que contem os dados gerais e a outra ‘Itens’, conforme imagem abaixo.
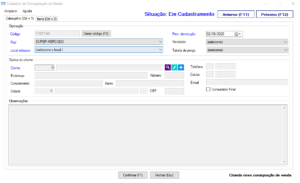
Cadastramento de Consignação de Venda
Na aba ‘Cabeçalho’ é importante observar o código, que é gerado automaticamente pelo sistema e será usado para identificação da consignação, inclusive via código de barras, deve se escolher a ‘Filial’ e o ‘Local de estoque’ de onde sairão as mercadorias e a data prevista para devolução das mesmas. Em seguida informar o dados e selecionar o cliente para estar finalizando esta etapa. Os campos em azul são obrigatórios. O campo ‘Observações’ pode ser utilizado para informar detalhes da consignação, como observações gerais, condições para consignação, condições de pagamento caso efetivada, etc.
A aba de ‘Itens’ é semelhante a todas as telas de inclusão de itens do sistema. Pode ser feita via leitura de código de barras, consulta de produto ou grade, conforme imagem abaixo. A quantidade informada é relativa a quantidade que será inicialmente levada pelo cliente, e a NOP de venda é para a venda efetiva das mercadorias que ficarão com o cliente ao final do processo.
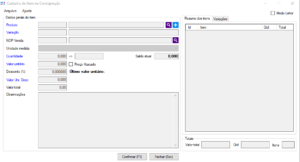
Cadastro de Item na Consignação
Após os itens já cadastrados e selecionados com suas respectivas informações, nesta tela que aparecerá em seguida, exibirá um resumo em relação aos itens, aqui é possível fazer ‘Alterações‘ e a ‘Exclusão‘ de itens se desejar, basta clicar nos ícones a esquerda referente ao produto que quer fazer a modificação. Após concluir a adição de itens e selecionar o cliente, clicar em ‘Confirmar’ para finalizar esta etapa.
Esta tela também é usada para a Visualização da Consignação (F2).
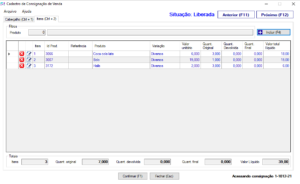
Ações
A coluna de ‘Ações’ que se localiza a sua esquerda da tela.
Cancelar (F4)
O cancelamento de uma consignação realiza o cancelamento de todos os documentos fiscais envolvidos, estornos de estoque e documentos a receber, bem como a alteração da consignação em si para cancelada.
Praticamente em todas as circunstancias você vai conseguir cancelar, a menos que a situação já esteja cancelada ou se já finalizada.
OBSERVAÇÕES: o cancelamento de notas fiscais vinculadas estará sujeito às regras da SEFAZ.
Enviar (F5)
Após incluída uma nova consignação, pode-se envia-la. Enivar uma consignação ao cliente significa “despachar” as mercadorias a serem levadas, mediante emissão de nota fiscal com NOP de ‘Saída para consignação’ (deve ser configurada no Menu Configs> Empresas > Filiais > Configurações vinculada à Filial da consignação).
Como mencionado, o envio ao cliente irá gerar uma nota fiscal de saída, com natureza de operação “CONSIGNAÇÃO DE VENDA” e os itens ficarão com NOP de consignação.
Retornar (F6)
A função de ‘Retornar’ serve para informar as mercadorias que serão devolvidas pelo cliente/vendedor ao retornar a consignação, bem como serve para incluir novos itens na consignação. Nesta função, basicamente, deve-se informar a ‘Quantidade que será devolvida’ de cada item diretamente na lista na aba superior da tela. Pode-se utilizar o código de barras ou id para consultar o produto. Caso informado um código de barras, pode-se informar a quantidade a ser devolvida no campo ‘Quantidade’ e depois clicar em ‘Lançar’. Cada item que tiver uma quantidade de devolução informada ficara com as letras da linha correspondente em vermelho.
Após concluído o lançamento das mercadorias a serem devolvidas, basta clicar em ‘Confirmar’. basta clicar em “Confirmar” diretamente, sem informar nenhuma quantidade.
Existe a opção de retorno parcial, para realizar o retorno parcial só alterar o valor dentro do campo ‘Quantidade devolver’ para o valor que deseja e confirmar sua alteração
Ainda neste campo é possível adicionar um ‘Novo Item’ a consignação que ficará destacado em azul escuro, pois foi adicionado a consignação após o envio ao cliente, aparecerá na tela a pergunta “Deseja fazer o processo de envio ao cliente?” no qual só será permitido faturar o retorno se não houver nenhum item pendente de envio.
Caso deseje adicionar um ‘Novo Item Venda’, ele ficara em azul claro, que é como se você reservasse uma quantidade de um item que o cliente irá comprar com certeza, e após o pagamento, será enviado, basta selecionar a função na barra inferior da tela e cadastrar os mesmos, em seguida será adicionado tais itens a consignação.
Após confirmar, será solicitado ao usuário se o mesmo deseja gerar faturar o retorno dos itens. Faturar o retorno significa gerar a nota fiscal de entrada de devolução dos itens de consignação, com NOP de devolução de consignação (configurar nas configurações fiscais da empresa).
Após faturar a entrada dos itens, pode-se finalizar a consignação.
Situações:
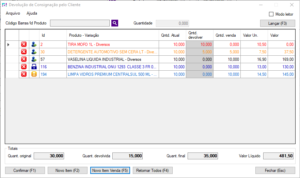
Onde as cores indicam:
VERMELHO: Todos os produtos em retorno;
AMARELO: Retorno Parcial dos itens;
PRETO: Nenhum item retornado;
AZUL ESCURO: Adição de “Novo Item”;
AZUL CLARO: Adição de “Novo Item Venda”;
E os ícones indicam:
 Itens incluídos aguardando envio
Itens incluídos aguardando envio
 Itens enviados aguardando retorno
Itens enviados aguardando retorno
 Itens adicionados para a venda direta, não havendo envio nem retorno
Itens adicionados para a venda direta, não havendo envio nem retorno
Impressão (F7)
O extrato da consignação pode ser impresso a qualquer momento, neste campo de ‘Imprimir’ você consegue escolher diversas formas de visualização, como ‘Visualizar’ de uma forma geral, ‘Visualizar detalhado’ onde lhe possibilita ver a situação, datas da consignação, itens e seus respectivos valores ou ‘Visualizar Itens Situação’ onde permite observar em uma unica lista pela sua Situação, ou seja, para facilitar a visualização ver por qual etapa do processo de consignação está.
O mesmo ocorre com as opções que temos abaixo, ‘Comprovante’, ‘Comprovante detalhado’ e ‘Comprovante Itens Situação’, essas funções funcionam da mesma forma que os modos de visualizações, é possível imprimir tais comprovantes conforme sua necessidade.
Enviar e-mail (F8) – Histórico de e-mails
Estes extratos da consignação podem se enviados por e-mail quando desejar. Para tanto, basta acessar a função de ‘Env. e-mail (F8)’, em seguida preencher os campos com o ‘Nome do destinatário’ e ‘E-mail do destinatário’, caso queira adicionar alguma informação além do próprio extrato é permitido escrever/descrever no campo abaixo de ‘Mensagem’.
No Histórico de e-mails é possível ver todos os registros de e-mail enviados ou recebidos de uma consignação .
Finalizar (F9)
Finalizar a consignação significa faturar os itens efetivamente vendidos ao cliente/vendedor com a emissão da nota fiscal de venda normal. Apenas consignações nas situações de ‘Retorno do Cliente’ e ‘Aguardando Finalização’ podem ser finalizadas.
Caso esteja na situação ‘Retorno do Cliente’, ou seja, a entrada dos itens de devolução ainda não tenha sido faturada, antes de finalizar vai pedir para fazer o processo de faturamento de entrada dos itens e posteriormente o de venda efetiva serão feitos em sequência, mediante confirmação das etapas pelo usuário.
Caso esteja em situação de ‘Aguardando Finalização’, ou seja, a entrada de devolução já foi faturada mas não a saída da venda efetiva, será emitida uma nota fiscal de venda das mercadorias que o cliente/vendedor realmente adquiriu (levadas originalmente menos as devolvidas, mais eventuais novas mercadorias adquiridas).
Após a emissão da nota fiscal de venda efetiva ser concluída com sucesso, a consignação será finalizada.
Caso o cliente tenha optado por devolver todas as mercadorias, ou seja, não vai efetivamente comprar nada, a consignação será finalizada após a emissão da nota fiscal de entrada de retorno das mercadorias.
Gerar pedido
Essa função permite criar um pedido de venda a partir do cadastro de uma consignação, resgatando dados do cliente e itens da consignação e incluindo em um novo pedido, para utilizar esta função a consignação deve estar na situação de ‘Aguardando finalização’.
Duplicar
É possível duplicar uma consignação, evitando o retrabalho de criar uma nova.
Desconto
A funcionalidade do desconto permite adicionar desconto a uma consignação. Para utilizar esta função a consignação precisa esta na situação ‘Liberada’ ou ‘Enviada ao cliente’.
Movimentação de estoque
A movimentação de estoque dos itens da consignação se dará pela emissão das notas fiscais relativas a cada etapa, que resumindo são as seguintes:
- Envio ao cliente: gerada nota de saída de consignação das mercadorias, e uma saída de estoque da quantidade original dos itens
- Retorno do cliente: gerada uma nota de entrada de consignação das mercadorias, e uma entrada de estoque na quantidade original levada pelo cliente
- Finalização: será gerada uma nota de venda normal de mercadorias, e uma saída de estoque “apenas das mercadorias efetivamente levadas pelo cliente/vendedor”
Resumindo, ao final do processo, o saldo de estoque será efetivamente diminuído na quantidade da nota fiscal de venda efetiva das mercadorias que o cliente/vendedor comprou.