Incluindo pelo Moderniza Loja
Para incluir imagens diretamente pelo Moderniza Loja, seguir os procedimentos do manual abaixo:
Incluindo pelo painel administrativo da Loja Virtual
Entenda como as imagens são tratadas dentro do seu E-Commerce e saiba como gerenciá-las.
Tipos de Imagens
O WooCommerce usa 3 tipos de imagens para produtos. Elas são usadas em diferentes locais cada qual com sua finalidade.
- Imagem do Produto: É a imagem principal do produto na página de detalhes do produto;
- Galeria de imagens do Produto : São imagens de tamanho médio que aparecem na página de produtos, página de categorias, produtos relacionados, entre outros, essas imagens também vão compor as variações do sua produto na página do produto;
- Thumbnails do Produto: São imagens pequenas usadas no carrinho, widgets e demais locais com imagens pequenas.
Recomendações de Tamanho
Para as imagens de produtos é recomendado tamanho de 800 x 800, de altura e largura, respeitando o tamanho máximo 1MB tanto para as imagens da galeria quanto para imagem destacada. Como boa prática também é recomendado o uso da extensão JPEG para as imagens. Caso precise comprimir as imagens você pode usar esse aplicativo. https://www.iloveimg.com/pt/comprimir-imagem
Adicionar Imagens do Produto
O gerenciamento de imagens do produto fica dentro da edição de produto. Para editar ou adicionar um novo produto você deve ir no menu Produtos em seu painel administrativo. A localização das ferramentas fica ao lado direito da edição do produto.
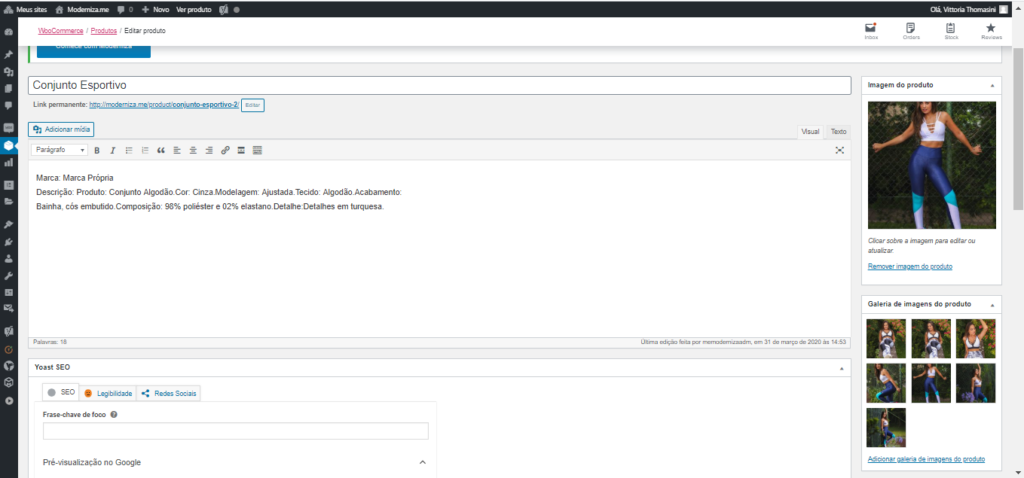
Adicionar a Imagem Principal do Produto
Dentro da edição do produto, na caixa Imagem do Produto, clique em Definir imagem do produto.
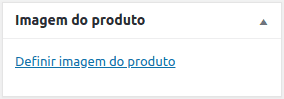
Surgirá uma janela idêntica a de adicionar imagens padrões do WordPress. Como o funcionamento é o mesmo, basta buscar imagens em sua biblioteca de mídia do site ou fazer o upload de uma imagem presente em seu computador. Assim que a imagem for carregada ela será exibida na box de Imagem do Produto. Ao clicar em ou a imagem já será exibida na página do produto.
Adicionar uma galeria de imagens do produto
Esse recurso é bem útil quando você precisa mostrar várias fotos do seu produto, exibindo, por exemplo, cores diferentes e ângulos diferentes do produto. O processo de adição dessas imagens é basicamente o mesmo. Basta ir na caixa Galeria de imagens do produto e clicar em Adicionar galeria de imagens do produto para começar a adicionar imagens. Você pode organizar a ordem de exibição simplesmente movendo as imagens entre si.
Visualizando as Imagens
Acesse a página do produto que acabou de editar para verificar as adições de imagens. No nosso exemplo acima ficou da seguinte forma:
Como alterar ou remover Imagens
Para remover a imagem principal, em Imagem do produto clique em Remover imagem do produto. Para remover imagens da galeria, basta deixar o cursor do mouse em cima da imagem que quer remover e clicar no ícone de exclusão.
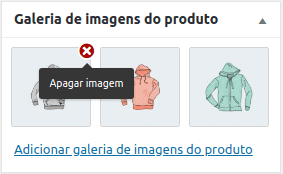
Você pode ver mais detalhes na documentação oficial do WooCommerce: https://docs.woocommerce.com/document/adding-product-images-and-galleries/
Leia Mais:
Boas Práticas para Upload de Imagens

Sobre o Autor