O Recebimento é responsável pela entrada e conferência de volumes e peças, através das notas fiscais de entrada.
Importante lembrar que as notas presentes no Moderniza Logística só aparecem após a importação no sistema principal (ERP).
Algumas considerações quanto a integração com os principais ERP’s integrados.
DealerNet:
O processo de importação das notas fiscais no DealerNet é feito automaticamente por arquivo de cada montadora. Nesse caso não necessita de nenhuma ação do usuário para a integração das notas fiscais.
NBS:
O processo de entrada das notas fiscais deve ser feito pelo menu “Interface de compra > Monitor de notas eletrônicas” dentro das opções de notas fiscais de entrada do NBS.
Existem duas formas de realizar um recebimento, sendo elas, romaneio de carga e seleção de notas.
- Processo por Romaneio de carga (Volumes).
O processo de romaneio de carga serve basicamente para comparar se os volumes que estão chegando de uma determinada carga, está de acordo com suas notas fiscais.
Antes de iniciar o cadastro de um romaneio de carga é necessário importar o arquivo de volume disponibilizado pela montadora.
Para importar os arquivos de volumes acesse o menu lateral “Consultas” na opção “Volumes” e execute a ação “Ler arquivos”.
Uma observação importante nesse caso, é que cada montadora tem um layout específico de arquivos. Algumas nem possuem, então fica indisponível a utilização dessa função.
O cadastro pode ser visualizada na opção ‘Romaneios de carga’ localizado dentro menu Recebimento na barra lateral.
Dentre as opções de ‘Situação’ temos o ‘Conferido’ o qual não não permite ações, ‘Em conferência’ que habilita ‘Conferir’ em verde, e ‘Aberto’ que adiciona a ação ‘Editar’, em azul.
Para cadastrar é necessário ir no botão ‘+ Cadastrar’ que segue para a próxima tela
O sistema gera um código sequencial automático, e deverá ser preenchido com a chave da nota e número de lote recebido em seus devidos campos, feito isso é necessário salvar e depois ‘Voltar’ ou ‘Conferir’. Caso opte por voltar você será direcionado para a tela ‘Romaneios de carga’ para posteriormente ir na ação ‘Conferir’ que sucederá a próxima imagem caso opte por ir direto na opção de conferência.
Nessa parte é necessário informar código de cada volume, pois se trata de um processo de conferência. As ações disponíveis são ‘Inconformidade‘, em laranja, permitindo informar a inconformidade do volume, essas inconformidades são pré-cadastradas. Demais opções são ‘Notas fiscais‘ para visualizar a chave das notas daquela conferência, ‘Enc. Conf.’ possibilitando concluir o processo e por fim ‘Sair‘ para tornar o romaneio ‘Em conferência’.
Feita a conferência do romaneio o sistema criará automaticamente um documento em ‘Recebimentos’ localizado no menu lateral ‘Recebimento’.
Nessa tela temos as situações ‘Concluído’ e ‘Cancelado’ permitindo ver os itens, notas e inconformidades, e ‘Aberto’ possibilitando também cancelar e iniciar o processo de recebimento.
Ao iniciar o processo no lápis, azul, teremos a seguinte tela.
Para começar é necessário informar o lote que está realizando o recebimento seguido por todos os itens que nele contém, se necessário é possível excluir, em vermelho, relatar inconformidade, em laranja, e imprimir a etiqueta, em azul. Após adicionar as informações é possível concluir o lote e passar para o próximo, caso não tenha outros é necessário encerrar o recebimento no botão em verde.
Aqui é possível criar quantos lotes achar necessário para dividir o recebimento, algo muito utilizado são lotes como “Caixas Grandes” e “Caixas pequenas”. Isso se torna vantajoso pois só pode haver um Operador vinculado por lote, caso existam dois operadores para fazer conferência de peças, se faz necessário criar ao mínimo 2 lotes.
A criação de lotes também se faz necessária, quando é finalizado o recebimento e é acusado inconformidade de falta de produto. Caso o motivo desse aviso seja por ter sido “esquecido” de bipar uma peça, é possível cancelar o encerramento do recebimento, criar um outro lote e bipar essa peça.
Em “Ações do lote” é possível cancelar, zerar ou encerrar o lote. Somente encerrando todos os lotes do recebimento, é possível Encerar o recebimento.
Assim encerra-se o recebimento completo por romaneio e a próxima etapa é Alocação.
Clique AQUI para ir a próxima etapa.
- Processo por Seleção de Notas
Essa opção não conta com verificação extra de volumes e passamos direto para a seleção de notas que estamos recebendo e recebimento direto dos produtos que nela contêm.
A conferência pode ser visualizada na opção ‘Seleção de notas‘ localizado dentro menu Recebimento na barra lateral.
Nesta tela será exibida todas chaves das notas que foram importadas para o sistema, com isso basta selecionar (através da leitura pelo coletor) as notas que estão sendo recebidas e clicar no botão ‘Confirmar‘, em verde. Com isso feito seguiremos para a próxima tela.
Para começar é necessário informar o lote, nesse momento já estamos na etapa da conferência de cada peça, devem ser informados todos os itens que contém no recebimento, se necessário é possível excluir, em vermelho, relatar inconformidade, em laranja, e imprimir a etiqueta, em azul. Após adicionar as informações é possível concluir o lote e passar para o próximo, caso não tenha outros é necessário encerrar o recebimento no botão em verde.
Caso haja alguma divergência das peças lidas com as peças das notas fiscais selecionada, o sistema irá exibir uma lista dessas inconformidades.
Se por ventura o processo não for finalizado ele ficará em aberto na opção de ‘Recebimentos‘ no menu lateral ‘Recebimento’ conforme a seguinte imagem.
Nessa tela temos as situações ‘Concluído’ e ‘Cancelado’ permitindo ver os itens, notas e inconformidades, e ‘Aberto’ possibilitando também cancelar e retornar ao processo de recebimento iniciado anteriormente.
Assim encerra-se o recebimento completo por romaneio e a próxima etapa é Alocação.
Clique AQUI para ir a próxima etapa.
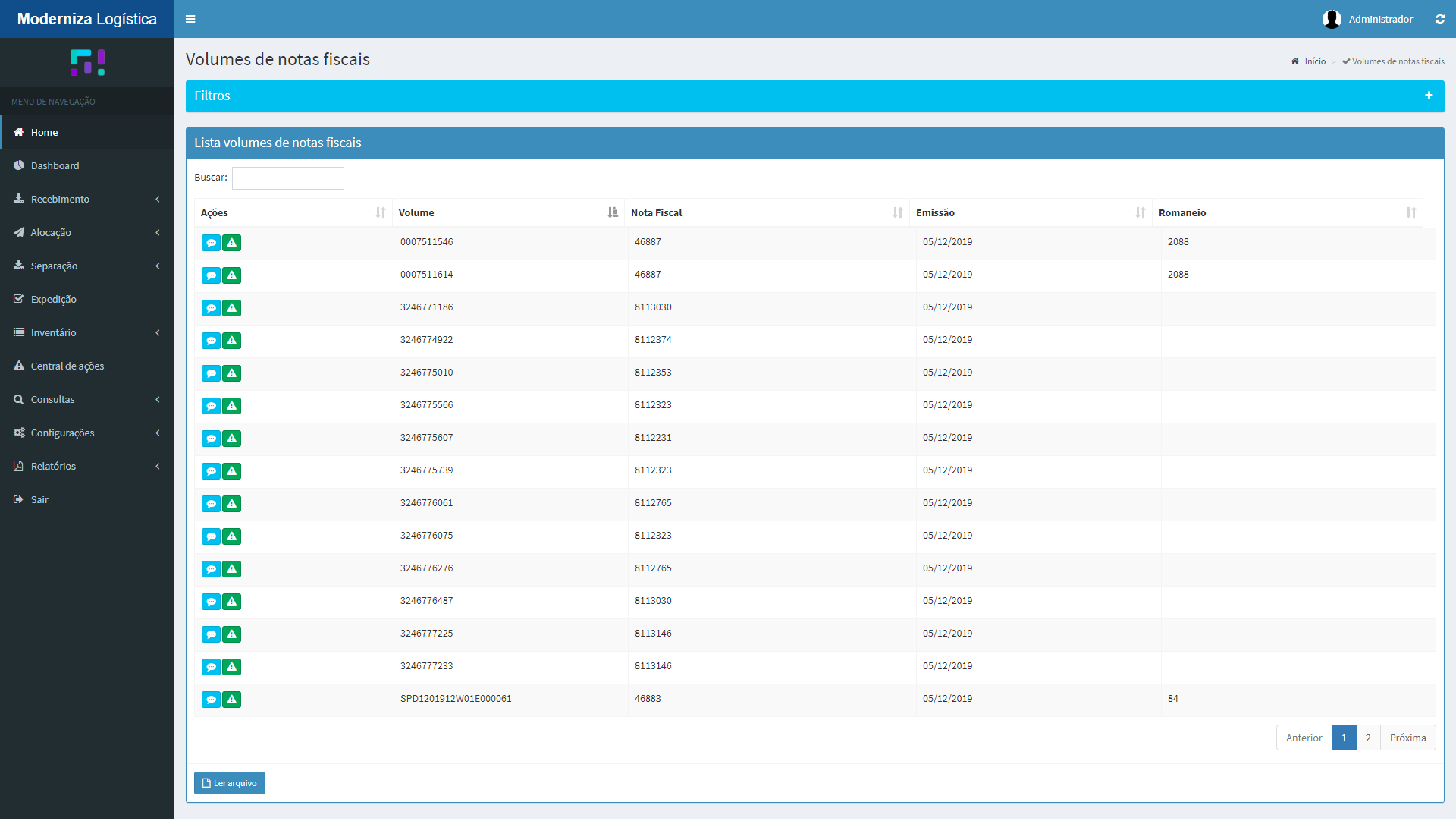
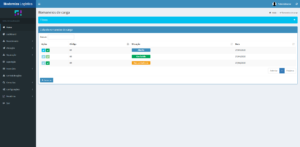
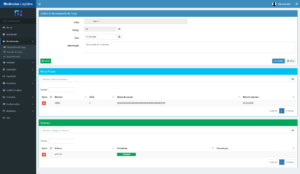
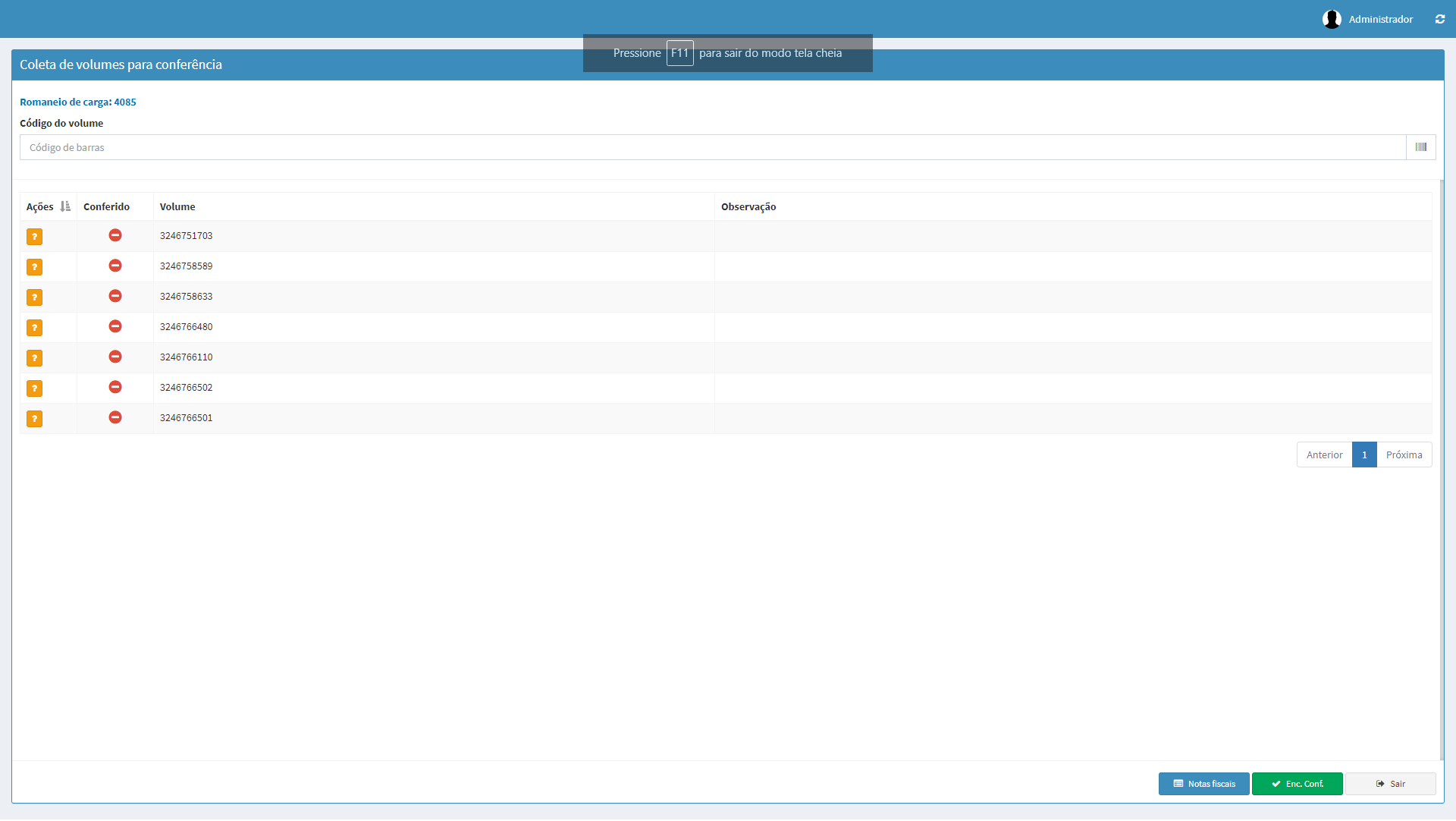
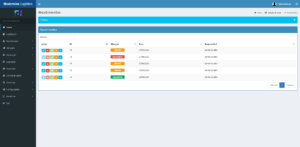
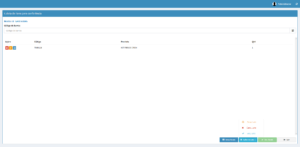
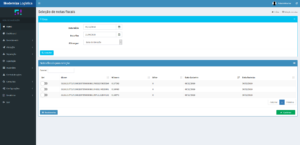
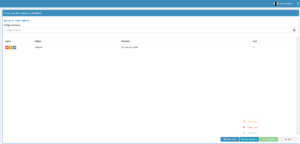
Sobre o Autor