E-Commerce Multisite é uma ferramenta que possibilita você gerenciar múltiplos websites de um simples painel de controle. Uma vez que você configurou o Multisite, você pode adicionar quantos websites que quiser a sua rede tanto como subdomínio quanto como subdiretório.
Multisite não permite que donos de sites individuais usem qualquer plugin ou tema que eles queiram, o que significa que o administrador master gerencie e instale os temas e plugins deixando para a rede apenas usufruir do que está disponível caso as pessoas que trabalham em sua rede precisam ter acesso às funcionalidades do WordPress, eles provavelmente deveriam optar por configurações individuais.
Quando usar WordPress Multisite
Se você precisa gerenciar múltiplos sites o Multisite pode ser a melhor opção se:
- Você tem uma rede de páginas pessoais, que não requer hospedagem de site individual.
- Se você está confortável em compartilhar o hospedagem de site e você está rodando múltiplos sites WordPress.
- Se você precisa gerenciar os sites de clientes.
- Você está criando um website complexo que requer múltiplos subdiretórios ou subdomínios. WordPress Multisite possibilita você adicionar novos sites em sua rede usando ambos subdiretórios ou subdomínios, isso se encaixa perfeitamente para websites complexos que necessitam ser separados em seções específicas, como blog e shop rodando lado a lado.
- Se você quer um endereço único para cada um de seus sites, Multisite está fora de questão, devido como o multisite funciona, todos os sites em sua rede serão compartilhados com o mesmo IP.
Como Ativar WordPress Multisite para Novos Websites
Multisite é uma função que já vem construída no WordPress, mas desativada como padrão. Isso significa que é necessário ativá-lo, tanto para novos site como para sites já eistentes.
O processo é parecido em ambos os casos, usando subdomínios ou subdiretórios para seu site individual.
O Que é Necessário?
Antes que configure a rede Multisite, você precisa contratar uma hospedagem de sites se você ainda não tem.
Você também precisa de um cliente FTP para completar algumas partes dos passos abaixo, nós recomendamos FileZilla.
Três coisas necessárias de antemão:
- Acesso ao seu serviço de hospedagem de sites
- Uma nova instalação do WordPress
- Um Cliente FTP – como o FileZilla – e suas credenciais de login
Uma vez que esses três elementos estão prontos, você pode ir para o primeiro passo.
Passo 1 – Atualize seu arquivo wp-config.php
A primeira coisa que precisa é localizar e editar seu wp-config.php, que é onde suas instalações e principais configurações estão armazenadas.
- Abra seu cliente FTP, e acesse seu website usando suas credenciais
- Navegue até o seu diretório raiz, que é comumente chamado de public_html, mas também mostra como www ou o seu nome do site.
- Procure pelo arquivo wp-config.php clique nele.
- Escolha a opção View/Edit
O último passo irá dizer ao FileZilla para baixar uma cópia do arquivo, e abrí-lo com seu editor de texto padrão. Nesse caso, você verá um arquivo complexo com vários códigos, mas felizmente, você não precisa mexer com nada disso.
Tudo que tem que a fazer é rolar abaixo até que encontre a linha onde se lê “/*that’s all, stop editing! Happy blogging.*/” ou /* Isto é tudo, pode parar de editar! 🙂 */ e adicione os seguintes fragmentos a seguir antes da linha.
/*Multisite*/ define ( 'WP_ALLOW_MULTISITE', true );
Salve suas alterações e feche o editor. O FileZilla vai atualizar o arquivo original para seu servidor com as alterações que você fez.
Passo 2 – Configure a estrutura de sua rede.
Acesse seu painel de controle WordPress agora, você irá ver uma nova aba “Network Setup” ou “Rede” abaixo de “Tools” ou “Ferramentas“. Caso você tenha que ativar algum plugin, WordPress irá pedir para que o desativem antes de te permitir continuar. Faça isso agora se necessário, e a próxima vez que você carregar essa aba, você verá que a tela está perguntando para você escolher entre os subdomínio ou subdiretório para a estrutura de sua rede:
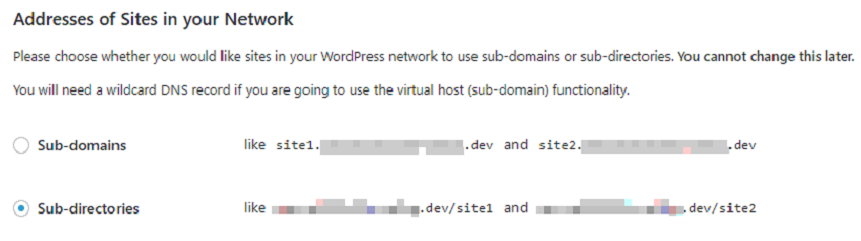
Subdomínios são URLs que se parecem como isso: conteudo.moderniza.group . Por outro lado, Subdiretórios são parecer como: modernizavarejo.com.br/solucoes. Ambos funcionam proporcionalmente iguais você poderá escolher uma delas, desde que aponte um domínio normal para qualquer um dos sites em sua rede no futuro.
Logo abaixo dessa opção, você também verá um grupo de campos onde você pode escolher um título para sua rede e entrar com o endereço de e mail de administrador. Faça isso agora e clique no botão Instalar. Após um momento, o WordPress irá apresentar um novo grupo de instruções.
Passo 3 – Atualizar os seus arquivos wp-config.php e .htaccess
Antes de você fazer sua rede rodar, há dois arquivos que você vai precisar editar – wp-config.php e .htaccess. Assim como no primeiro passo, você vai precisar adicionar um fragmento de código em cada um. O WordPress te passa esses pedaços de códigos no segundo passo:
Adicione no arquivo wp-config.php da sua pasta raiz abaixo das linhas “/*that’s all, stop editing! Happy blogging.*/” ou /* Isto é tudo, pode parar de editar! 🙂 */
define( 'MULTISITE', true); define( 'SUBDOMAIN_INSTALL', false); define( 'DOMAIN_CURRENT_SITE', 'seu_site_aqui.com'); define( 'PATH_CURRENT_SITE', '/'); define( 'SITE_ID_CURRENT_SITE', 1); define( 'BLOG_ID_CURRENT_SITE', 1);
Em seguida no arquivo de .htacess da sua pasta raiz delete tudo que está no arquivo e substitua com o seguinte código:
RewriteEngine On
RewriteBase /
RewriteRule ^index\.php$ - [L]
# add a trailing slash to /wp-admin
RewriteRule ^([_0-9a-zA-Z-]+/)?wp-admin$ $1wp-admin/ [R=301,L]
RewriteCond %{REQUEST_FILENAME} -f [OR]
RewriteCond %{REQUEST_FILENAME} -d
RewriteRule ^ - [L]
RewriteRule ^([_0-9a-zA-Z-]+/)?(wp-(content|admin|includes).*) $2 [L]
RewriteRule ^([_0-9a-zA-Z-]+/)?(.*\.php)$ $2 [L]
RewriteRule . index.php [L]
Salve as alterações para o .htaccess, agora acesse o painel de controle mais uma vez.
Passo 4 – Acesse a instalação do Multisite
Sua configuração Multisite está quase pronta! Quando você acessar seu painel de controle, você verá uma nova opção em seu menu de navegação do Administrador chamado Meus sites.
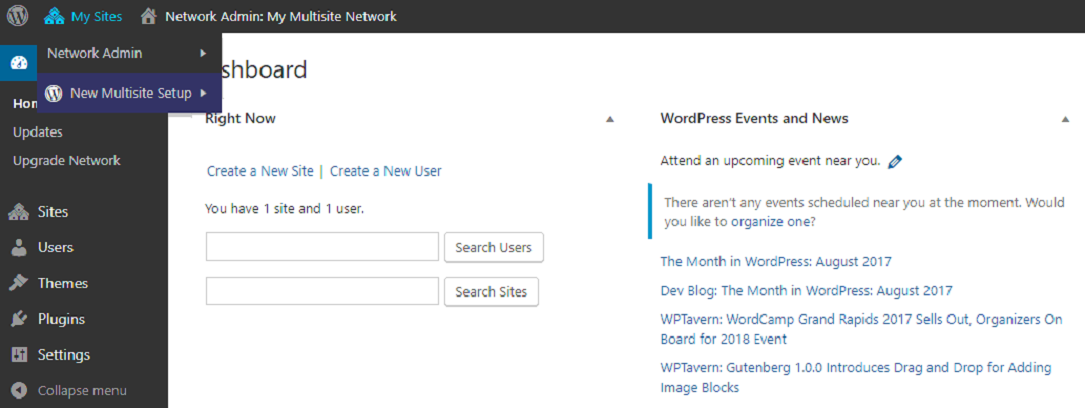
Clicando nessa opção você irá permitir que você pule entre seu painel de controle administrador de rede e o painel original do seu website. Você ainda pode usar o site original como você usaria qualquer outro. Então para todos os efeitos, ele é o seu primeiro website.O Multisite contém muitas ferramentas que você irá aprender como usar. Vamos falar mais sobre todos em um momento. Primeiro, no entanto, vamos falar sobre como habilitar Multisite para websites que estão ativos a um tempo.
Como Ativar WordPress Multisite para Sites Já Existentes
Se você quer habilitar Multisite para um site já existente, você pode seguir os passos da seção anterior, tudo vai funcionar da mesma forma. No entanto, se o seu website já está online por mais de um mês, o WordPress não irá permitir que configure subdomínios para seu Multisite, ou seja, só poderá configurar subdiretórios.
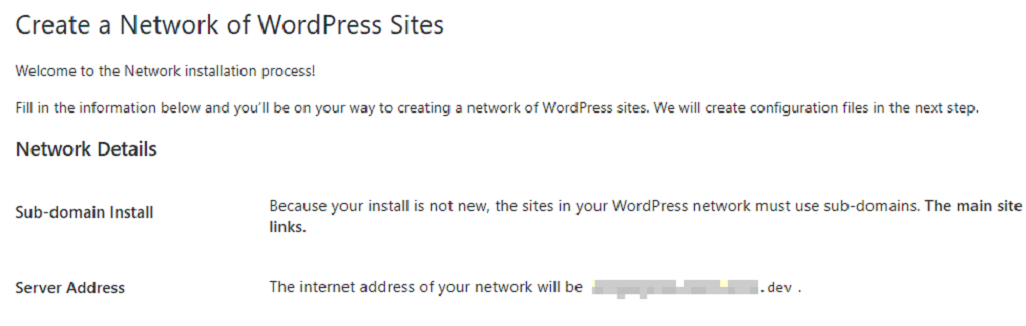
Ativar o Multisite numa configuração existente traz outra desvantagem. Se você adicionar regras para seu arquivo .htaccess, eles serão perdidos quando você substituir o código do Multisite. Você sempre pode copiar e adicionar novamente em cada site de sua rede após configurar tudo.
Habilitando Multisite numa nova instalação, é quase sempre a melhor rota, então recomendamos que você configure um novo website só pela ocasião, se possível.
Dicas Chave para o WordPress Multisite
Agora que sua rede Multisite está pronta você precisa aprender como usar seus principais aspectos.
Adicionar Novo Site a sua Rede
A sua rede deve conter um único site no ínicio. Para adicionar mais sites e assim criar uma verdadeira rede você deve primeiro ir até a tab Sites> Adicionar Novo em seu painel de controle. Dentro, você verá opções de configuração de endereço para seu site, título, língua e o e-mail do administrador.
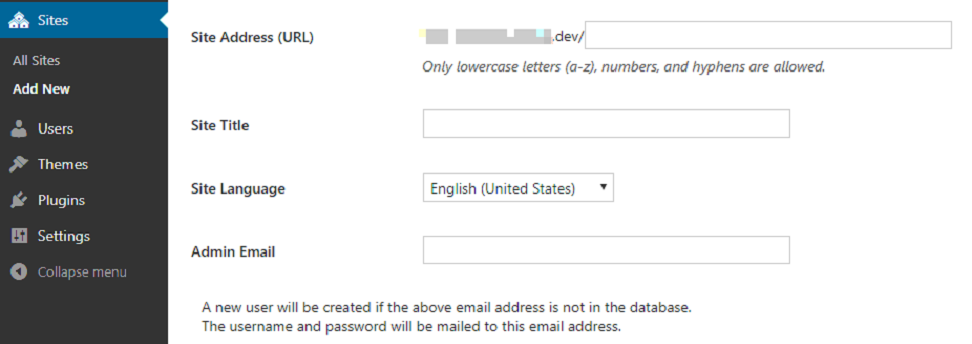
Preencha esses campos , e clique em adicionar site, quando terminar. Então encontrará seu novo site na tab Sites>Todos os sites:
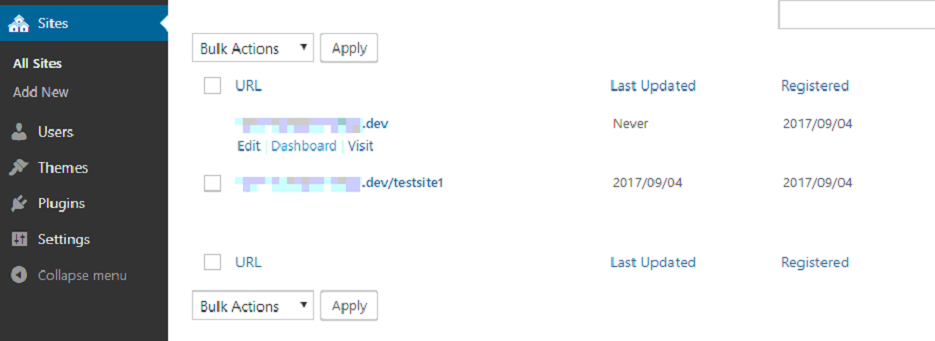
Passe o mouse por cima de qualquer site e será mostrado opções de edição, vá até ele, ou você também pode acessar diretamente de seu painel de controle. Essa última opção lhe permite que você entre sem colocar suas credenciais. Você pode repetir o processo de criação com quantos sites quiser.
Gerencie sua Rede de Plugins e Temas
Como organizador, você é a única pessoa com permissão de instalar novos plugins e temas, o processo é o mesmo que a instalação de um WordPress normal, exceto quando você ativa um plugin ou tema, você faz o mesmo para toda rede.

Tenha em mente que habilitando tema ou plugin em sua rede não fará automaticamente com que habilite para todos os websites. Ele só te da a opção de fazer isso. Também, como a rede de administrador, você precisa atualizar seus plugins e tema como você faria para qualquer website WordPress, para que todos os seus sites fiquem em boa forma.
Adicionar Novos Usuários a sua Rede
O padrão Multisite desabilita usuários de registar em todos os sites em sua rede. Você pode tanto desligar essa função ou adicionar usuários para cada um dos seus sites manualmente.
Para adicionar novos usuários a sua rede, vá para aba Usuários>Adicionar Novo em seu painel de controle. Na próxima tela, tudo que precisa fazer é fazer o nome de usuário e-mail associado, então clique em adicionar usuário.

Agora o novo usuário terá acesso a sua rede Multisite e será capaz de ajudar você com o gerenciamento de conteúdos para seus sites. Como alternativa você também pode garantir que qualquer usuário queira o título de Super Admin, o que dará a eles os mesmos privilégios que você. Para fazer isso, vá para Usuários>Todos os usuários, clique em Editar abaixo da conta que quer atualizar.
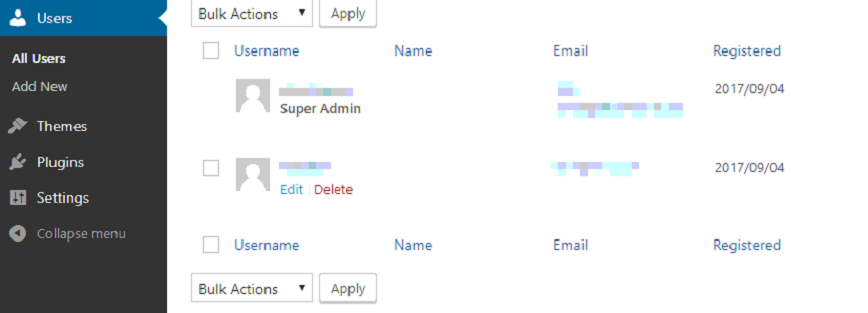
Na próxima tela, procure pela opção que diz Super Admin, e clique no checkbox ao lado. Agora sua rede tem um par de mãos extra para lhe ajudar na administração.
Caso você não precise de absolutamente ninguém para ter acesso total em sua rede, configure uma conta básica para eles.
Configure sua Rede
No painel de controle navegue até a aba Configurações>Configurações de Rede.
Os primeiros pares de configurações são insignificantes – ela somente possibilitará que mude o título e o e-mail de administrador. Continue rolando abaixo, você verá uma opção para registrar seus sites, há também uma configuração que possibilita os usuários da rede de registrarem seus próprios sites.
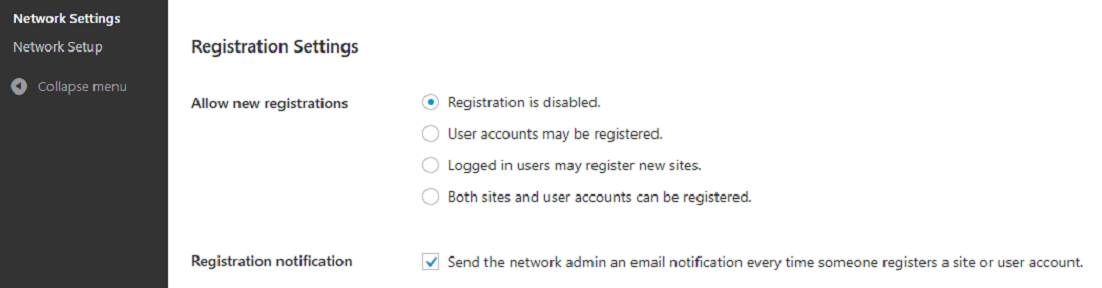
Como administrador da rede, você provavelmente quer preservar a habilidade de adicionar novos sites para sua configuração Multisite. Role mais abaixo, e verá uma opção para modificar a emails de boas vindas e outras configurações similares
Para agora, a única opção que você terá que prestar atenção está no final da tela Configuração de rede. Você pode limitar especificamente o tamanho dos anexos que as pessoas fazem upload para sua rede de sites, bem como o tipo de arquivos que eles podem adicionar.
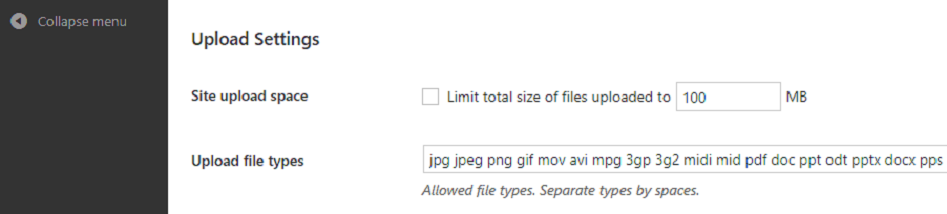
Com isso fora do caminho, vamos em frente com as atualizações.
Atualizando sua Rede
Multisite permite você atualizar o núcleo do WordPress para todos os sites que sua rede simultaneamente. Se há uma nova versão da plataforma disponível, você verá uma notificação em seu painel na tela principal. Assim como nos sites WordPress regulares.
Por outro lado, você também pode forçar uma atualização indo em Painel>Atualizar Rede. Uma vez feito isso, somente clique em Atualizar Rede e espere.

Assim que a atualização estiver completa, o WordPress mostrará uma mensagem de sucesso.
Sobre o Autor