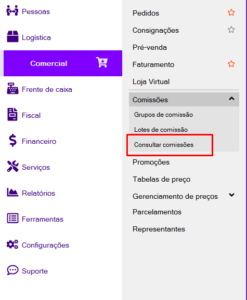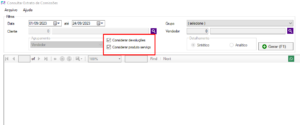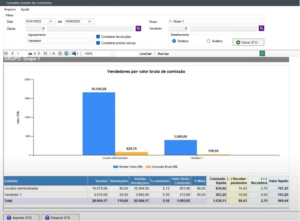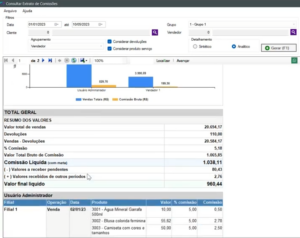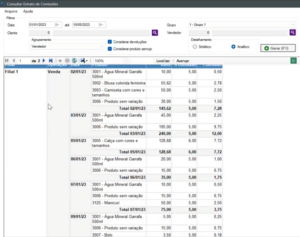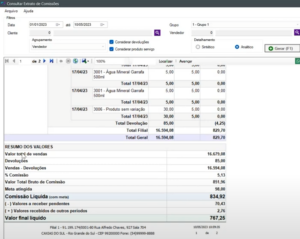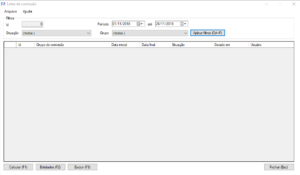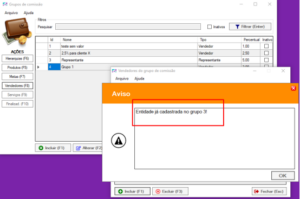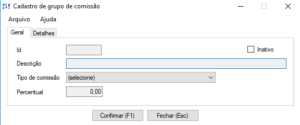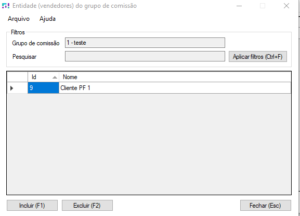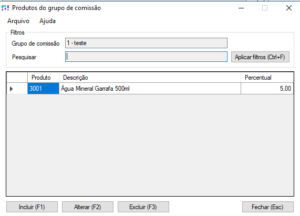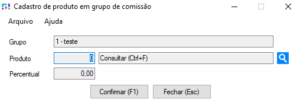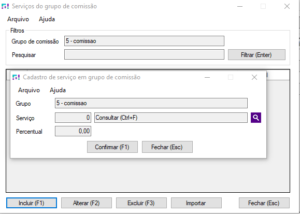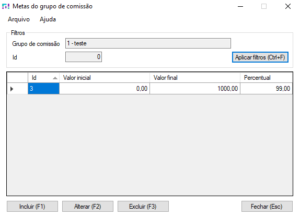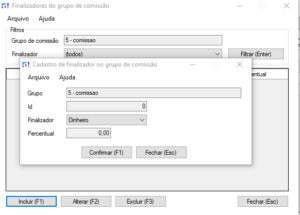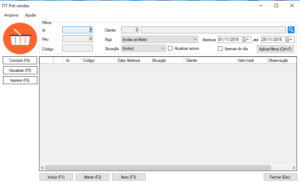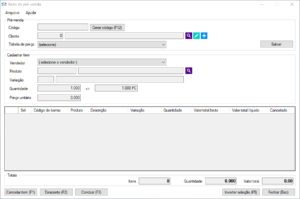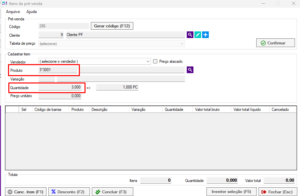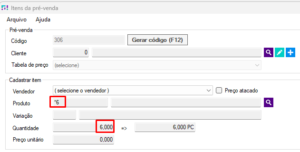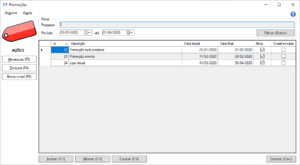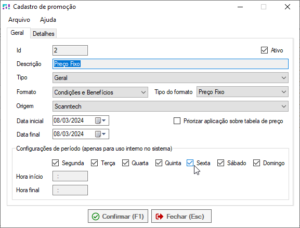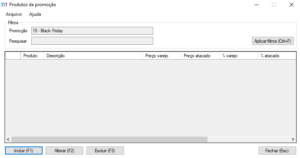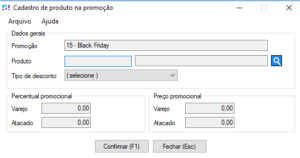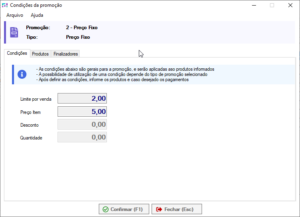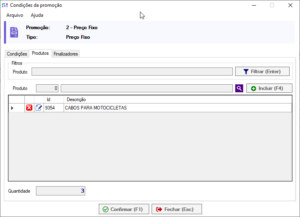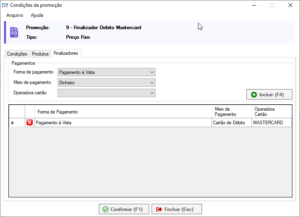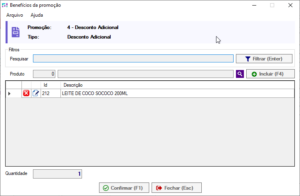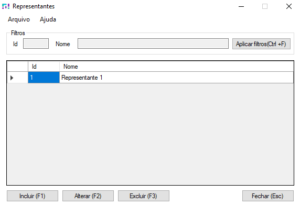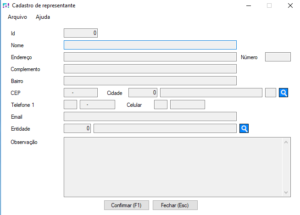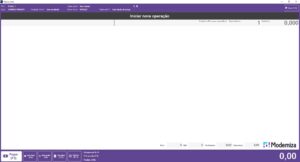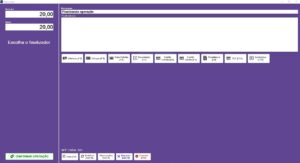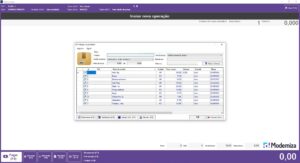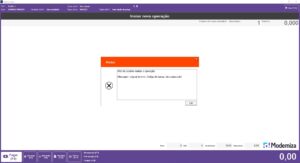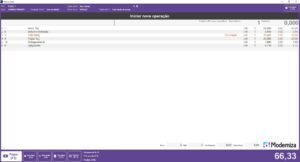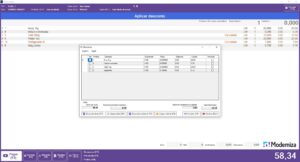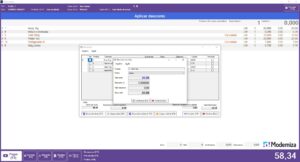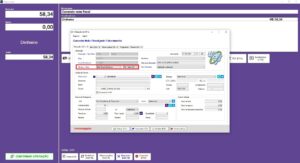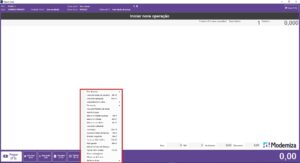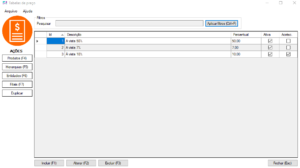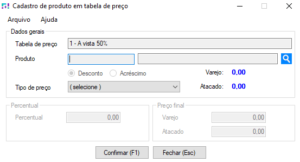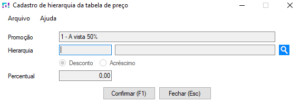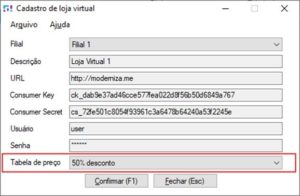Consultando extrato de comissão
O extrato traz o Grupo, um relatório dos vendedores com o valor bruto de vendas e comissão do vendedor .
Pode-se filtrar por períodos, clientes específicos, grupos de comissão(obrigatório) e vendedor.
A qualquer momento é possível consultar as informações de comissão a partir da tela de consulta extrato de comissão.
A consulta poderá ser feita por:
- Período
- Cliente
- Grupo de comissão
- Vendedor
Também é possível escolher as opções de “considerar devoluções” e “considerar produto serviço”. Estas opções funcionam da seguinte forma:
- Considerar devoluções:
- Caso marcada irá incluir o valor das devoluções de vendas dos vendedores geradas no período filtrado no extrato, e “descontar” estas devoluções da base de cálculo e do valor de comissão a ser paga
- Caso esta opção esteja desmarcada as devoluções não serão descontadas das comissões
- Considerar produto serviço:
- Caso esta opção esteja marcada será considerado no extrato de comissões também as vendas de serviços de faturamento de Ordens de Serviço pelo Faturamento
- Caso esta opção esteja desmarcada não irá considerar os serviços de Ordens de serviço faturadas pelo Faturamento
Na consulta de extrato de comissões também é possível usar “agrupamentos” de informações. Os agrupamentos permitem visualizar a informação “agrupada” de acordo com oque foi selecionado.
As opções de agrupamento são:
- Vendedor (a mais comum de ser utilizada)
- Produto
- Cliente
Também é possível usar as opções de “detalhamento” dentro de cada agrupamento. O detalhamento irá definir o nível de informações que o extrato exibirá, como:
- Sintético: informações “resumidas”, ou seja, á informação do agrupamento selecionado será exibida de forma resumida em uma única linha
- Analítico: a informação de cada agrupamento será “detalhada” em todos os registros, sendo possível haver várias linhas de informação para cada agrupamento

Consulta de extrato de comissões
Extrato de comissões
A exibição do extrato de comissões pode variar de acordo com o agrupamento e detalhamento selecionado, mas em geral cada exibição tem as seguintes informações:
- Vendedor: vendedor cujas vendas serão apuradas para cálculo de comissões
- Vendas: valor total de vendas do vendedor dentro dos critérios de filtro
- Devoluções: valor total de devoluções dentro dos critérios de filtro (se a opção “considerar devoluções” estiver desmarcada este valor será sempre zero)
- Vendas – Devoluções: valor total de vendas subtraído do valor total das devoluções
- % comissão: percentual de comissão bruto “médio” calculado de acordo com a regra de comissão do vendedor
- Considera valores diferentes por hierarquias e produtos, por isto é uma valor “médio” de todas os diferentes valores de comissão
- Valor bruto de comissão: valor total bruto de comissão, calculado multiplicando-se o valor de “Vendas – Devoluções” pelo “% comissão”
- % Meta: é o percentual de meta atingida pelo vendedor de acordo com a configuração do grupo de comissão. É calculado com base no valor de “Vendas – Devolução”
- Comissão líquida: é o valor total líquido de comissão aplicando-se a meta, calculado multiplicando-se o “Valor Bruto Comissão” pelo “% Meta”
- ( – ) Receber pendentes: é o valor relativo a comissões que foram geradas com base em vendas feitas no período porem ainda não recebidas (como parcelas de vendas à prazo por exemplo)
- ( + ) Recebidos: é o valor de vendas feitas à prazo em outros períodos mas “recebidas” dentro do período filtrado no extrato (como por exemplo o recebimento de uma parcela de venda à prazo feita no mês anterior e recebida no período atual)
- Valor líquido: valor líquido final das comissões, calculado com base na “Comissão líquida” subtraída do valor “( – ) Receber pendentes” e somada do valor de “( + ) Recebidos”
DICAS:
- O modelo mais comum de ser usado para verificação de valores de comissão é o agrupamento por “Vendedor” e o detalhamento “Sintético”. Os outros agrupamentos e detalhamentos geralmente são usados apenas a nível de informação adicional
- Caso não queira considerar os valores de parcelas pendentes ou recebidas, use a coluna “Comissão líquida” para apuração
- Caso deseje considerar no extrato o desconto das parcelas não recebidas e a soma dos valores recebidos dos valores anteriores, use a coluna “Valor líquido” para apuração
Segue abaixo um exemplo do modelo mais comum de extrato de comissões: